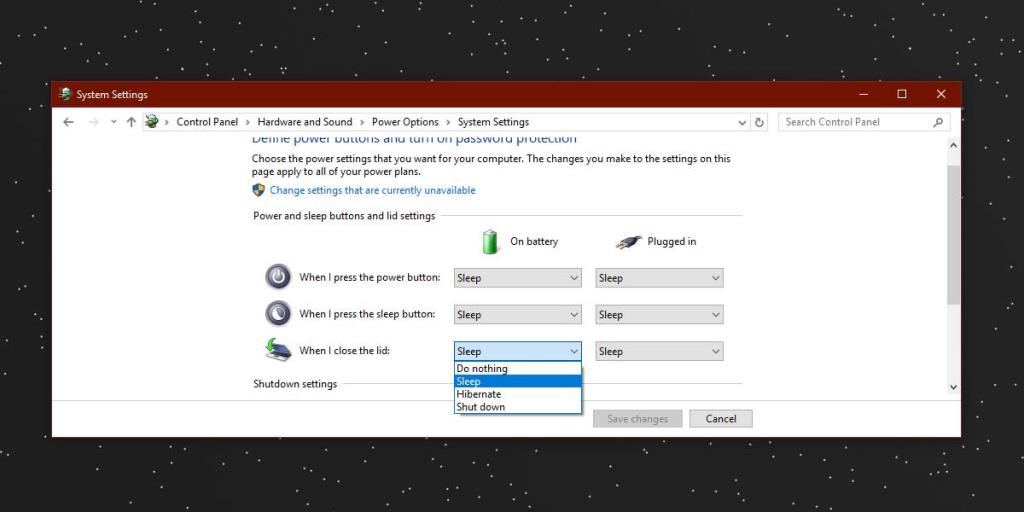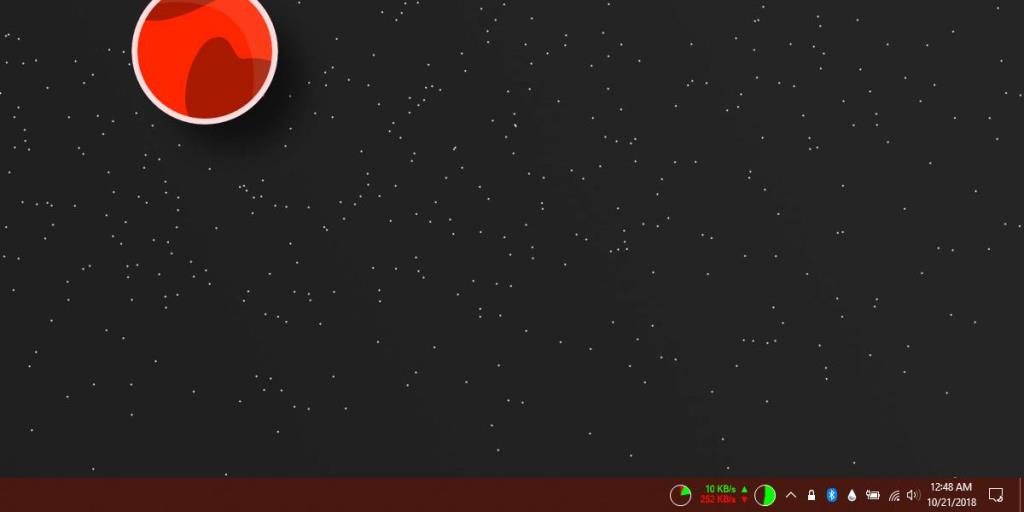Khi bạn đóng nắp máy tính xách tay của mình, hệ thống của bạn có thể thực hiện một trong ba điều; ngủ, ngủ đông hoặc tắt máy. Cả ba tùy chọn đều đặt hệ thống của bạn ở trạng thái 'Tắt' hoặc trạng thái tương tự. Tùy chọn thứ tư là đóng nắp của bạn không làm gì cả. Nếu bạn cần khóa Windows 10 khi đóng nắp máy tính xách tay, bạn sẽ cần một ứng dụng của bên thứ ba có tên là Lid Lock .
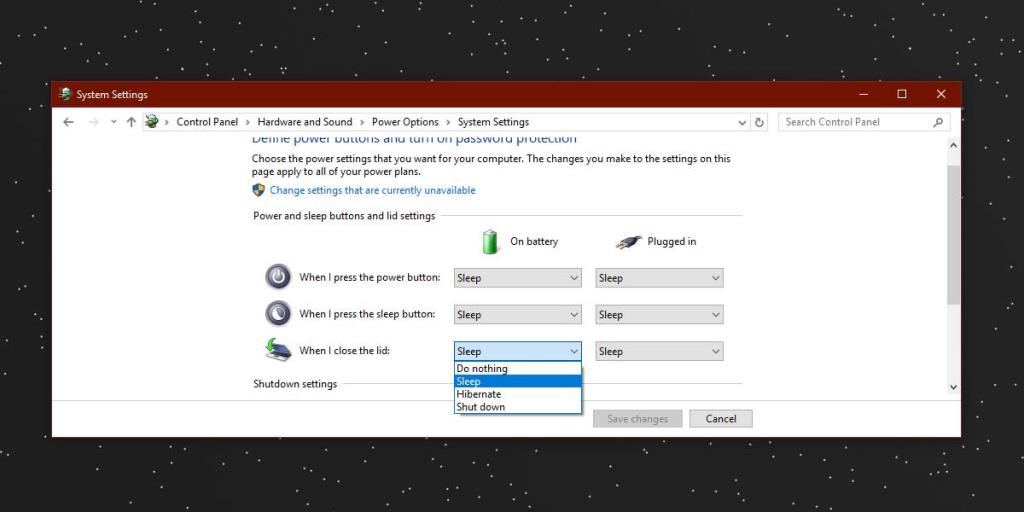
Khóa Windows 10
Lid Lock miễn phí nhưng có vẻ như trang web của nhà phát triển không hoạt động và bạn không thể tải xuống ứng dụng trực tiếp từ họ. Thay vào đó, bạn phải chuyển sang kho phần mềm. Softpedia có một bản sao an toàn để sử dụng, vì vậy hãy tiếp tục và tải xuống ứng dụng từ đó.
Ứng dụng chạy trong khay hệ thống và thêm biểu tượng ổ khóa vào đó. Nó không có cài đặt nào có thể định cấu hình. Bạn có thể đặt nó bắt đầu khi khởi động Windows 10, nhưng đó là tất cả những gì cần thiết để thiết lập.
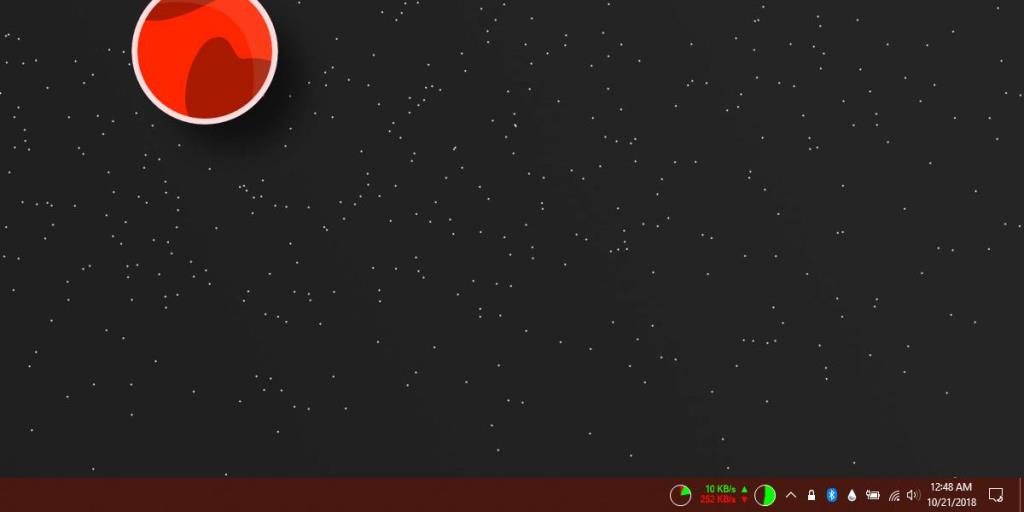
Đóng nắp máy tính xách tay của bạn và hệ thống của bạn sẽ bị khóa. Nó sẽ không vào chế độ ngủ hoặc ngủ đông và cũng sẽ không tắt. Khi bạn mở nắp lại, bạn sẽ thấy màn hình đăng nhập, nơi bạn sẽ phải nhập mã PIN hoặc mật khẩu của mình.
Giờ đây, việc khóa PC của bạn không còn khó khăn. Bạn có thể khóa nó bằng phím tắt Win + L và nó sẽ khóa tốt. Lý do bạn có thể muốn khóa Windows 10 khi đóng nắp máy tính xách tay là vì nó nhanh hơn và có thể, nếu vì bất kỳ lý do gì, bạn cần đóng nắp máy tính xách tay của mình, bạn biết điều đó sẽ dẫn đến việc hệ thống của bạn bị khóa và không chuyển sang chế độ ngủ. Ngoài ra, Windows 10 không có thành tích tuyệt vời về việc thoát ra khỏi chế độ ngủ. Quá trình này mất khá nhiều thời gian và thỉnh thoảng có điều gì đó bị hỏng và chỉ có thể được khắc phục nếu bạn khởi động lại hệ thống của mình.
Windows 10 cũng cho phép bạn định cấu hình những gì sẽ xảy ra khi bạn nhấn nút nguồn nhưng một lần nữa, các tùy chọn không bao gồm khóa hệ thống của bạn. Bạn có thể nhấn nút nguồn để chuyển hệ thống sang chế độ ngủ, tắt hoặc sử dụng nút này để tắt màn hình .
Vì chúng ta đang nói đến máy tính xách tay ở đây, điều đáng nói là không phải tất cả bàn phím máy tính xách tay đều có hai phím Win, một phím ở mỗi bên của phím cách, một số máy tính xách tay có và điều đó làm cho việc thực hiện phím tắt Win + L trở nên khó khăn hơn một chút. . Đây là lý do tại sao việc đóng nắp máy tính xách tay dễ dàng hơn và thậm chí có thể hơi trực quan khi bạn cần rời khỏi bàn làm việc hoặc rời khỏi bàn làm việc nhanh chóng.