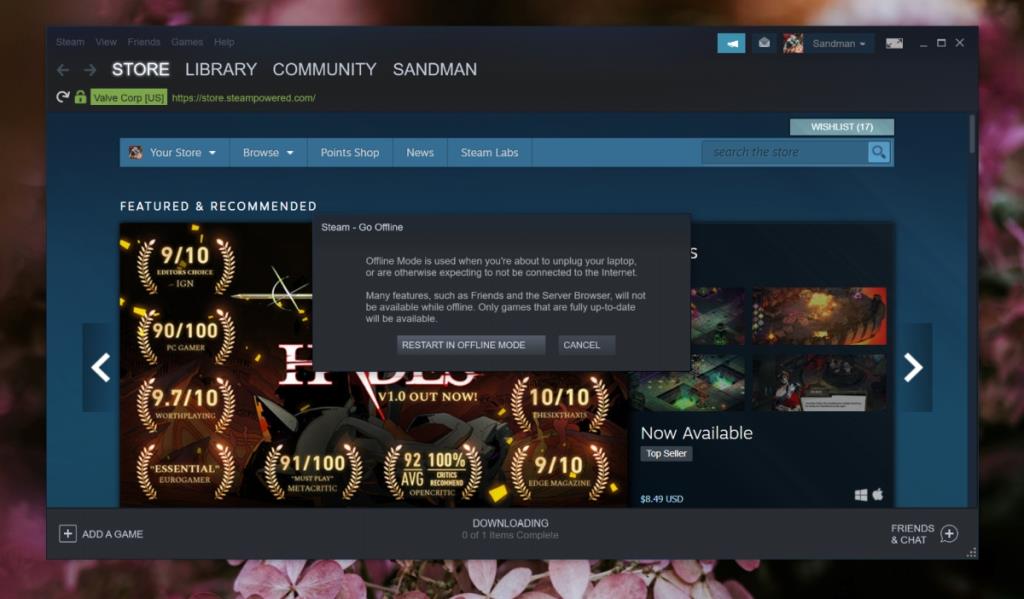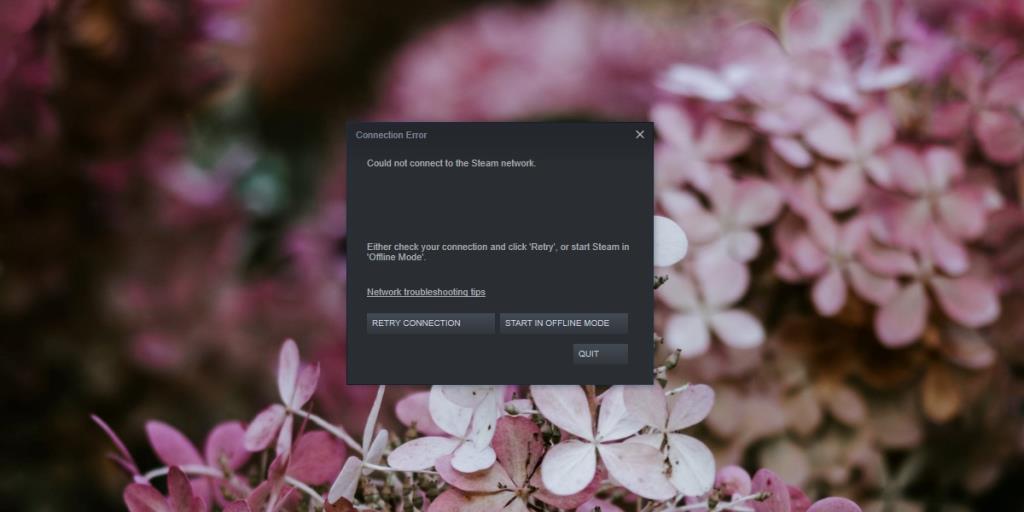Steam là ngôi nhà của các trò chơi ngoại tuyến cũng như trực tuyến. Khi bạn khởi chạy ứng dụng khách Steam hoặc khởi chạy trực tiếp trò chơi Steam , ứng dụng Steam sẽ được khởi chạy lần đầu tiên và nó đăng nhập cho bạn.
Đăng nhập là cần thiết để xác thực người dùng của bạn, tuy nhiên nếu bạn không thể đăng nhập vì bất kỳ lý do gì, bạn sẽ không bị khóa khỏi trò chơi của mình.
Chế độ Steam ngoại tuyến
Chế độ ngoại tuyến Steam sẽ hoạt động cho các trò chơi;
- Có thể chơi ngoại tuyến.
- Qua mạng cục bộ.
- Là một người chơi và ngoại tuyến.
- Có nhiều người chơi và cục bộ.
- Các trò chơi được cập nhật.
Các điều kiện
Để chạy Steam ở chế độ ngoại tuyến, bạn phải;
- Đã cấu hình và thiết lập tài khoản Steam và bạn phải đăng nhập vào ứng dụng khách Steam ít nhất một lần.
- Bạn phải lưu trữ thông tin đăng nhập của mình, tức là tùy chọn 'Nhớ thông tin đăng nhập của tôi' phải được chọn / bật khi bạn đăng nhập lần cuối.
Bật chế độ ngoại tuyến Steam
Để bật chế độ ngoại tuyến Steam, hãy làm theo các bước sau.
- Mở ứng dụng Steam.
- Đi tới Steam> Go Offline.
- Chọn ' Khởi động lại ở chế độ ngoại tuyến '.
- Ứng dụng khách Steam sẽ khởi động lại ở chế độ ngoại tuyến.
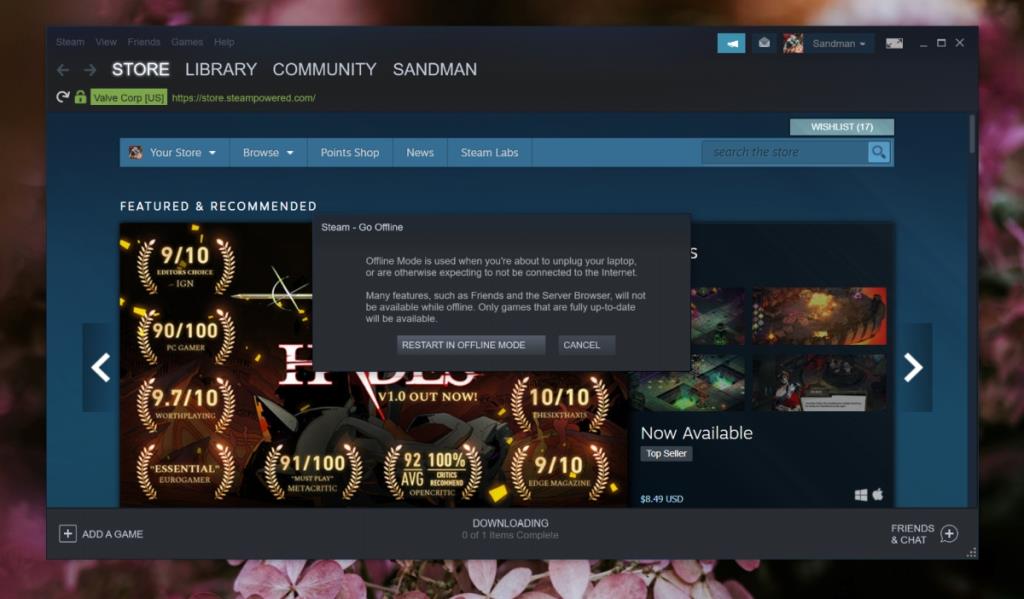
Khởi chạy Steam ở chế độ ngoại tuyến
Theo mặc định, Steam sẽ chạy ở chế độ trực tuyến. Bạn có thể khởi động lại nó ở chế độ ngoại tuyến bằng phương pháp trước đó, tuy nhiên, bạn có thể chọn sử dụng chế độ Ngoại tuyến nếu kết nối internet của bạn bị ngắt. Tương tự như vậy, bạn có thể tắt WiFi để buộc Steam khởi chạy ở chế độ ngoại tuyến.
- Tắt WiFi hoặc không làm gì nếu Internet của bạn không hoạt động.
- Mở Steam hoặc một trò chơi trên Steam.
- Chờ cho quá trình đăng nhập không thành công và bạn sẽ thấy một cửa sổ bật lên.
- Nhấp vào 'Khởi động lại ở chế độ ngoại tuyến'.
- Steam sẽ khởi chạy ở chế độ ngoại tuyến hoặc trò chơi bạn đang cố chơi sẽ chạy.
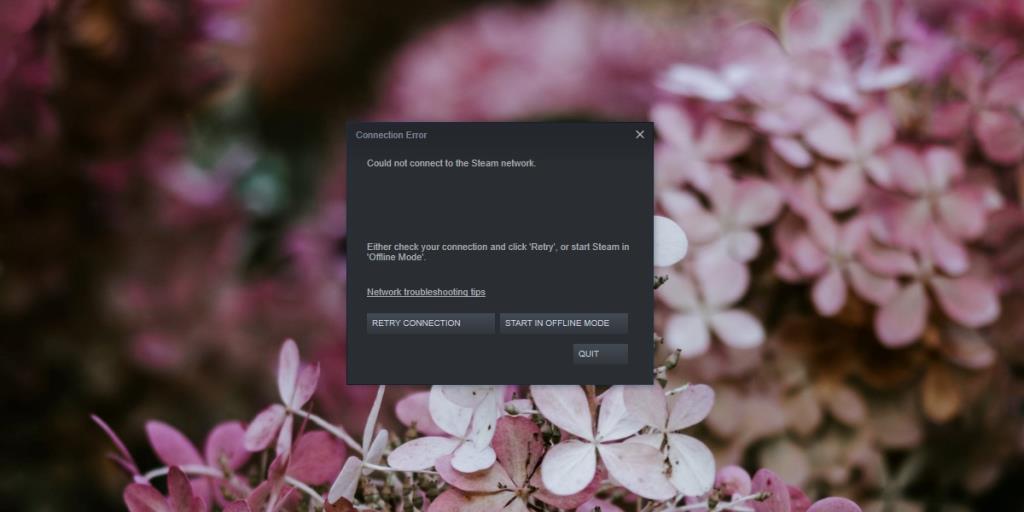
Thoát chế độ ngoại tuyến Steam
Thoát khỏi chế độ ngoại tuyến của Steam rất dễ dàng vì ứng dụng khách sẽ luôn cố gắng đăng nhập khi nó được khởi chạy.
- Thoát ứng dụng khách Steam.
- Khởi chạy Steam hoặc một trò chơi trên Steam.
- Steam sẽ tự động đăng nhập và chạy ở chế độ trực tuyến.
Công tắc Steam-Offline
Steam, tại một thời điểm, đã hỗ trợ một công tắc cho phép người dùng chạy ứng dụng khách ngoại tuyến mà không cần tắt Internet hoặc chạy ứng dụng khách ở chế độ trực tuyến trước. Đây là -offline switch. Nó đã được nghỉ hưu và không còn hoạt động.
Nếu bạn nối phần này vào cuối tệp thực thi Steam hoặc lối tắt đến tệp thực thi Steam, ứng dụng khách sẽ vẫn đăng nhập cho bạn. Do đó, chúng tôi khuyên bạn không nên để một công tắc lỗi thời được nối vào tệp thực thi của ứng dụng khách. Nếu bạn đang sử dụng, hãy xóa nó và sử dụng một trong các phương pháp được liệt kê ở trên để khởi động Steam ở chế độ ngoại tuyến.