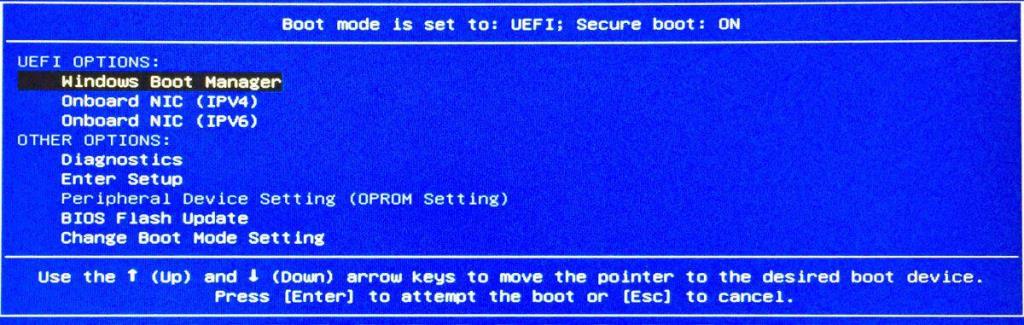Hệ điều hành và một số ứng dụng có thể được chạy và được cài đặt từ ổ USB. Bạn không cần khởi động hệ điều hành máy tính để bàn để truy cập các ứng dụng có thể chạy từ bộ nạp khởi động của máy tính. Tương tự như vậy, nếu bạn cần cài đặt hệ điều hành mới hoặc thực hiện cài đặt sạch, bạn có thể sẽ sử dụng ổ USB để cài đặt nó.
Yêu cầu hệ thống bỏ qua hệ điều hành đã cài đặt và khởi động từ USB không khó nếu bạn biết cài đặt nào cần thay đổi và cách truy cập cài đặt đó.

Khởi động từ USB
Để khởi động từ USB, bạn cần
- Khởi động vào BIOS / UEFI
- Thay đổi thiết bị khởi động đầu tiên thành USB
- Khởi động lại hệ thống
Trên đây là tóm tắt cơ bản về những gì bạn cần làm để khởi động từ USB nhưng chúng ta sẽ đi vào chi tiết hơn vì nó hơi phức tạp. Những hướng dẫn này KHÔNG áp dụng cho bất kỳ loại máy Mac nào.
1. Khởi động vào BIOS / UEFI
Để khởi động vào BIOS, bạn cần phải;
- Tắt hệ thống và bật lại (hoặc khởi động lại nếu bạn đang sử dụng hệ điều hành máy tính để bàn).
- Nhấn vào F2 hoặc F10 hoặc phím Delete khi hệ thống đang khởi động để khởi động vào BIOS / UEFI của bạn . Nếu bạn không chắc nên nhấn phím nào, hãy xem bài đăng của chúng tôi về cách truy cập BIOS.
- Bạn sẽ thấy một menu không cửa sổ cơ bản với các tab.
2. Kiểm tra BIOS / UEFI
Bây giờ bạn cần xác định xem bạn đang chạy BIOS hay UEFI. Phương pháp chọn thiết bị khởi động đầu tiên sẽ khác nhau dựa trên loại giao diện phần sụn mà bạn có.
- Khởi động vào BIOS / UEFI (xem phần trước).
- Chuyển đến tab Khởi động (hoặc tương tự).
- Tìm Khởi động kế thừa hoặc Khởi động an toàn.
- Nếu Legacy Boot được bật, bạn đang chạy BIOS. Nếu Legacy Boot bị vô hiệu hóa, bạn đang chạy UEFI. Tương tự như vậy, nếu bạn thấy Khởi động an toàn và nó được kích hoạt, bạn đang chạy UEFI . Nếu Khởi động an toàn bị tắt, bạn đang chạy BIOS.
3. Thay đổi thứ tự khởi động - BIOS
Giả sử bạn đang chạy loại phần sụn BIOS, hãy làm theo các bước sau để thay đổi thứ tự khởi động cho hệ thống.
- Khởi động vào BIOS.
- Chuyển đến tab Khởi động.
- Tìm Thứ tự khởi động (hoặc tương tự) và chọn nó bằng cách nhấn vào phím Enter.
- Sử dụng các phím mũi tên để chọn đĩa USB hoặc ổ USB .
- Lưu thay đổi và thoát khỏi BIOS.
- Kết nối ổ USB bạn muốn khởi động vào hệ thống của mình.
- Bật hệ thống và nó sẽ khởi động từ BIOS.
4. Thay đổi thứ tự khởi động - UEFI
Thay đổi thứ tự khởi động trong UEFI hơi khác so với thay đổi trong BIOS.
- Kết nối USB với hệ thống của bạn.
- Bật hệ thống của bạn và nhìn kỹ vào màn hình khởi động. Bạn sẽ thấy các tùy chọn cho các phím khác nhau mà bạn có thể nhấn. Một trong số đó sẽ là 'Tùy chọn khởi động'. Nhấn vào phím được liên kết với nó.
- Bạn sẽ thấy menu khởi động với các tùy chọn để chọn thiết bị khởi động. Ổ USB (hoặc bất cứ thứ gì được ghi vào nó), sẽ được liệt kê ở đó.
- Chọn nó và hệ thống của bạn sẽ khởi động từ USB.
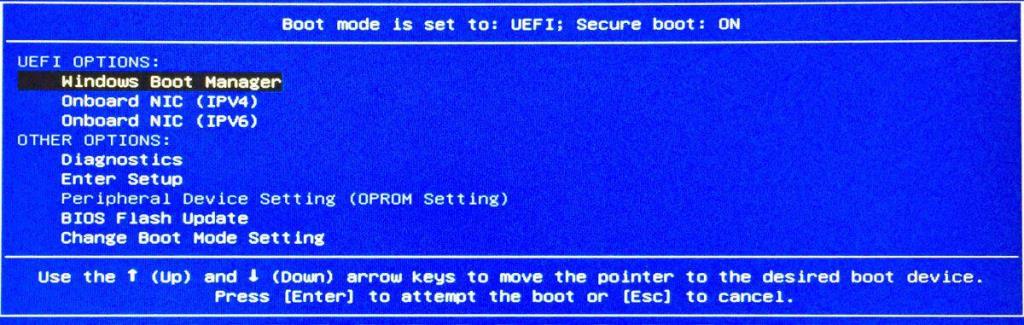
Sự kết luận
UEFI chưa phổ biến như BIOS. Hầu hết mọi người không biết họ đang chạy cái nào và mong đợi UEFI hoạt động giống hệt như BIOS, đó là lý do tại sao đôi khi rất khó để thay đổi thiết bị khởi động đầu tiên. Với UEFI, thiết bị khởi động được đặt thành HDD hoặc SSD trừ khi nó được thay đổi khi khởi động trong khi trên BIOS, nó tuân theo thứ tự các thiết bị bất kể tất cả chúng đều khả dụng hay không.