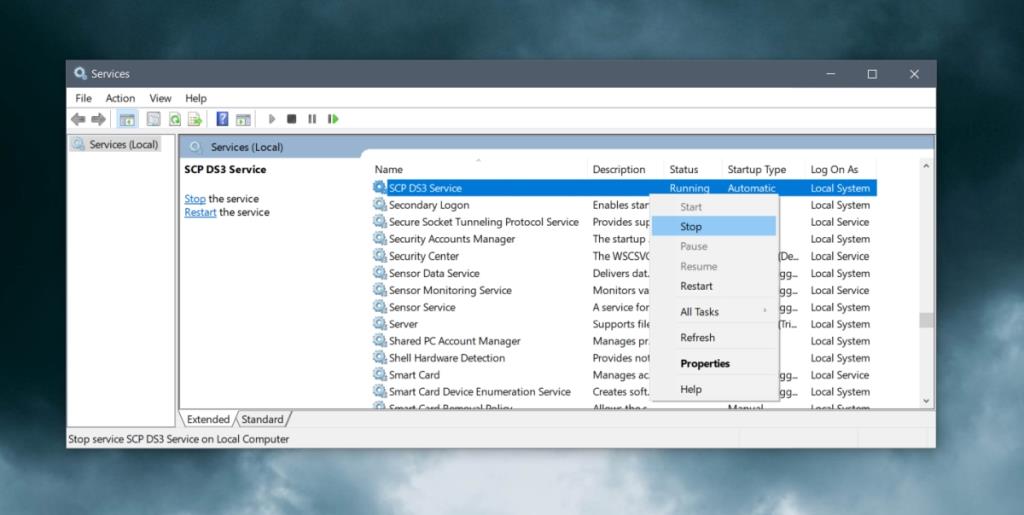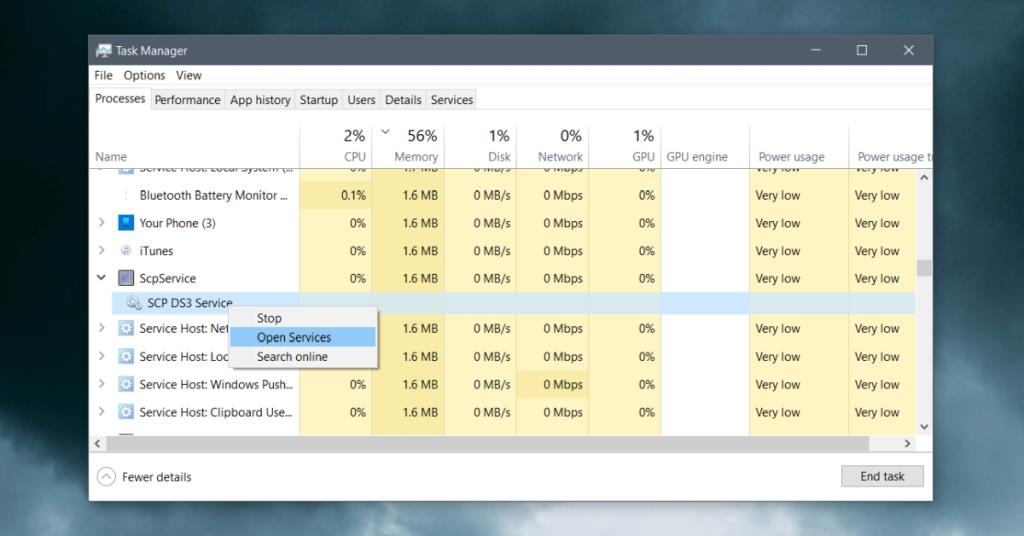Người ta thường biết rằng các ứng dụng chạy trên Windows 1o; một số ứng dụng này được chạy bởi người dùng trong khi những ứng dụng khác được hệ thống chạy ở chế độ nền và cần thiết cho hệ điều hành để chạy, ví dụ như ứng dụng Start (hay còn gọi là menu Start).
Thông thường, khi các ứng dụng này chạy, chúng cũng có xu hướng chạy một số dịch vụ nhất định. Khi một ứng dụng bị thoát, dịch vụ cũng sẽ dừng với chúng. Giống như ứng dụng, một số dịch vụ được liên kết với hành động của người dùng, trong khi những dịch vụ khác là dịch vụ hệ thống. Bất kể, các dịch vụ có thể được bắt đầu và dừng theo cách thủ công.
Bắt đầu / Dừng dịch vụ trên Windows 10
Nếu bạn đã biết tên của dịch vụ bạn muốn dừng hoặc bắt đầu, bạn sẽ dễ dàng thực hiện việc này. Nếu bạn chỉ biết một ứng dụng nhất định đang chạy và muốn dừng các dịch vụ được liên kết với nó, trước tiên bạn sẽ phải tìm tên của dịch vụ đó.
- Nhấn vào phím tắt Win + R để mở hộp chạy.
- Trong hộp chạy, nhập 'services.msc' và nhấn Enter.
- Xem qua danh sách các dịch vụ và nhấp chuột phải vào dịch vụ bạn muốn dừng / bắt đầu.
- Từ menu ngữ cảnh, chọn Dừng / Bắt đầu.
Lưu ý: Một số dịch vụ, khi dừng, sẽ tự động khởi động lại.
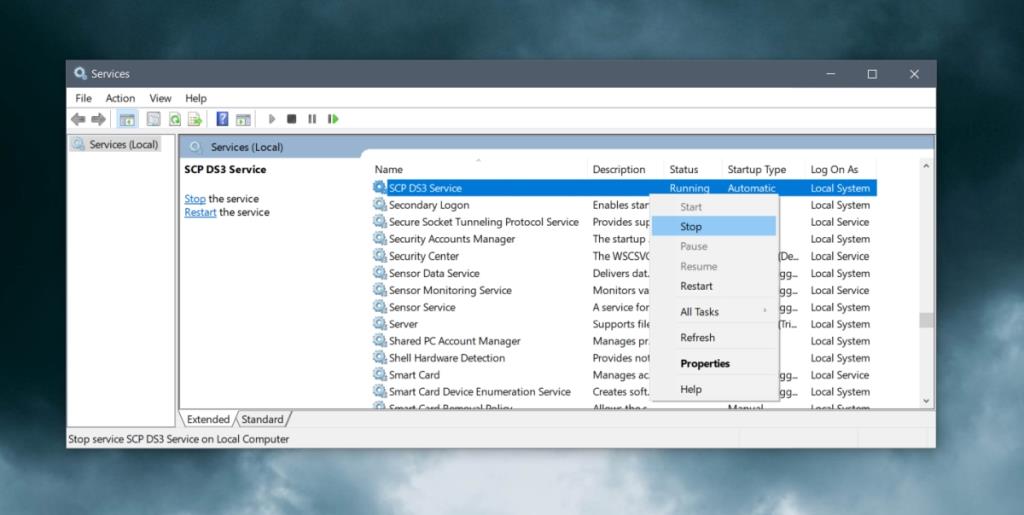
Tìm tên dịch vụ
Nếu bạn không biết tên của một dịch vụ mà một ứng dụng đang chạy, việc tìm kiếm nó khá dễ dàng. Đảm bảo rằng bản thân ứng dụng đang chạy.
- Bấm chuột phải vào thanh tác vụ và chọn Trình quản lý tác vụ từ menu ngữ cảnh.
- Chọn tab Quy trình.
- Chọn ứng dụng mà bạn muốn tìm các dịch vụ liên quan và mở rộng ứng dụng đó.
- Trong ứng dụng, bạn sẽ có một hoặc vài lần được liệt kê. Các mục có hai biểu tượng bánh răng là dịch vụ. Ghi chú tên xuống.
- Nhấp chuột phải vào dịch vụ và chọn 'Mở Dịch vụ.'
- Công cụ quản lý dịch vụ sẽ mở ra . Chọn dịch vụ.
- Nhấp chuột phải vào nó và chọn bắt đầu / dừng từ menu ngữ cảnh.
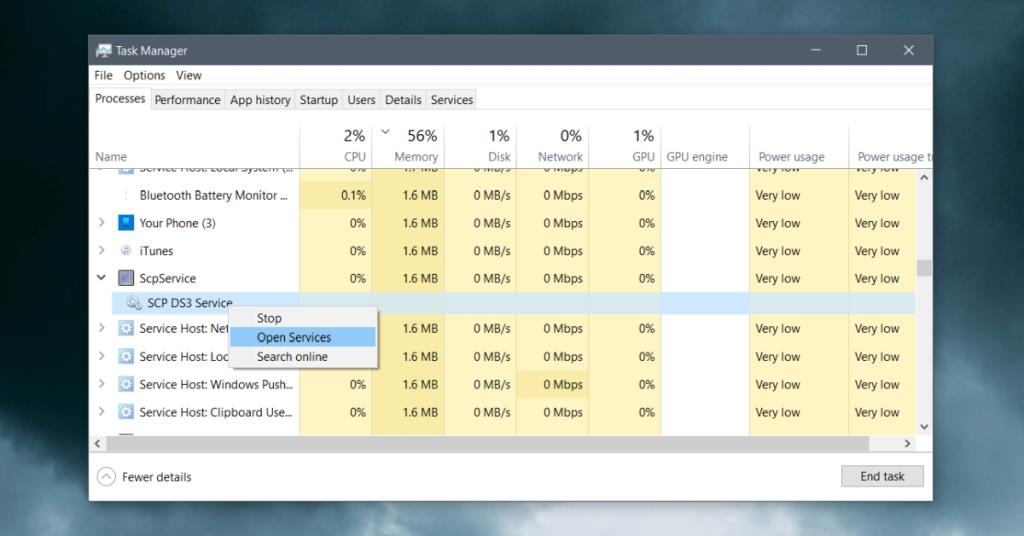
Sự kết luận
Bạn không bao giờ được dừng hoặc bắt đầu một dịch vụ trừ khi bạn biết nó dùng để làm gì. Dừng dịch vụ có thể gây ra sự cố. Thông thường, một dịch vụ được liên kết với một ứng dụng ít có khả năng làm cho hệ thống của bạn không ổn định, nhưng nó sẽ cản trở hoạt động của ứng dụng. Như đã đề cập trước đó, các dịch vụ có xu hướng khởi động lại và bạn thường không muốn dừng một dịch vụ tự động khởi động lại. Nếu bạn chắc chắn dịch vụ không cần chạy, bạn có thể truy cập cài đặt của dịch vụ và tắt tùy chọn tự động khởi động. Nếu cách đó không hiệu quả, hãy kiểm tra bộ lập lịch tác vụ để xem liệu có tác vụ nào được đặt để chạy lại dịch vụ hay không.