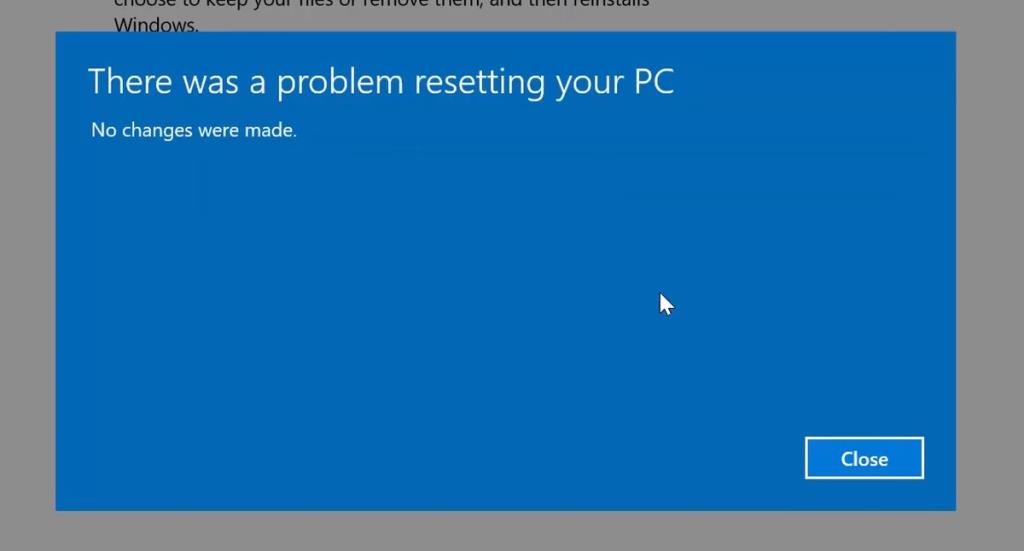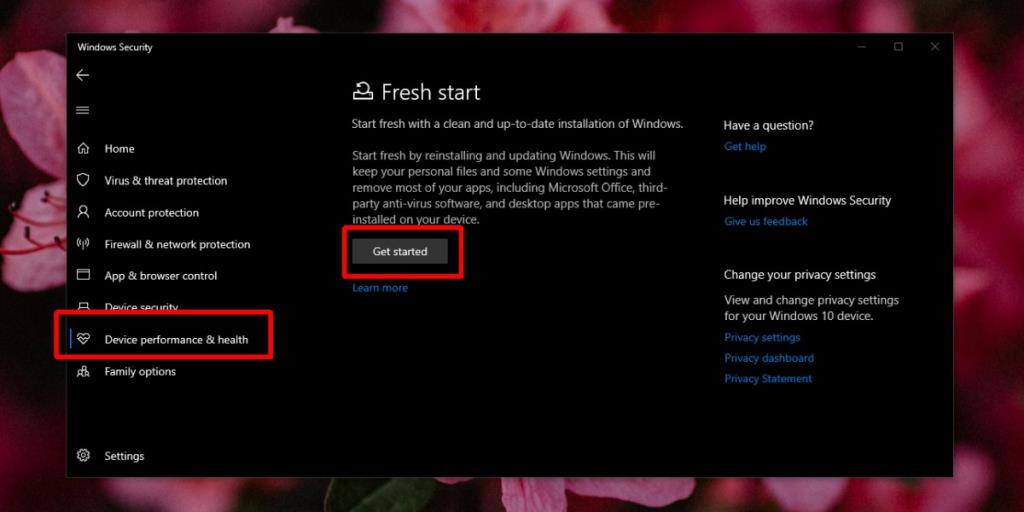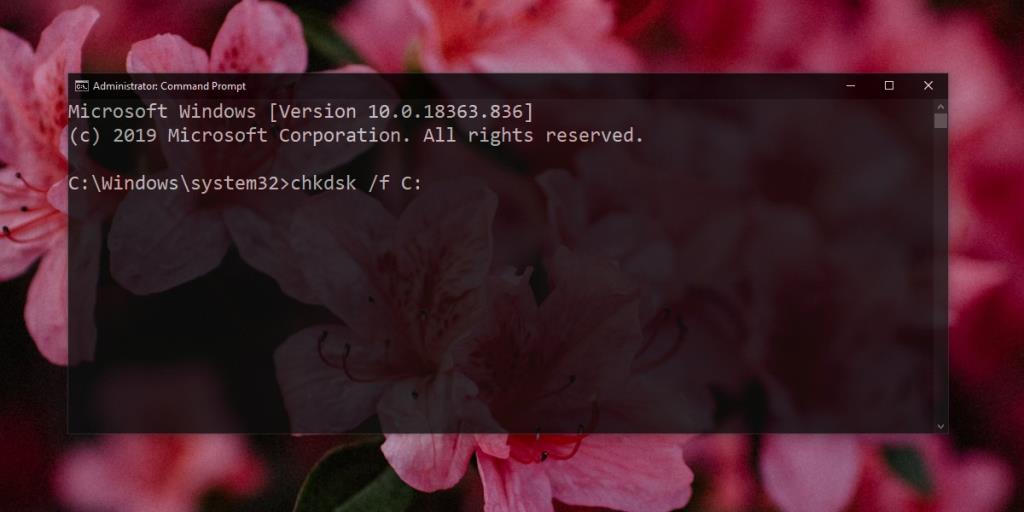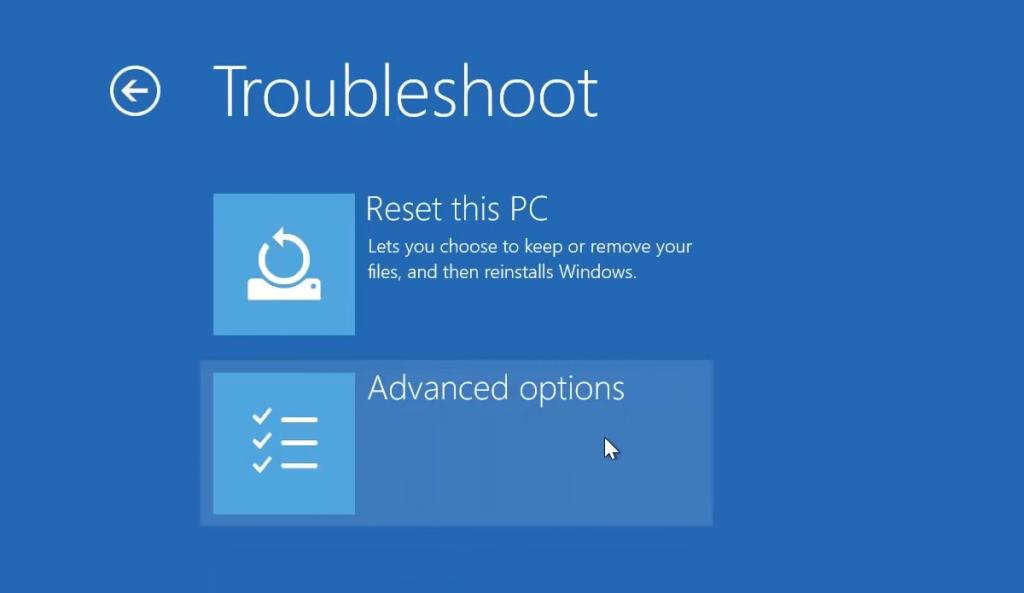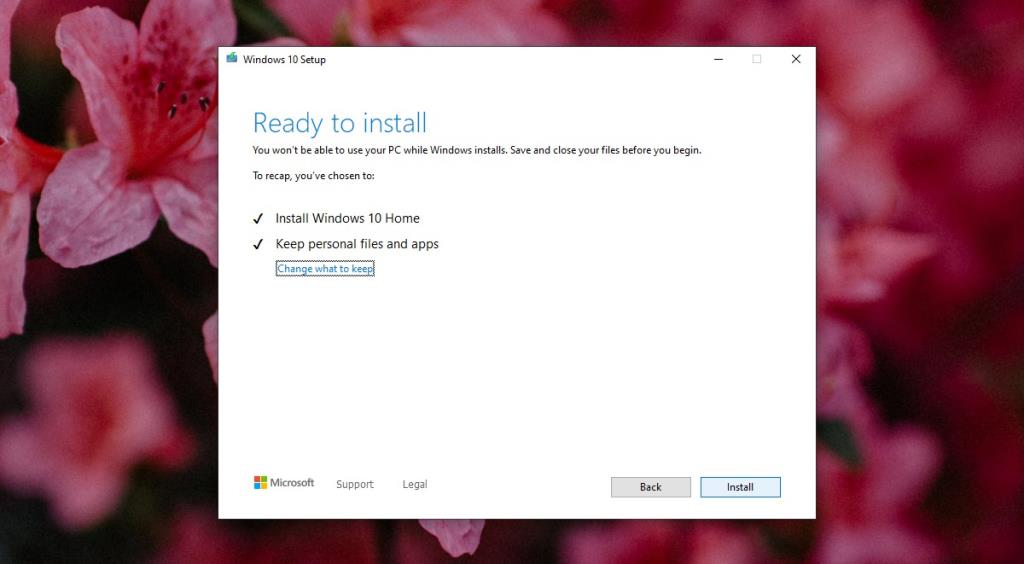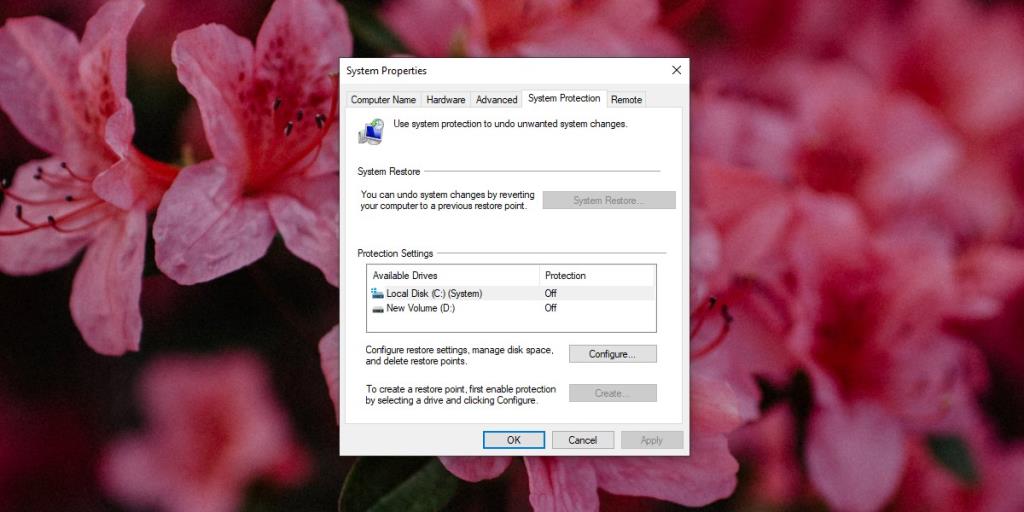Việc khôi phục cài đặt gốc phải được thực hiện khi bạn đã sẵn sàng bán một thiết bị, bất kỳ loại thiết bị nào. Từ lâu, điện thoại đã có tùy chọn khôi phục cài đặt gốc nhưng Windows 10 là phiên bản Windows đầu tiên có thêm tùy chọn này . Công cụ này cho phép người dùng thiết lập lại hệ điều hành mà không cần sử dụng phương tiện cài đặt. Trong quá trình thiết lập lại, ổ đĩa Windows sẽ được dọn dẹp, tất cả các ứng dụng và cài đặt người dùng sẽ bị xóa và bạn sẽ nhận được một hệ điều hành mới để thiết lập vào cuối.
Công cụ này không phải lúc nào cũng hoạt động hoàn hảo. Đôi khi, quá trình thiết lập lại không thành công và bạn quay lại màn hình với mọi thứ vẫn như cũ. Trong trường hợp đó, hãy thử các bản sửa lỗi sau.
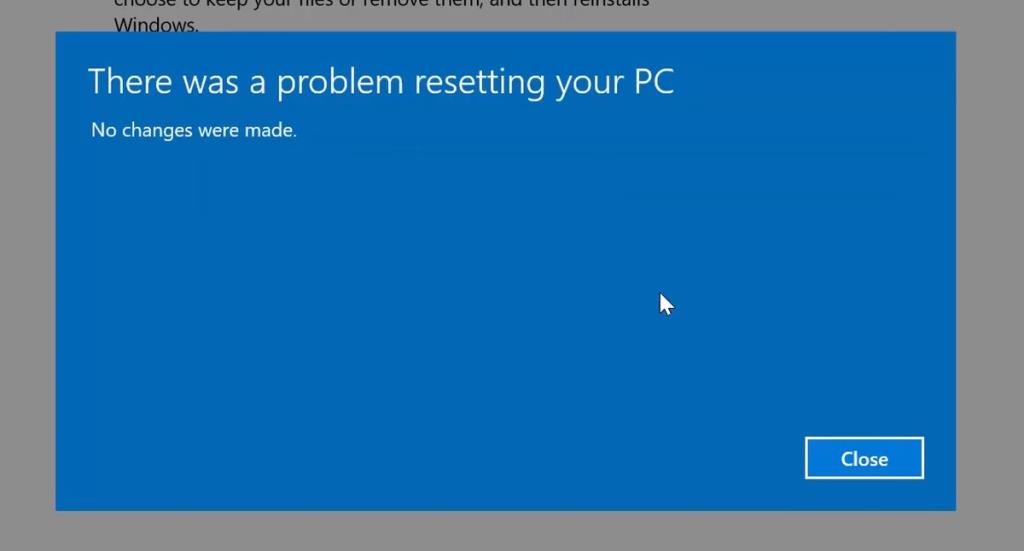
Cách khôi phục cài đặt gốc cho Windows 10
Trước khi thử bất kỳ bản sửa lỗi nào trong danh sách này, bạn nên xóa tất cả bộ nhớ di động khỏi hệ thống của mình và thử khôi phục cài đặt gốc. Không được cắm USB, ổ cứng ngoài, thẻ SD hoặc CD / DVD vào hệ thống của bạn khi bạn cố gắng thiết lập lại nó. Nếu vẫn không thành công, hãy chuyển sang các bản sửa lỗi bên dưới.
1. Thực hiện làm mới 'Khởi đầu mới'
Đặt lại Windows cung cấp cho người dùng các tùy chọn khác nhau, nơi họ có thể giữ các tệp cũ của mình hoặc loại bỏ chúng. Windows 10 cũng có tùy chọn làm mới, đây là một cách khác để cài đặt Windows 10 gần như mới. Hãy thử Khởi động lại mới và sau đó thử Khôi phục cài đặt gốc.
- Mở ứng dụng Cài đặt và chuyển đến Cập nhật và Bảo mật .
- Đi tới Bảo mật Windows và nhấp vào Mở Bảo mật Windows .
- Trên cửa sổ Bảo mật của Windows, hãy chuyển đến tab Sức khỏe và Hiệu suất Thiết bị .
- Cuộn xuống và bên dưới Bắt đầu mới , hãy nhấp vào Thông tin bổ sung .
- Nhấp vào nút Bắt đầu (đọc chi tiết dưới đó để bạn biết mình sẽ giữ những gì).
- Sau khi Windows 10 đã được làm mới, hãy thử đặt lại lần nữa .
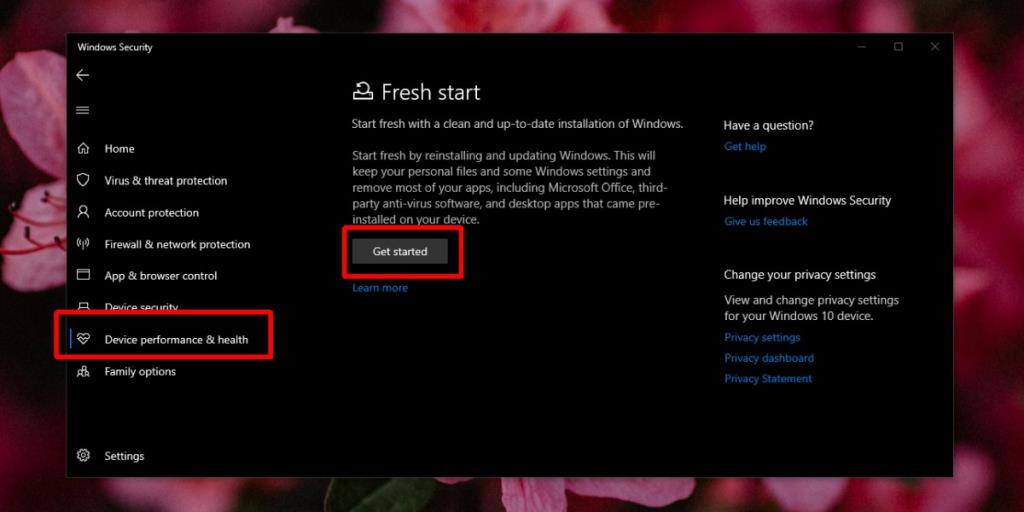
2. Thực hiện kiểm tra đĩa
Các lỗi trên đĩa thường là nguyên nhân của nhiều sự cố trên Windows 10. Chúng có thể làm chậm mọi thứ và có thể gây trở ngại cho việc thiết lập lại. Bạn sẽ không thể thực hiện kiểm tra đĩa trên Windows Drive nếu đang chạy Windows 10.
- Mở menu Bắt đầu và nhấp vào Nguồn .
- Giữ phím Shift và nhấp vào Khởi động lại .
- Trên menu Khắc phục sự cố , đi tới Tùy chọn nâng cao> Dấu nhắc lệnh.
- Chạy lệnh sau để kiểm tra lỗi ổ đĩa Windows.
chkdsk / f C:
- Lệnh sẽ tìm và sửa lỗi. Khi quá trình hoàn tất, hãy khởi động trở lại màn hình và chạy lại thiết lập .
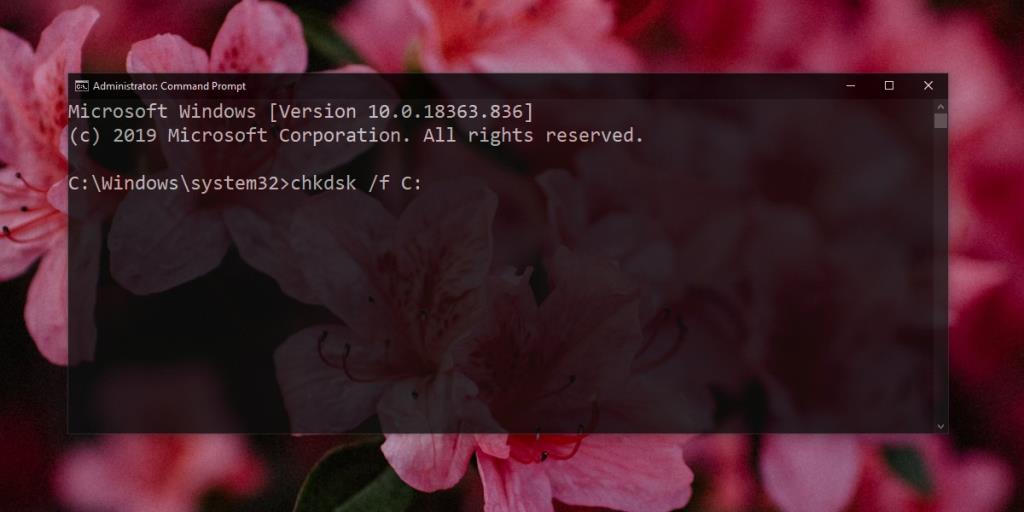
3. Đặt lại từ menu khắc phục sự cố
Đặt lại Windows 10 được bắt đầu từ ứng dụng Cài đặt nhưng bạn cũng có thể chạy nó từ menu Khắc phục sự cố.
- Mở menu Bắt đầu và nhấp vào Nguồn .
- Giữ phím Shift và nhấp vào Khởi động lại .
- Trên màn hình Khắc phục sự cố , nhấp vào Đặt lại PC này . Bạn sẽ nhận được các tùy chọn tương tự như trên máy tính để bàn.
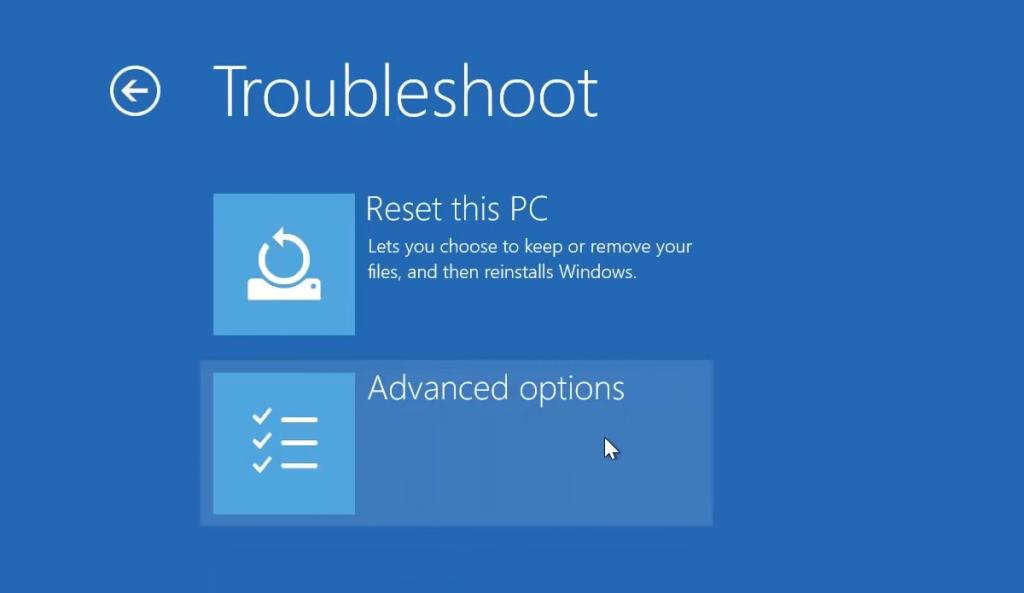
4. Đặt lại từ phương tiện cài đặt
Đặt lại có thể không thành công vì các tệp cần thiết bị hỏng. Cách đơn giản nhất để khắc phục điều này là sử dụng phương tiện cài đặt để thực hiện thiết lập lại.
- Tải xuống ISO mới của Windows 10 từ Microsoft . Ghi nó vào đĩa USB.
- Kết nối ổ đĩa với hệ thống của bạn.
- Mở File Explorer và truy cập PC này .
- Mở ổ USB .
- Chạy tệp setup.exe trong.
- Thực hiện các bước đầu tiên và bạn sẽ thấy màn hình 'Sẵn sàng cài đặt' . Bạn có thể chọn giữ lại các ứng dụng và tệp của mình hoặc xóa chúng. Tuỳ bạn. Nhấp vào Cài đặt để tiến hành thiết lập lại.
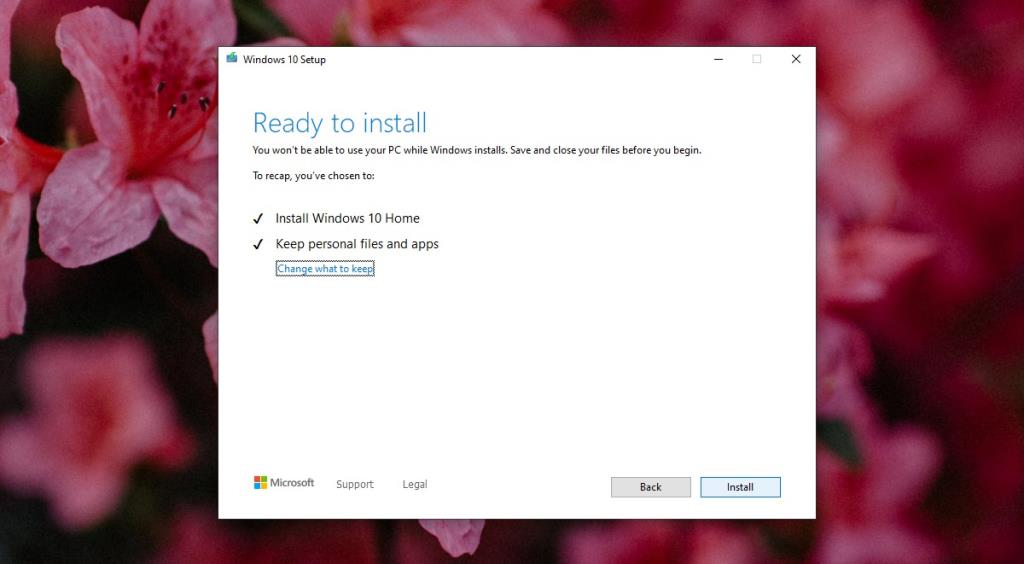
5. Kiểm tra dung lượng ổ đĩa trên ổ Windows
Đặt lại Windows, giống như một bản cập nhật Windows, yêu cầu dung lượng trống trên ổ Windows. Bạn nên có ít nhất 10GB trên ổ đĩa nhưng tốt nhất là 20GB. Kiểm tra dung lượng ổ đĩa trước.
- Mở File Explorer .
- Đi tới PC này .
- Ổ C sẽ cho bạn biết một cách trực quan, có bao nhiêu dung lượng trống trên ổ . Nếu không đủ, hãy giải phóng dung lượng.
6. Khôi phục và đặt lại
Tùy chọn này chỉ có thể được sử dụng nếu bạn có một điểm khôi phục mà bạn có thể quay lại . Bạn sẽ phải khôi phục lại thời điểm đó và sau đó thử đặt lại. Nếu điểm khôi phục chưa được đặt, bạn sẽ không thể sử dụng phương pháp này.
- Mở File Explorer và nhập thông tin sau vào thanh vị trí.
Bảng điều khiển \ Hệ thống và Bảo mật \ Hệ thống
- Nhấp vào Khôi phục Hệ thống trong cột bên trái.
- Trong cửa sổ mở ra, nhấp vào Khôi phục Hệ thống và chọn điểm bạn muốn khôi phục hệ thống.
- Sau khi quá trình khôi phục hoàn tất, hãy chạy lại quá trình đặt lại từ ứng dụng Cài đặt.
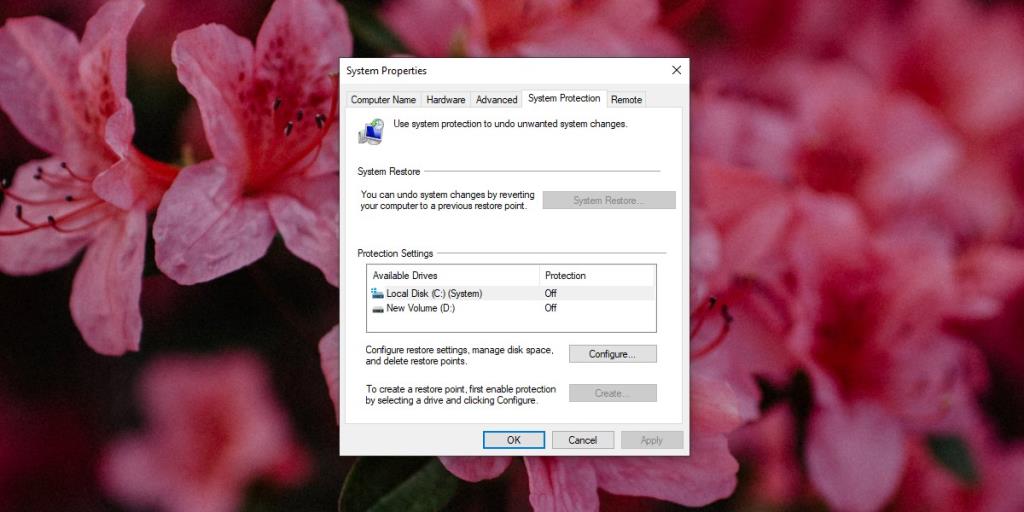
Sự kết luận
Trong tất cả các phương pháp trên, phương pháp 4 là phương pháp có tỷ lệ thành công cao nhất. Nếu quá trình đặt lại tiếp tục không thành công và bạn không muốn giữ bất kỳ ứng dụng nào, bạn có thể sử dụng phương tiện cài đặt mà bạn có và cài đặt Windows 10 mới từ BIOS. Bạn sẽ được cung cấp một tùy chọn để định dạng ổ đĩa Windows trước khi bắt đầu thiết lập và đó là một quá trình đơn giản không có lệnh phức tạp nào để chạy. Các ổ đĩa khác trên hệ thống của bạn, những ổ đĩa không được cài đặt Windows 10 trên đó, sẽ không được chạm vào. Đảm bảo rằng bạn đã sao lưu các tệp quan trọng được lưu trên ổ đĩa Windows.