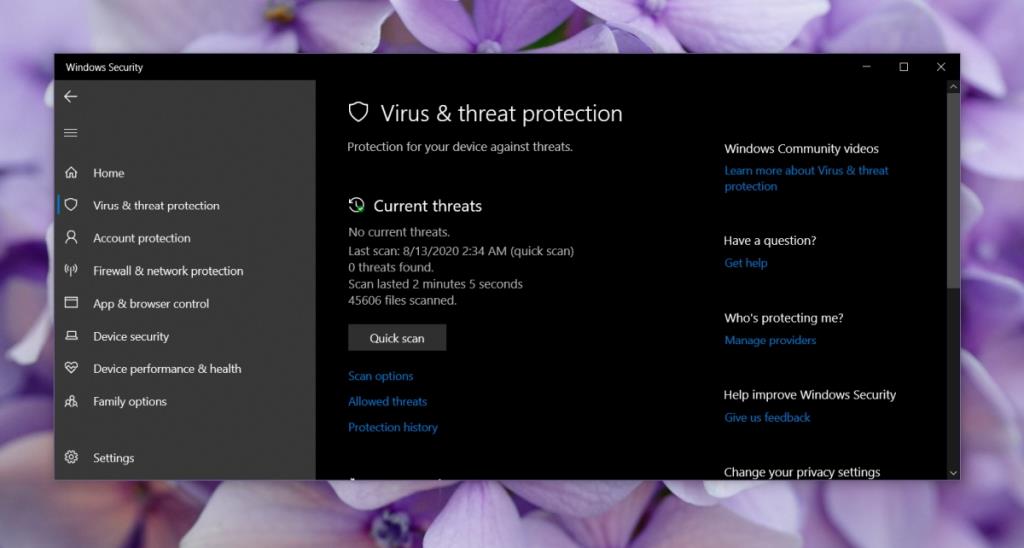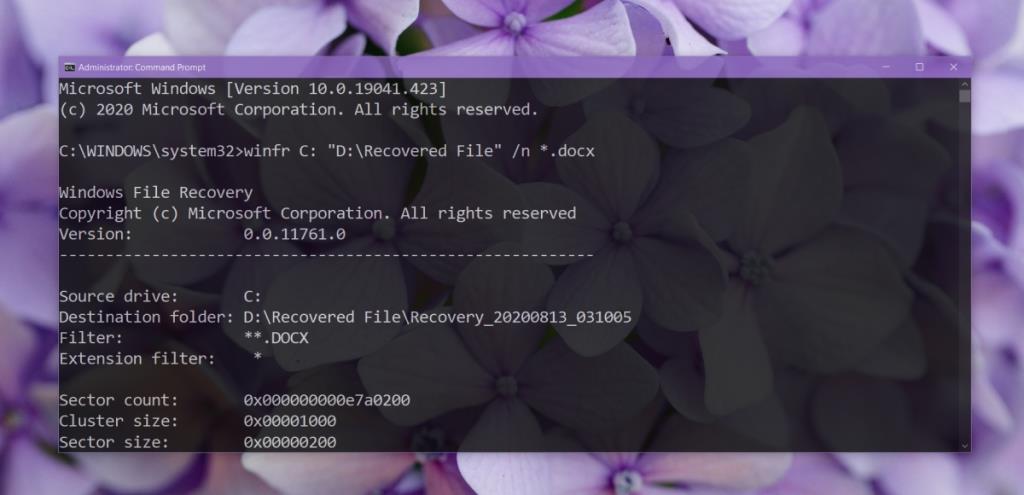Windows Defender chủ động chặn các mối đe dọa. Nó không tự giới hạn việc quét tệp thực thi hoặc tập lệnh. Nó sẽ quét tất cả các loại tệp bao gồm lưu trữ, hình ảnh, tài liệu, bảng tính, v.v. Phần mềm chống vi-rút không thực sự hỏi người dùng xem họ có muốn quét một tệp hoặc thư mục cụ thể hay không. Bất cứ khi nào nó phát hiện ra các tệp mới, nó sẽ quét chúng và nó sẽ tự động xóa bất cứ thứ gì mà nó cho là độc hại. Vấn đề duy nhất là, nó nhận được thông tin xác thực sai và xóa các tệp an toàn.
Khôi phục tệp từ Bộ bảo vệ Windows
Để khôi phục tệp bị xóa bởi Bộ bảo vệ Windows, bạn cần có quyền quản trị viên. Bạn cũng sẽ cần một ứng dụng khôi phục tệp.
Lưu ý: KHÔNG khôi phục tệp trừ khi bạn biết thực tế là tệp đó an toàn.
1. Cho phép tệp trong Bộ bảo vệ Windows
Trước khi có thể khôi phục tệp bị Windows Defender xóa, bạn cần đánh dấu tệp đó là an toàn cho hệ thống của mình.
- Mở Windows Defender .
- Chuyển đến tab Bảo vệ khỏi mối đe dọa và vi-rút.
- Nhấp vào 'Lịch sử Bảo vệ'.
- Bạn sẽ thấy danh sách tất cả các lỗi mà Bộ bảo vệ Windows đã chặn.
- Nhấp vào menu thả xuống bên cạnh tệp bạn muốn khôi phục.
- Chọn Cho phép.
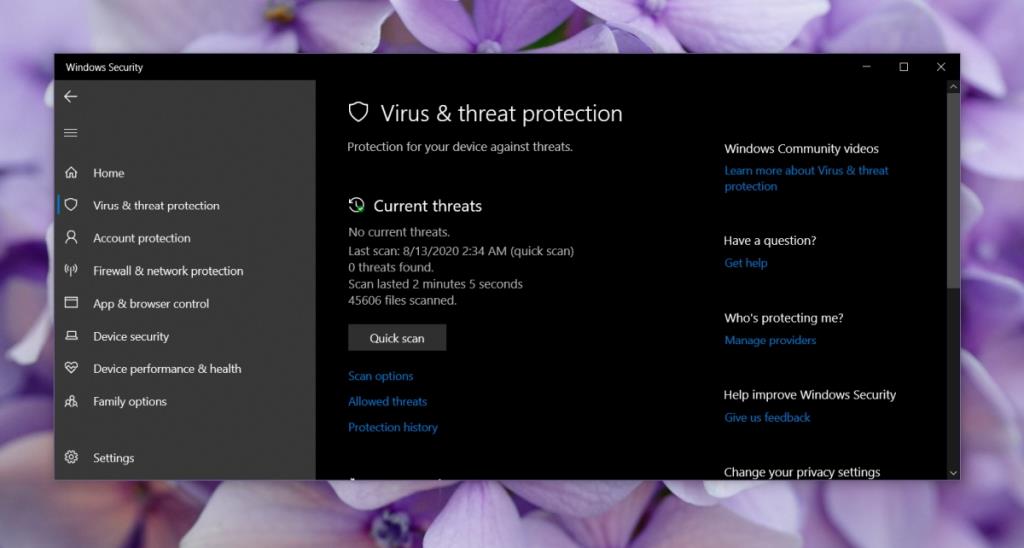
2. Khôi phục tệp đã xóa
Sau khi cho phép tệp trên hệ thống của mình, bạn có thể khôi phục tệp đó. Cần có ứng dụng khôi phục và bạn có thể sử dụng bất kỳ ứng dụng nào bạn chọn nhưng để có giải pháp nhanh chóng và miễn phí, hãy sử dụng ứng dụng Khôi phục tệp Windows .
- Cài đặt ứng dụng Windows File Recovery từ Microsoft Store .
- Mở Command Prompt với quyền quản trị.
- Chạy lệnh sau sau khi sửa đổi các đường dẫn.
- Ổ đĩa nguồn phải được thay thế bằng ổ đĩa mà tệp đã bị xóa.
- Thư mục đích phải được thay thế bằng nơi lưu tệp đã khôi phục và nó KHÔNG được nằm trên cùng ổ đĩa mà bạn đang khôi phục tệp.
- Phần mở rộng .file- nên được thay thế bằng phần mở rộng thực tế của tệp mà bạn đang cố gắng khôi phục.
- Không chỉnh sửa '/ n'.
winfr source-drive: đích-thư mục / n * .file-extension
Thí dụ
winfr C: "D: \ Recovery File" / n * .docx
- Nhấn vào phím 'y' khi ứng dụng yêu cầu xác nhận.
- Khi lệnh đã chạy, hãy mở Thư mục Đích trong File Explorer và tệp sẽ ở đó.
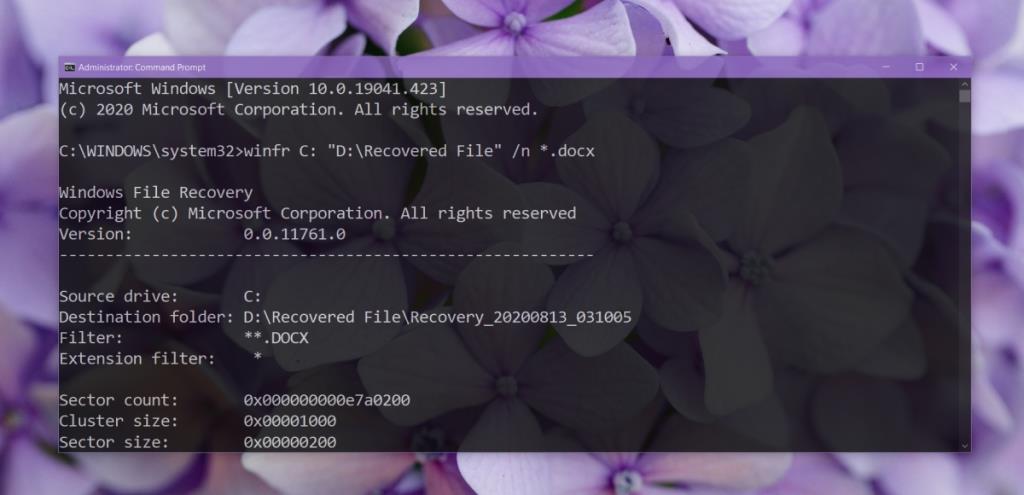
Sự kết luận
Việc khôi phục tệp nên được thực hiện ngay khi bạn nhận ra tệp đã bị xóa hoặc bị xóa. Nói chung không phải là một ý kiến hay nếu cho phép hệ thống của bạn tắt và bật lại giữa quá trình xóa và khôi phục. Bạn vẫn có thể khôi phục tệp sau nhiều lần khởi động lại nhưng tệp có thể bị hỏng. Có những ứng dụng trả phí có thể hoạt động tốt hơn nếu bạn đã khởi động lại hệ thống của mình nhiều lần nhưng không có bất kỳ đảm bảo nào.