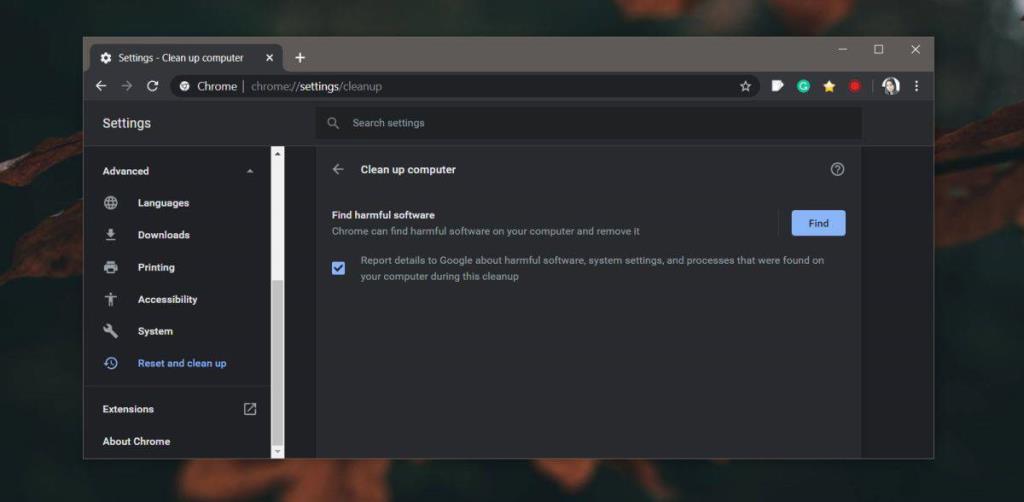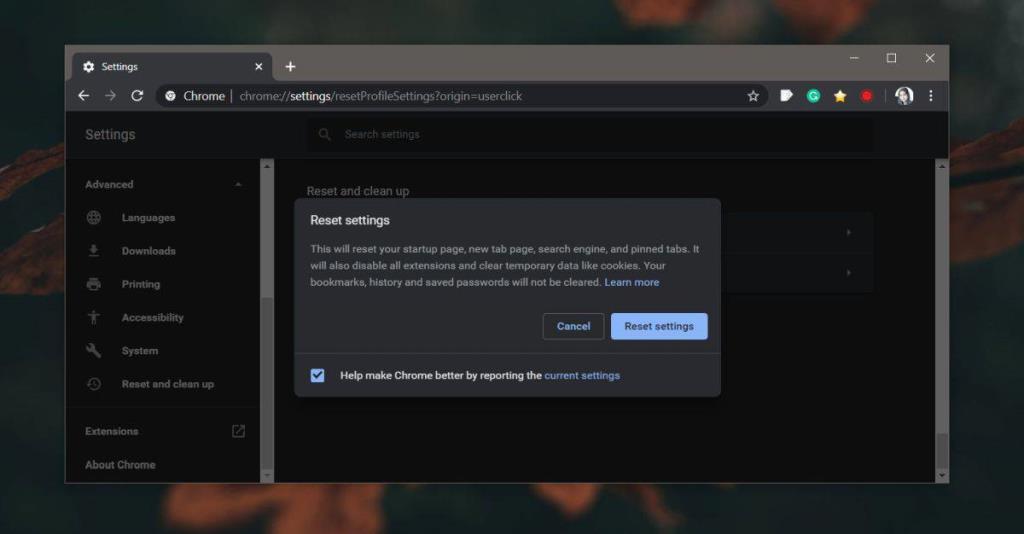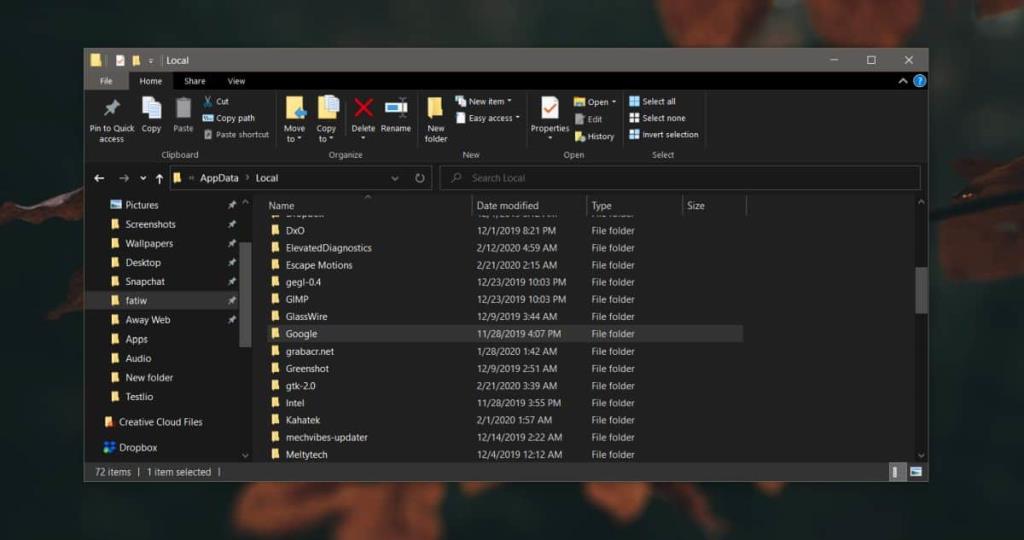Cách đây vài năm, việc cài đặt sai ứng dụng trên máy tính để bàn hoặc sai tiện ích mở rộng trong trình duyệt là đủ để nó bị tấn công. Việc loại bỏ các ứng dụng độc hại đã làm mọi thứ từ thay đổi cài đặt trình duyệt đến chèn quảng cáo và thao túng kết quả tìm kiếm không hề dễ dàng. Chrome cũng là con mồi của các ứng dụng này như bất kỳ trình duyệt nào khác và nó đã thực hiện các bước để ngăn điều này xảy ra và giúp bạn khôi phục lại trình duyệt của mình trong trường hợp xảy ra. Đây là cách bạn có thể khôi phục trình duyệt Chrome bị tấn công.
Xóa phần mềm độc hại
Trước khi có thể sửa trình duyệt, bạn cần phải loại bỏ bất cứ thứ gì đã chiếm đoạt nó. Nếu đó là ứng dụng bạn đã cài đặt trên máy tính để bàn của mình, hãy xóa ứng dụng đó và quét hệ thống của bạn bằng chương trình chống vi-rút. Nếu bạn cho rằng một tiện ích mở rộng là đáng trách, hãy xóa nó. Nếu bạn không chắc đó là một tiện ích mở rộng, hãy xóa tất cả chúng.
Bạn cũng nên chạy quét máy tính tích hợp sẵn của Chrome. Nhấp vào nút tùy chọn khác ở trên cùng bên phải và chọn Cài đặt. Mở rộng Cài đặt nâng cao và chọn Đặt lại và dọn dẹp. Nhấp vào tùy chọn 'Dọn dẹp máy tính' để chạy quá trình quét.
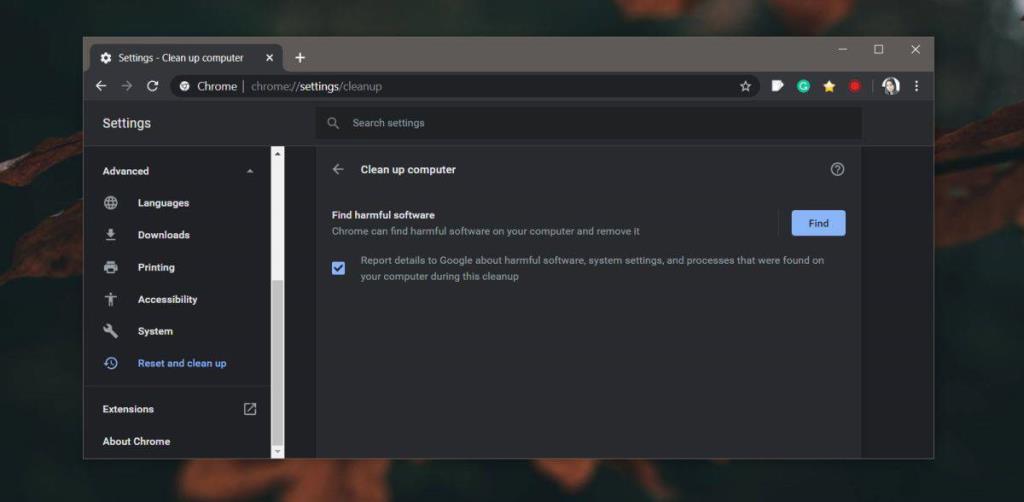
Trong một số trường hợp, ứng dụng có thể đã thực hiện thay đổi đối với sổ đăng ký hoặc thư mục người dùng của bạn. Chúng không được làm sạch khi một ứng dụng được gỡ cài đặt và chúng có thể không bị phần mềm diệt vi-rút phát hiện. Sử dụng phiên bản Malware Bytes miễn phí để quét hệ thống của bạn và xóa bất kỳ mục độc hại nào mà hệ thống tìm thấy.
Sao lưu dữ liệu Chrome
Thiết lập đồng bộ hóa Chrome để dữ liệu của bạn không bị mất. Đồng bộ hóa Chrome sẽ đảm bảo rằng mọi thứ quan trọng như lịch sử, dấu trang và dữ liệu biểu mẫu đều được lưu mà không sao chép bất kỳ dữ liệu nào có thể đã bị ứng dụng độc hại sửa đổi. Điều này sẽ cho phép bạn khôi phục mọi thứ khi bạn đã dọn dẹp Chrome.
Đặt lại Chrome
Đã đến lúc đặt lại Chrome. Nhấp vào nút tùy chọn khác ở trên cùng bên phải và chọn Cài đặt. Đi tới Cài đặt nâng cao và chọn 'Đặt lại và dọn dẹp'. Nhấp vào tùy chọn 'Khôi phục cài đặt về mặc định ban đầu'. Khi quá trình khôi phục hoàn tất, hãy kiểm tra xem trình duyệt của bạn có hoạt động giống như trước hay không.
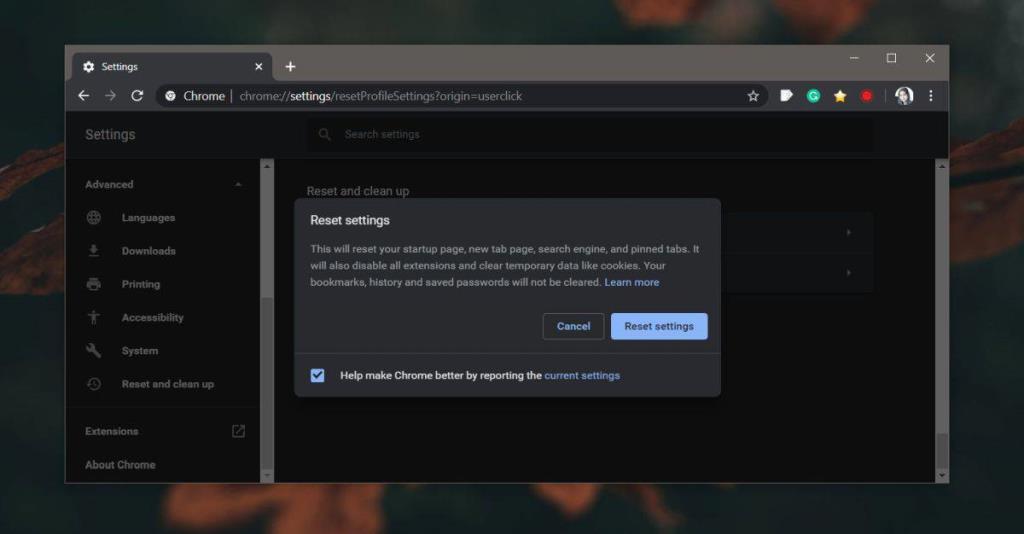
Nếu không, hãy chuyển sang phần tiếp theo.
Làm sạch cài đặt Chrome
Bạn cần gỡ cài đặt Chrome và cài đặt lại. Tuy nhiên, giữa tất cả những điều này, bạn cần xóa thư mục mà Chrome tạo để lưu trữ dữ liệu hồ sơ. Đầu tiên, gỡ cài đặt trình duyệt.
Tiếp theo, đi đến vị trí sau trong thư mục người dùng của bạn và xóa thư mục Google.
C: \ Users \ YourUserName \ AppData \ Local
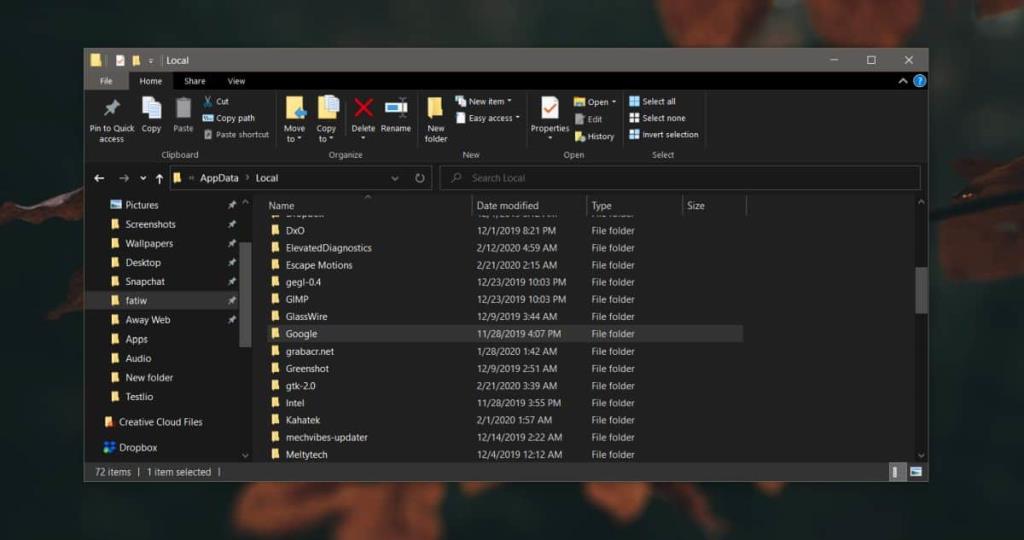
Cài đặt lại Chrome và sử dụng đồng bộ hóa Chrome để khôi phục lại dấu trang, lịch sử, dữ liệu biểu mẫu, v.v. của bạn. Điều này sẽ thực hiện thủ thuật và Chrome sẽ hoạt động theo cách mà nó đã làm trước đây.