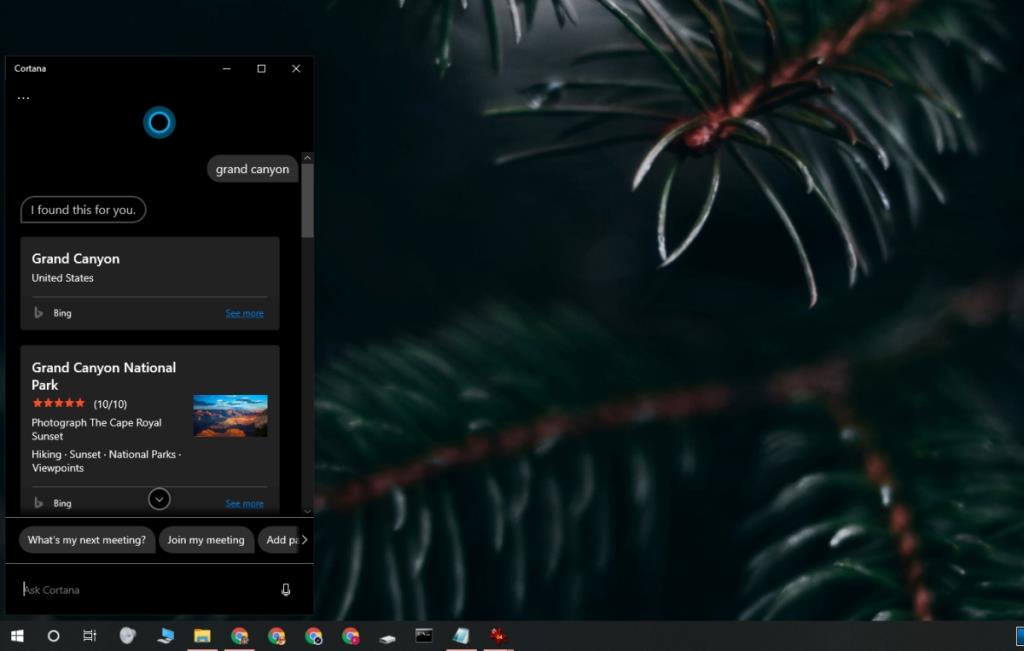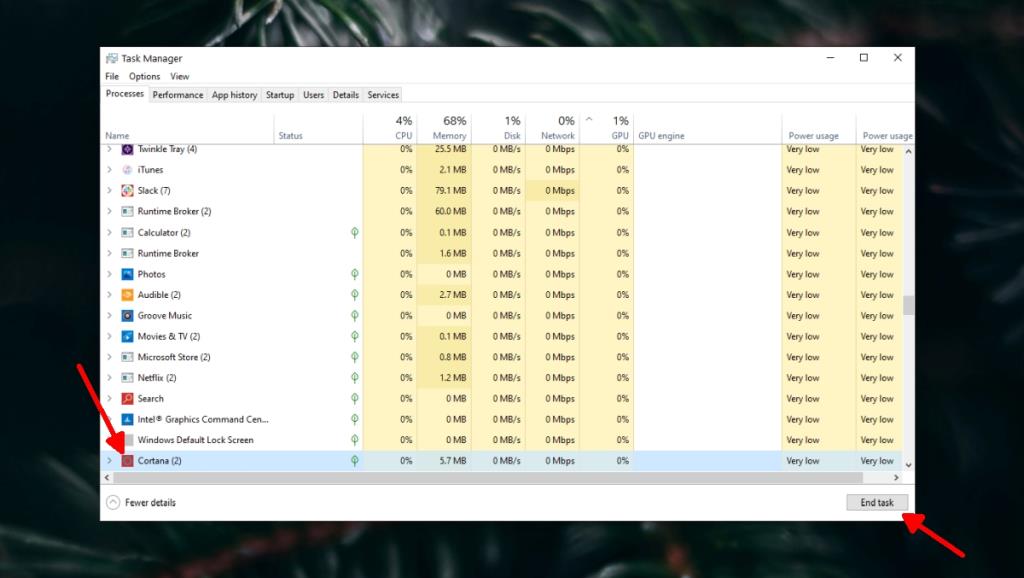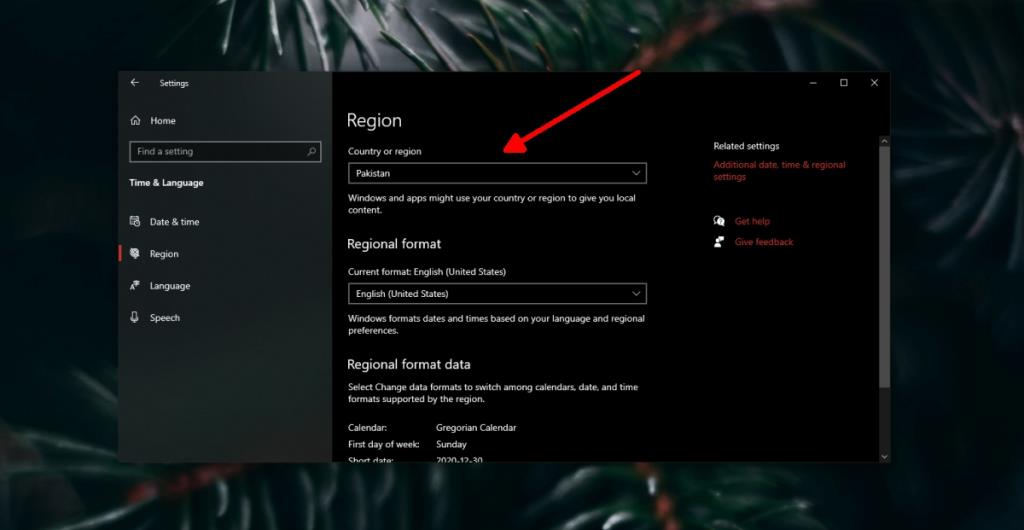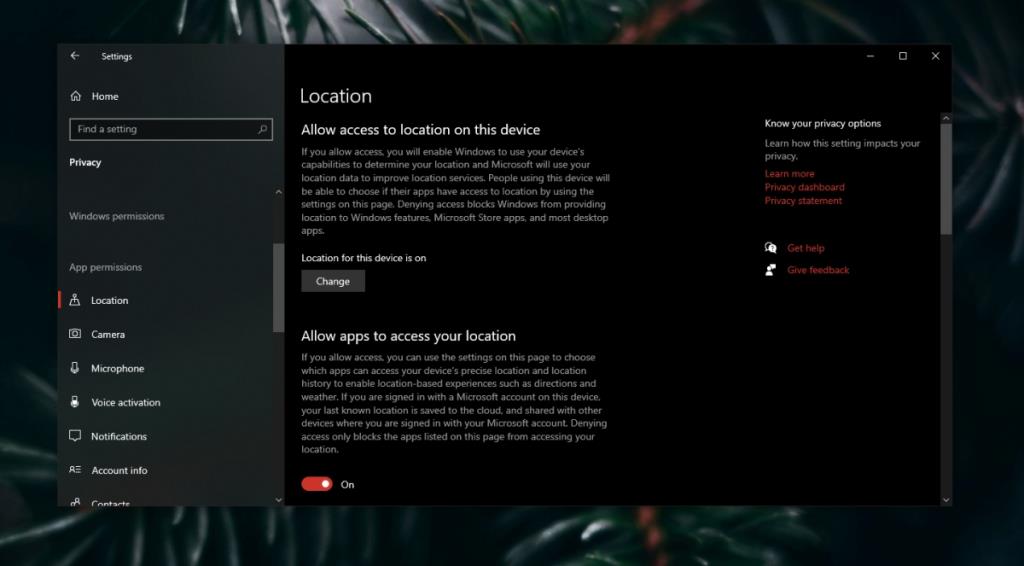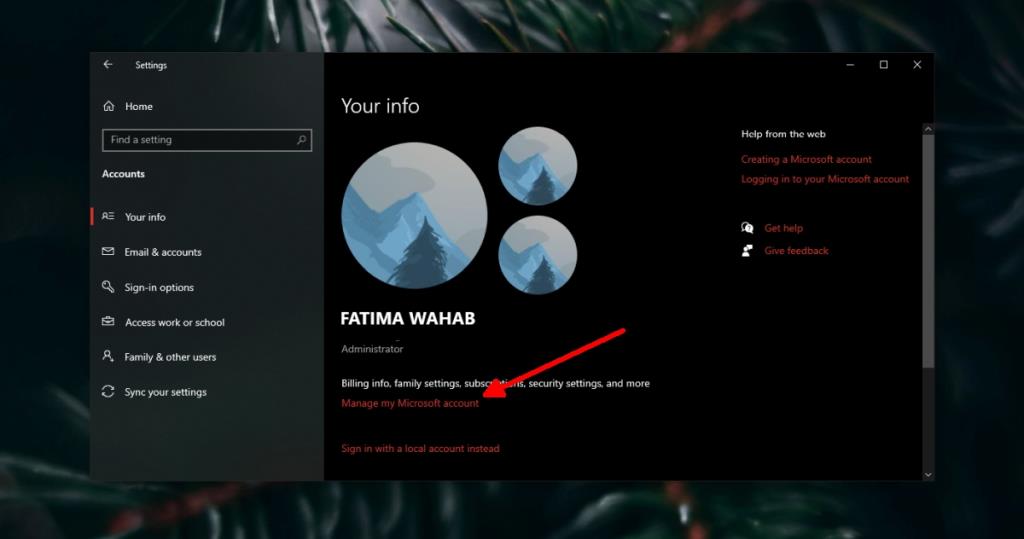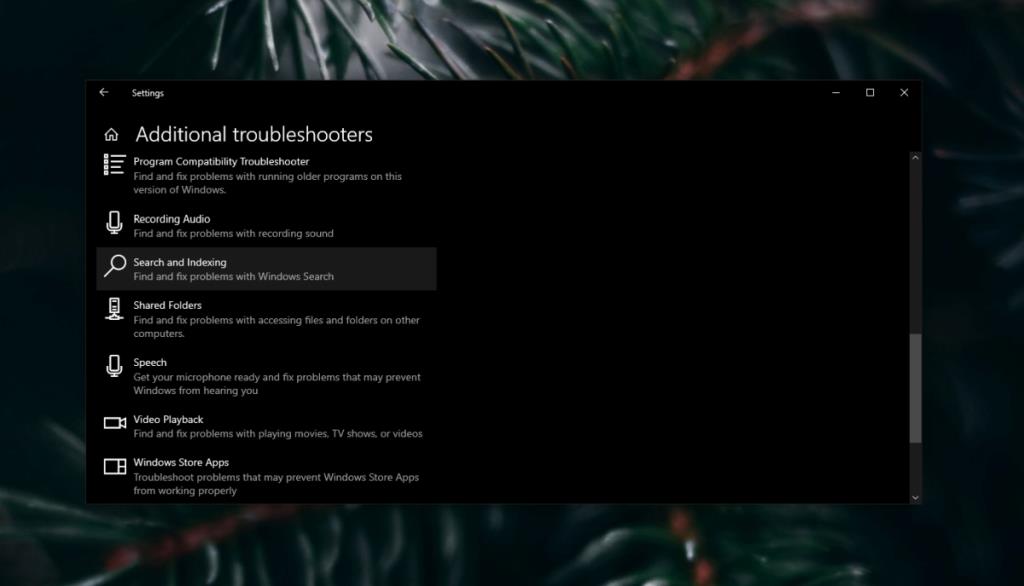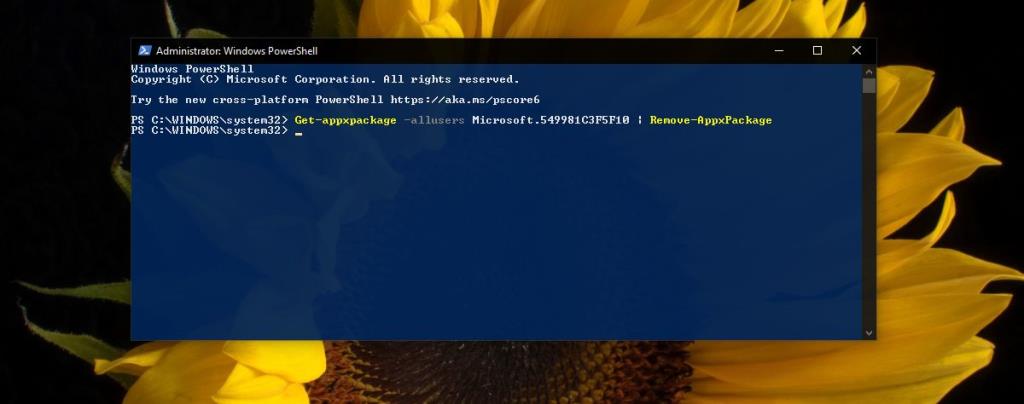Cortana là trợ lý cá nhân trên Windows 10. Trong 5 năm qua, nó đã được cải thiện khá nhiều về những gì nó có thể làm nhưng giống như nhiều trợ lý cá nhân trên máy tính để bàn, nó vẫn không được sử dụng nhiều và cũng không hữu ích như trợ lý cá nhân. trên hệ điều hành di động.
Mặc dù Cortana không phổ biến như các trợ lý ảo khác, nhưng nó vẫn có một vài thủ thuật nhỏ gọn. Nó có thể đặt lời nhắc, thêm sự kiện, tra cứu thông tin, ghi chú nhanh và khởi chạy ứng dụng. Nó cũng hoạt động khá tốt với các lệnh thoại.
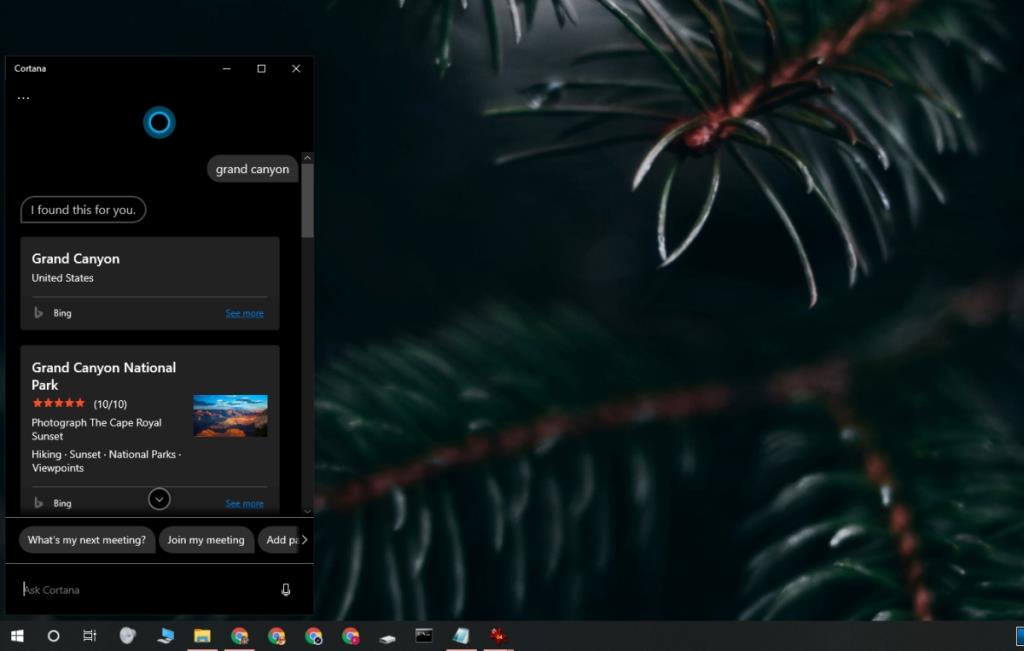
Không thể tìm thấy Cortana
Cortana cần được bật trước khi bạn có thể sử dụng nó. Khi bạn lần đầu tiên khởi động vào cài đặt Windows 10 mới, bạn có tùy chọn để thiết lập Cortana. Nếu từ chối thiết lập, bạn có thể thiết lập sau từ màn hình.
Cortana hoạt động và được kích hoạt khi hệ thống Windows 10 của bạn có kết nối internet. Cần thêm một chút nữa để thiết lập và chạy nó.
Cách kích hoạt Cortana
Nếu bạn không thể kích hoạt Cortana trong Windows 10, hãy thử các bản sửa lỗi sau.
1. Khởi động lại Cortana
Cortana là một ứng dụng độc lập. Nếu không thể kích hoạt, bạn có thể thử khởi động lại ứng dụng.
- Nhấp chuột phải vào thanh tác vụ và chọn Trình quản lý tác vụ từ menu ngữ cảnh.
- Chuyển đến tab Quy trình.
- Chọn Cortana.
- Nhấp vào Kết thúc tác vụ ở dưới cùng bên phải.
- Khởi động lại hệ thống và thử kích hoạt Cortana.
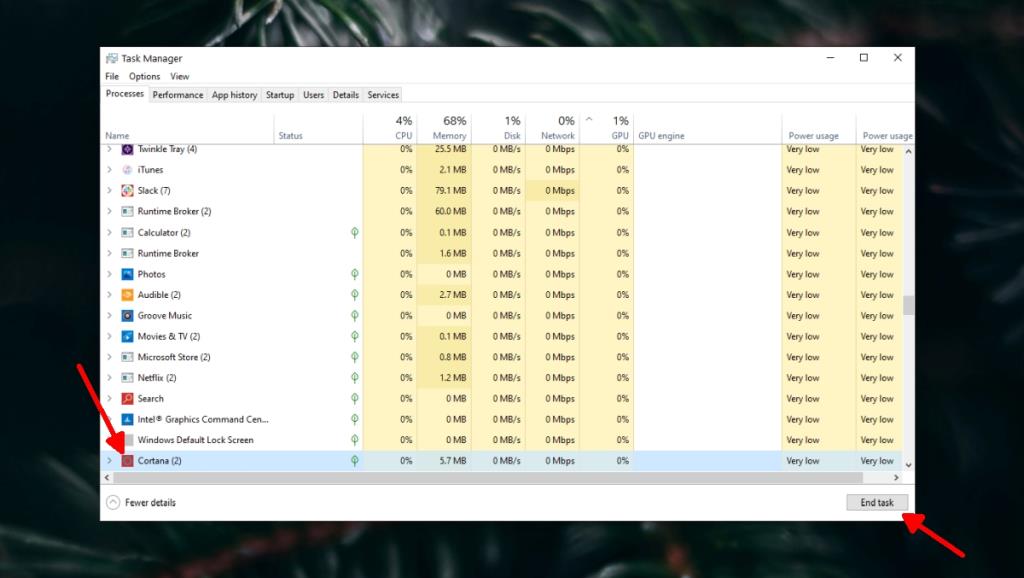
2. Thay đổi khu vực
Chính thức, Cortana chỉ khả dụng ở một số khu vực, tuy nhiên, bạn sẽ thấy rằng ứng dụng hoạt động bên ngoài các khu vực này. Một số tính năng có thể bị hạn chế nhưng hầu hết các tính năng như nhắc nhở, hẹn giờ, sổ ghi chép, v.v., đều sẽ hoạt động.
Nếu bạn không thể kích hoạt Cortana trong Windows 10, có thể là do cài đặt khu vực của bạn.
- Mở ứng dụng Cài đặt (phím tắt Win + I).
- Chuyển đến Thời gian và ngôn ngữ> Khu vực.
- Mở menu thả xuống Quốc gia hoặc Khu vực.
- Chọn một trong các khu vực sau.
- Châu Úc
- Trung Quốc
- Nước pháp
- nước Đức
- Ấn Độ
- Nước Ý
- Nhật Bản
- Mexico
- Tây Ban Nha
- Vương quốc Anh
- Hoa Kỳ
- Khởi động lại hệ thống của bạn và khởi chạy Microsoft Store một lần để đảm bảo thay đổi đã được áp dụng.
- Bật Cortana và thay đổi khu vực trở lại khu vực hiện tại của bạn.
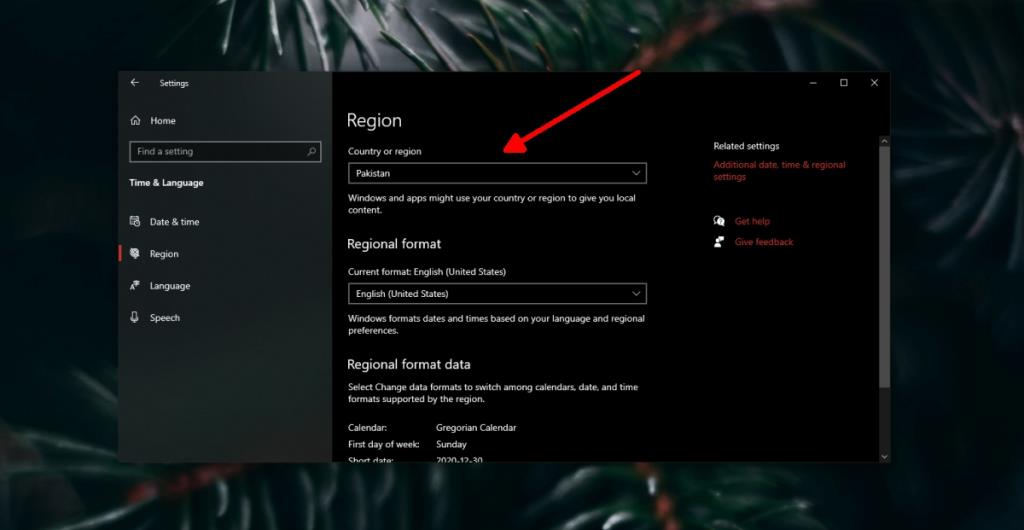
3. Bật dịch vụ định vị
Cortana dựa vào một số dịch vụ nhất định để hoạt động. Vị trí là một trong những dịch vụ được sử dụng để hiển thị các địa điểm lân cận, ví dụ, các đề xuất về nhà hàng hoặc thời tiết hiện tại. Đảm bảo rằng bạn đã bật dịch vụ định vị trên Windows 10.
- Mở ứng dụng Cài đặt (phím tắt Win + I).
- Đi tới Quyền riêng tư.
- Chọn tab Vị trí.
- Bật vị trí.
- Bật khóa chuyển 'Cho phép ứng dụng truy cập vị trí trên thiết bị này'.
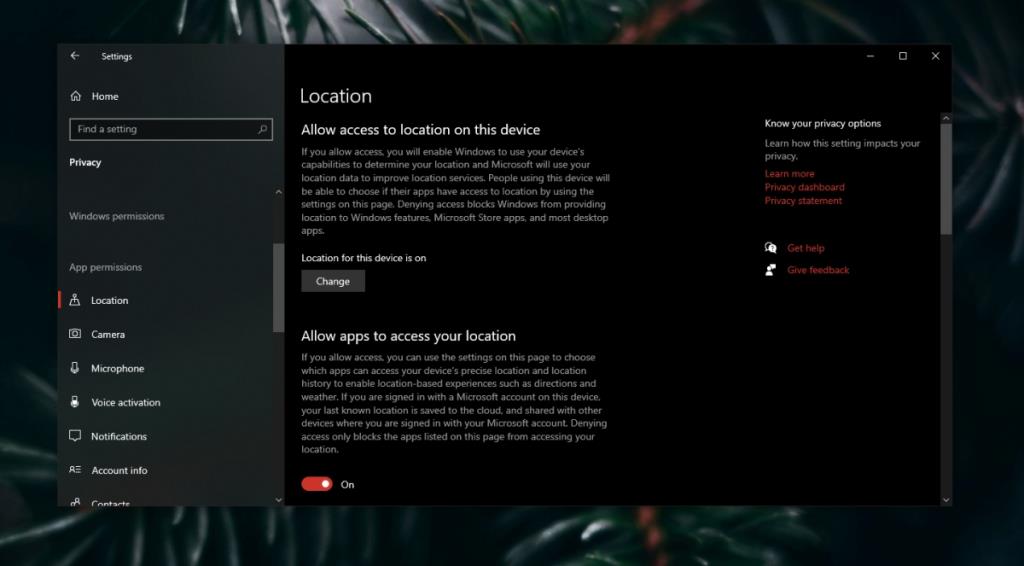
4. Vô hiệu hóa chống vi-rút
Windows 10 đi kèm với một chương trình chống vi-rút có tên là Windows Defender, tuy nhiên, nhiều người dùng lại thích các ứng dụng chống vi-rút của bên thứ ba khác. Các ứng dụng chống vi-rút này có thể chặn Cortana hoặc các dịch vụ liên quan đến Cortana, do đó có thể ngăn không cho kích hoạt tính năng này.
- Tắt phần mềm chống vi-rút của bạn .
- Bật Bộ bảo vệ Windows.
- Thử kích hoạt Cortana.
5. Kiểm tra tài khoản Microsoft
Nếu tài khoản Microsoft của bạn cần được chú ý, tức là tài khoản này cần bạn đăng nhập lại, điều đó có thể ngăn bạn bật Cortana. Thông thường, bạn sẽ nhận được thông báo trên màn hình cho bạn biết càng nhiều nhưng bạn có thể kiểm tra trong ứng dụng Cài đặt.
- Mở ứng dụng Cài đặt (phím tắt Win + I).
- Đi tới Tài khoản> Thông tin của bạn.
- Nhấp vào Quản lý tài khoản Microsoft của tôi.
- Đăng nhập lại trên Windows 10.
- Thử bật Cortana.
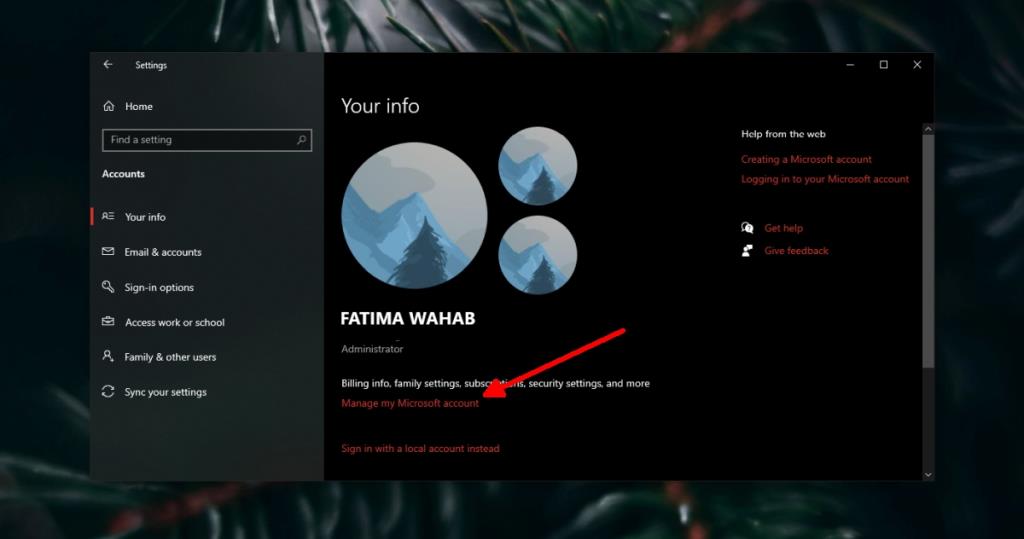
6. Chạy trình gỡ rối Tìm kiếm
Cortana, cho đến gần đây, gắn liền với tính năng tìm kiếm của Windows. Nó hiện là một ứng dụng độc lập nhưng sự tách biệt giữa hai dịch vụ hiện nay thường dẫn đến các lỗi và vấn đề kỳ quặc. Chạy trình khắc phục sự cố Tìm kiếm có thể giúp khắc phục sự cố kích hoạt trong Cortana.
- Mở ứng dụng Cài đặt (phím tắt Win + I).
- Chuyển đến Cập nhật & bảo mật.
- Chọn tab Khắc phục sự cố.
- Nhấp vào Trình gỡ rối bổ sung.
- Chạy trình gỡ rối tìm kiếm và lập chỉ mục.
- Áp dụng tất cả các bản sửa lỗi và khởi động lại hệ thống.
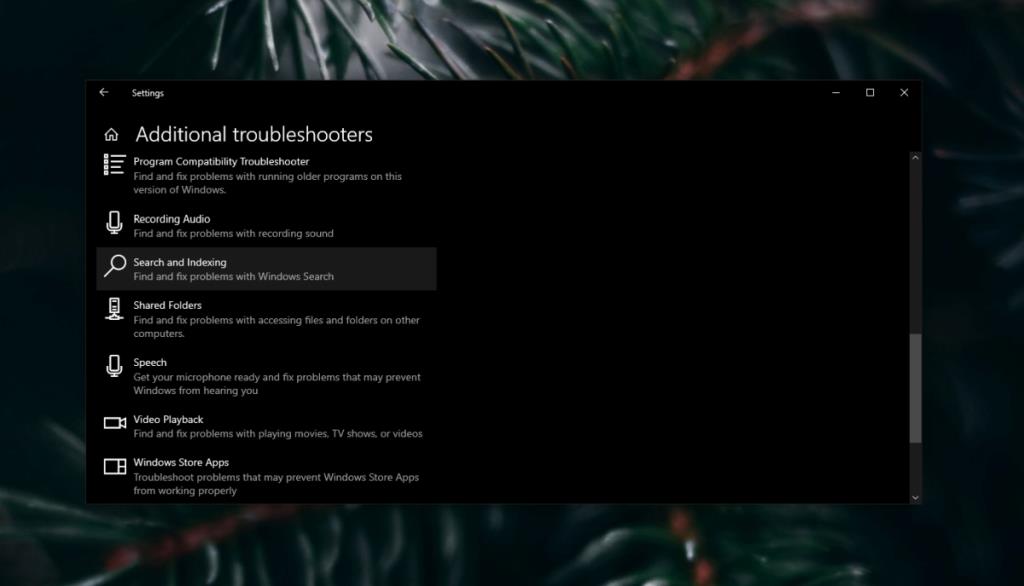
7. Gỡ cài đặt và cài đặt lại Cortana
Cortana có thể được gỡ cài đặt và cài đặt lại giống như nhiều ứng dụng Windows 10 có sẵn. Một bản cài đặt mới của ứng dụng có thể khắc phục sự cố với nó. Bạn phải chạy Windows 10 build 2004 để gỡ cài đặt và cài đặt lại Cortana.
- Mở PowerShell với quyền quản trị.
- Chạy lệnh sau để gỡ cài đặt Cortana.
Get-AppxPackage -allusers Microsoft.549981C3F5F10 | Remove-AppxPackage
- Khởi động lại hệ thống.
- Cài đặt lại Cortana từ Microsoft Store .
- Bật lại Cortana.
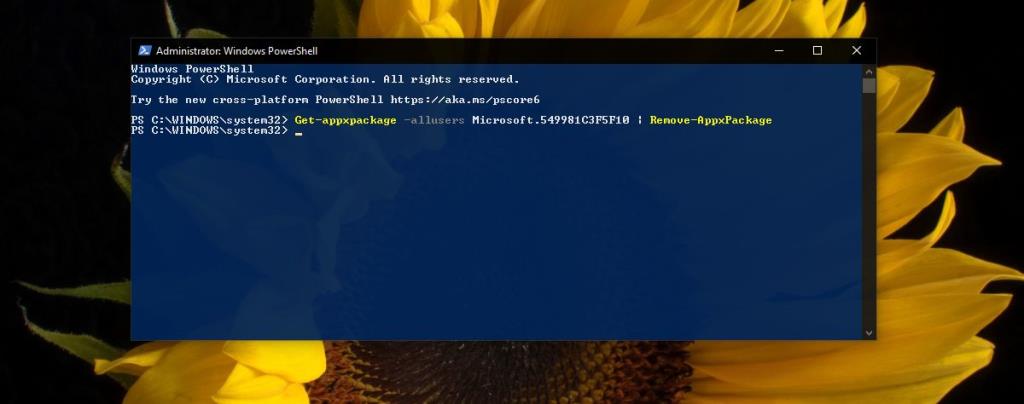
Bật Cortana: Kết luận
Cortana hữu ích về nhiều mặt. Không chắc rằng bạn sẽ sử dụng lệnh thoại tại / trong khi làm việc để mở ứng dụng nhưng lời nhắc và sổ ghi chép của nó khá tuyệt vời. Nếu bạn sống trong một khu vực được hỗ trợ, bạn sẽ có thể khai thác nhiều hơn từ Cortana, biến nó thành một tính năng đáng sử dụng.