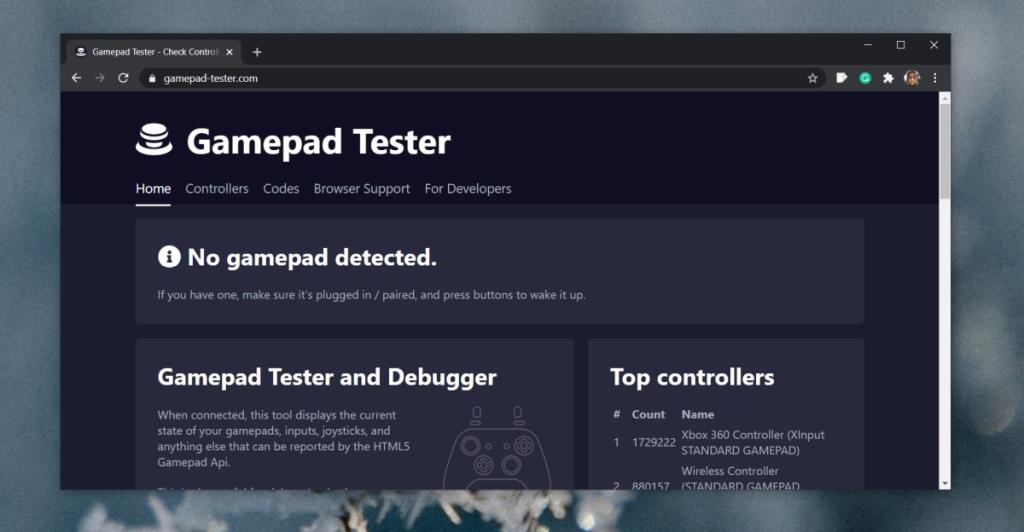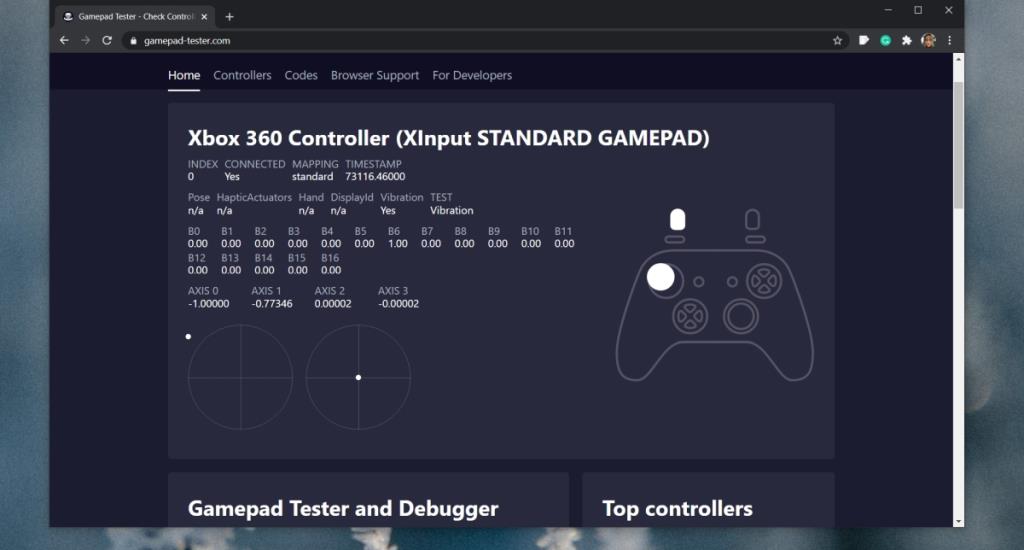Phần cứng được sử dụng để tương tác với máy tính, ví dụ như bàn phím , chuột , bàn di chuột , v.v., thường là plug & play. Các sản phẩm nhái chung chung, không có tên tuổi, không có thương hiệu sẽ hoạt động với PC mà không có vấn đề gì.
Bộ điều khiển trò chơi là một loại thiết bị đầu vào khác và giống như bàn phím và chuột, chúng có xu hướng đến từ các thương hiệu nổi tiếng và đến từ rất nhiều nhà sản xuất nhái. Không giống như Bàn phím và chuột, chúng có thể không hoạt động theo cùng một cách. Trên thực tế, chúng có thể hoàn toàn không hoạt động nếu Windows 10 không thể cài đặt các trình điều khiển phù hợp cho nó.
Kiểm tra bộ điều khiển trò chơi trên Windows 10
Nếu bạn đã kết nối bộ điều khiển trò chơi với PC chạy Windows 10 của mình và nó không hoạt động trong một trò chơi hoặc bất kỳ và tất cả các trò chơi, bạn nên kiểm tra xem đầu vào có được phát hiện hay không.
Bộ điều khiển trò chơi có thể không hoạt động vì nhiều lý do khác nhau, vì vậy nếu bạn có bộ điều khiển chung hoặc nếu bạn có bộ điều khiển Xbox hoặc PS4 và nó không hoạt động, bạn nên kiểm tra xem đầu vào của nó có được phát hiện hay không. Bạn có thể chạy kiểm tra này từ bất kỳ trình duyệt hiện đại nào.
Điều kiện tiên quyết
Để chạy thử nghiệm này, bạn cần;
- Một trình duyệt hiện đại như Chrome, Firefox, Opera hoặc Chromium Edge.
- Bộ điều khiển của bạn trên tay và được kết nối với hệ thống của bạn.
- Bất kỳ và tất cả các trình điều khiển có sẵn cho bộ điều khiển được cài đặt trên hệ thống.
Kiểm tra đầu vào bộ điều khiển trò chơi
Để bắt đầu kiểm tra, hãy làm theo các bước sau.
- Kết nối bộ điều khiển trò chơi với PC của bạn.
- Nếu bạn nghe thấy tiếng chuông phần cứng đang cài đặt trên Windows 10, hãy cho phép cài đặt trình điều khiển.
- Mở trình duyệt của bạn và truy cập Gamepad Tester.
- Nhấn bất kỳ nút nào trên bộ điều khiển để đánh thức nó.
- Bộ điều khiển sẽ được phát hiện bởi Gamepad Tester.
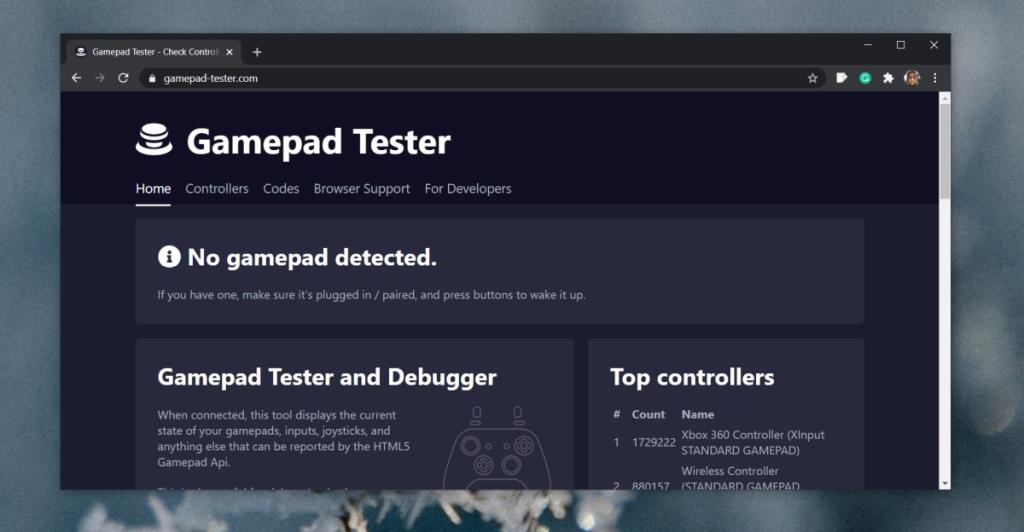
- Khi bộ điều khiển được phát hiện, các nút của bộ điều khiển sẽ được ánh xạ và hiển thị trên màn hình.
- Nhấn các nút và cần điều khiển để kiểm tra tất cả.
- Đối với cần điều khiển , bạn sẽ có thể nhìn thấy chuyển động trên trục.
- Ứng dụng cũng sẽ hiển thị cho bạn dấu thời gian cho các lần nhấn phím khác nhau và đầu vào của chúng.
- Nếu bộ điều khiển của bạn rung, hãy nhấp vào 'Rung' và nó sẽ kiểm tra độ rung bằng cách rung bộ điều khiển trong tay bạn.
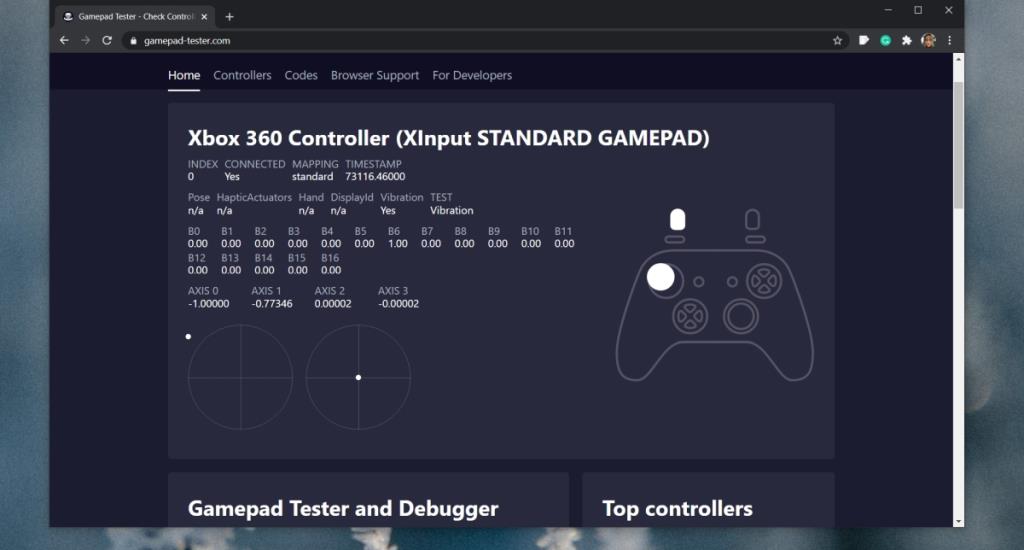
Diễn giải kết quả
Giống như bàn phím và chuột, nếu một phím bấm trên bộ điều khiển không được nhận dạng, thì có thể nút này đã bị hỏng. Nếu không có đầu vào nào được phát hiện, điều đó có nghĩa là bộ điều khiển của bạn chưa được thiết lập trên PC.
Các số liệu thống kê khác cho các lần nhấn phím được hiển thị có thể giúp bạn tùy chỉnh độ phản hồi của các phím.
Nếu bộ điều khiển được phát hiện bởi Gamepad Tester, nhưng nó không hoạt động trong một trò chơi, thì vấn đề có thể nằm ở chính trò chơi đó. Nó có thể không hỗ trợ bộ điều khiển hoặc, nó có thể chặn bộ điều khiển chung nếu đó là những gì bạn đang sử dụng.
Đối với bộ điều khiển chung, bạn có thể sử dụng các ứng dụng để mô phỏng bộ điều khiển Xbox hoặc PS4 hoặc để sửa lại các phím.