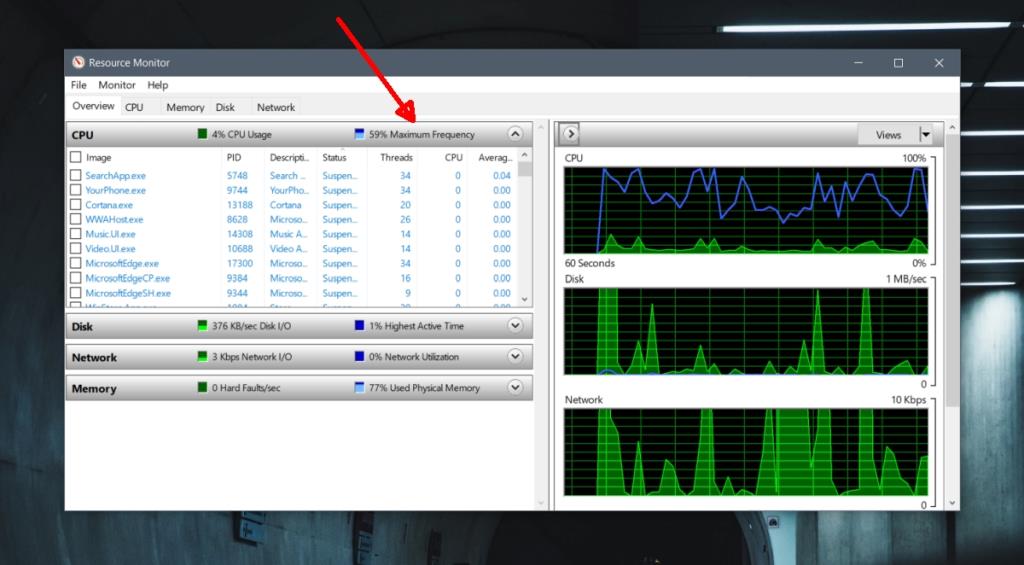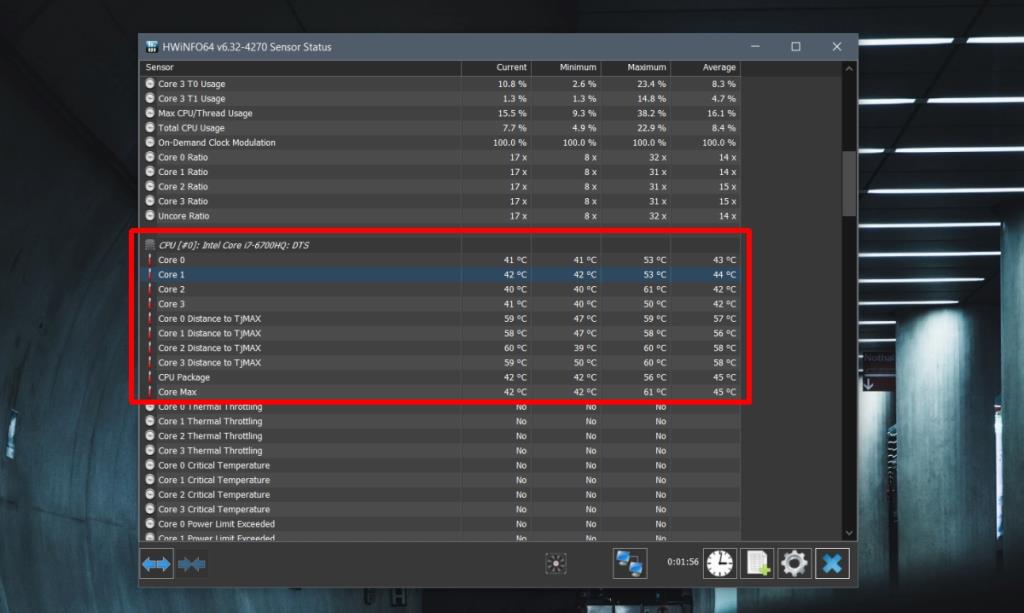Hệ thống Windows 10 có các cơ chế khác nhau để giữ cho hệ thống hoạt động mát mẻ. Nếu hệ thống quá nóng, hệ thống sẽ tắt hoặc sẽ thực hiện các biện pháp ngăn ngừa để giảm nhiệt độ.
Một thành phần có xu hướng nóng lên và sau đó có thể bị hỏng do nhiệt độ cao là CPU. Trên Windows 10, nếu CPU nóng lên quá mức hoặc nhiệt độ trong thùng máy tăng đến mức gây nguy hiểm cho phần cứng, hệ thống sẽ tắt hoặc nó sẽ điều tiết năng lượng của CPU để giảm nhiệt độ.
Điều chỉnh CPU để giảm nhiệt độ
CPU càng hoạt động mạnh, tức là càng chạy nhiều tiến trình cùng lúc, thì càng sử dụng nhiều điện năng và càng chạy càng nóng. CPU có thể nóng đến một mức độ nhất định nhưng nếu nó nóng lên quá một điểm nhất định, nó cần phải hạ nhiệt theo cách này hay cách khác để tránh hư hỏng vĩnh viễn cho phần cứng.

Windows 10 thường sẽ tiết kiệm điện cho CPU nếu nó nóng lên. Tất nhiên, điều này có nghĩa là các tác vụ sẽ mất nhiều thời gian hơn để hoàn thành, hệ thống của bạn có thể bị đóng băng và mọi thứ sẽ chậm chạp.
Kiểm tra điều chỉnh CPU trên Windows 10
Nếu bạn nghi ngờ CPU đang bị điều chỉnh, bạn có thể kiểm tra bằng cách theo dõi việc sử dụng CPU. Trên Windows 10, bạn có thể thực hiện việc này bằng công cụ Giám sát tài nguyên hoặc bạn có thể sử dụng công cụ giám sát CPU của bên thứ ba cho công việc.
CPU Throttling - Giám sát tài nguyên
- Nhấn vào phím tắt Win + R để mở hộp chạy.
- Trong hộp chạy, hãy nhập:
perfmon.exe /res và nhấn phím Enter .
- Sử dụng hệ thống của bạn như bạn thường làm.
- Các giá trị tần số tối đa cho thấy tiêu thụ điện năng hiện tại của CPU.
- Nếu giá trị không vượt quá một điểm nhất định , điều đó có nghĩa là CPU đang được điều chỉnh.
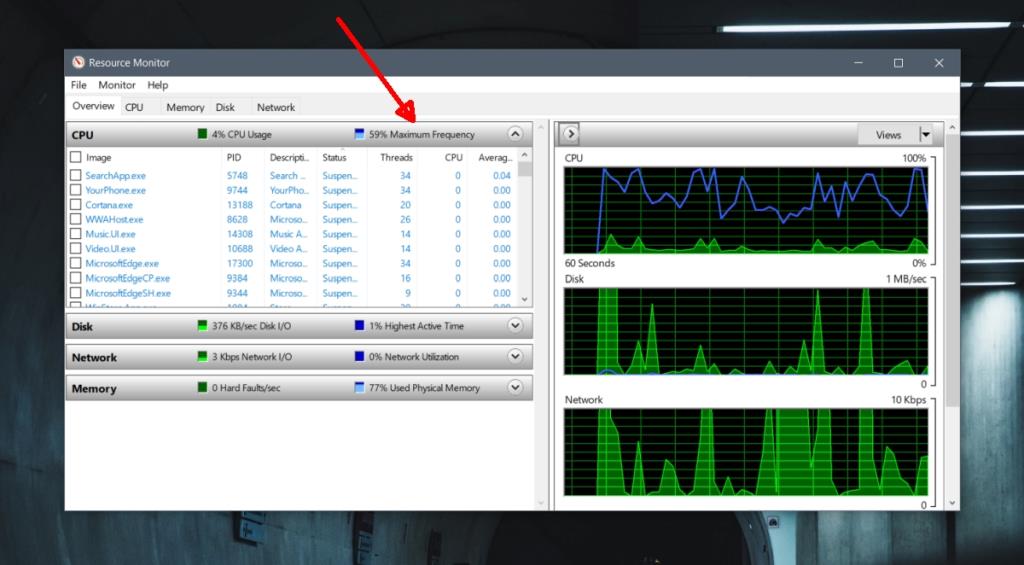
HWiNFO điều chỉnh CPU
Điều chỉnh CPU xảy ra khi CPU quá nóng. Nếu hệ thống của bạn mát, CPU sẽ chạy đến công suất tối đa mà không bị điều chỉnh, vì vậy điều bạn thực sự muốn kiểm tra là nhiệt độ của nó.
Nếu một CPU quá nóng, thì nó sẽ được điều chỉnh.
- Tải xuống một ứng dụng miễn phí có tên HWiNFO và chạy nó.
- Chọn 'Chỉ cảm biến' và nhấp vào Chạy.
- Cuộn xuống phần DTS cho bộ xử lý của bạn.
- Lưu ý về nhiệt độ; nếu CPU quá nóng , ứng dụng sẽ đánh dấu nhiệt độ bằng màu đỏ.
- Nếu CPU đang chạy quá nóng, nó sẽ được điều chỉnh.
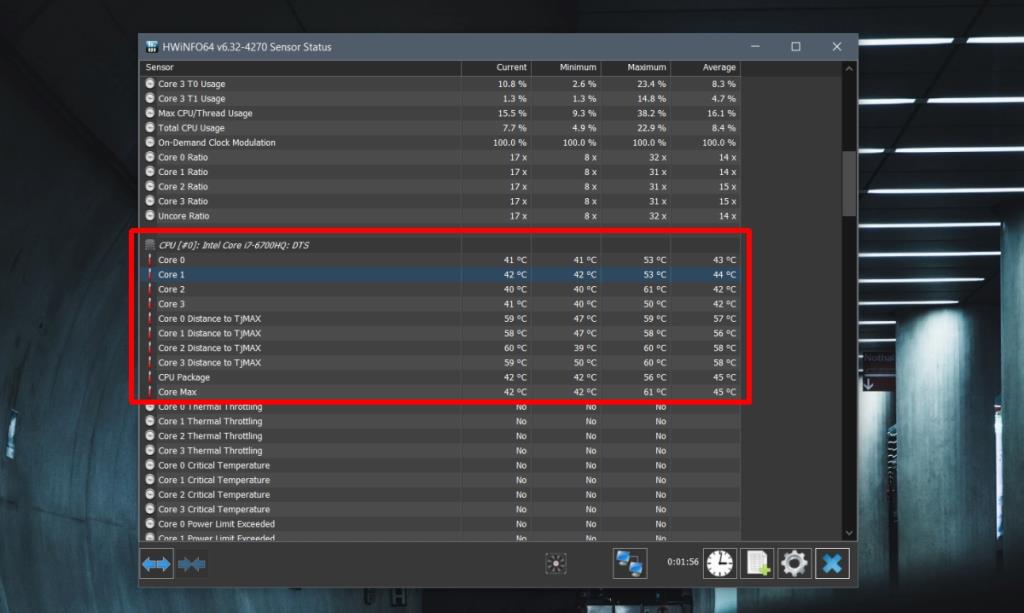
Ngăn chặn điều chỉnh CPU
Bạn có thể ngăn chặn việc điều chỉnh CPU bằng cách giữ cho hệ thống của bạn mát mẻ. Không có cách nào để tắt tính năng này, và ngay cả khi có, chúng tôi khuyên bạn không nên sử dụng nó.
- Giữ hệ thống của bạn ở khu vực thông gió tốt và đảm bảo không khí có thể lưu thông vào và ra.
- Dán keo giữ nhiệt hoặc thêm quạt để giữ mát .
- Đảm bảo rằng khung máy sạch sẽ, tức là không có bụi tích tụ.
- Đảm bảo rằng các quạt đang hoạt động tốt.
- CPU của bạn có thể bị giảm năng lượng pin, vì vậy hãy cố gắng duy trì kết nối với nguồn điện.
- Tránh ép xung CPU.
CPU của bạn cũng có thể quá nóng do sự cố phần cứng. Nếu bạn nghi ngờ một thành phần phần cứng có thể là nguyên nhân của nó, hãy kiểm tra nó. Một số người dùng đã báo cáo rằng việc tắt Intel SpeedStep trong BIOS của họ đã khắc phục được tình trạng CPU quá nóng.