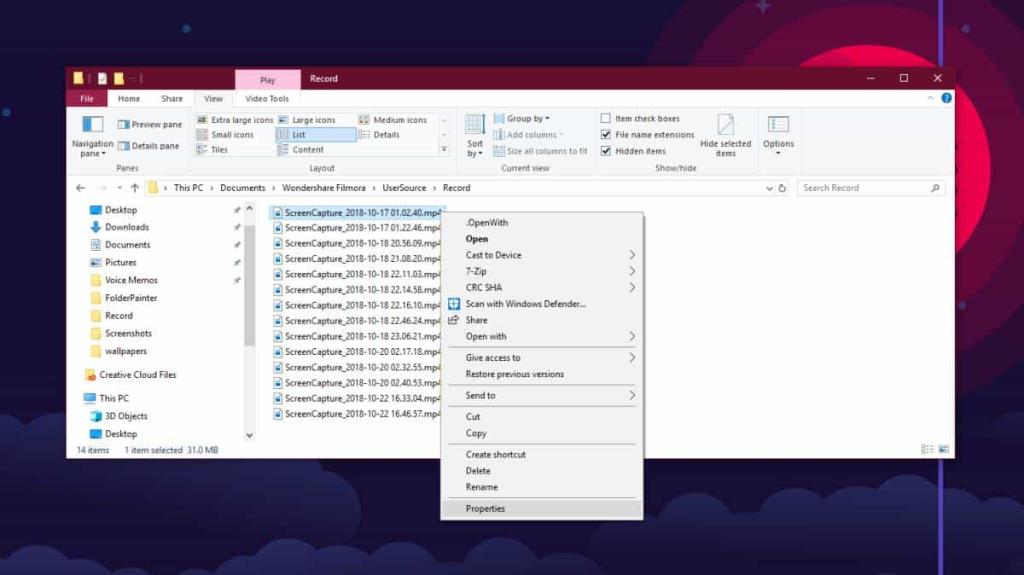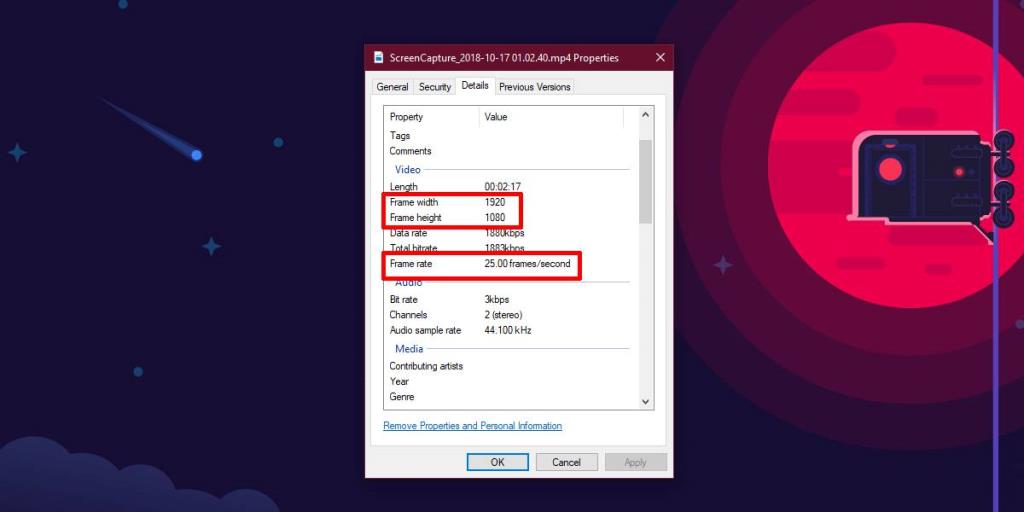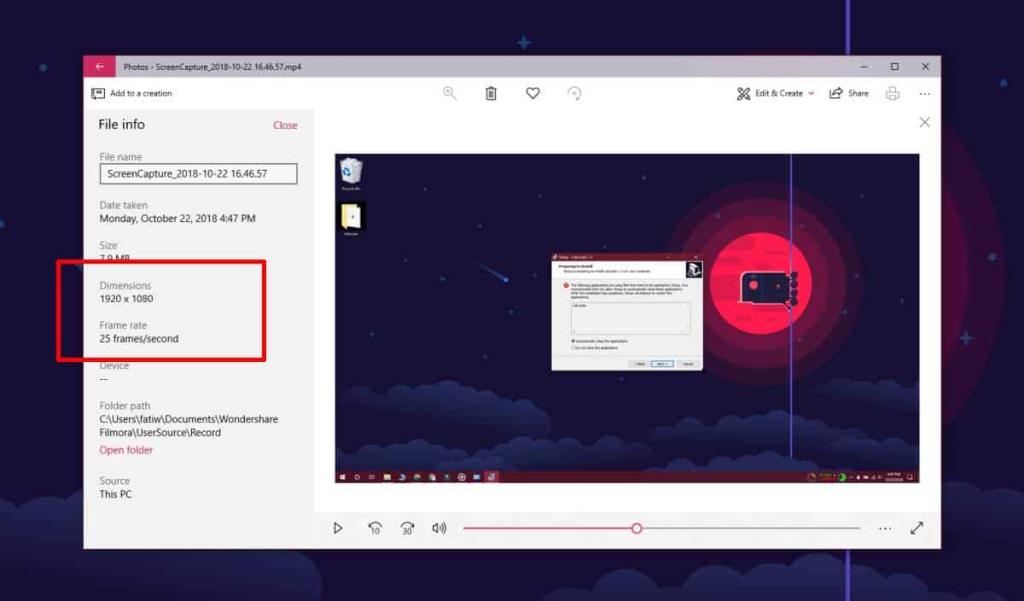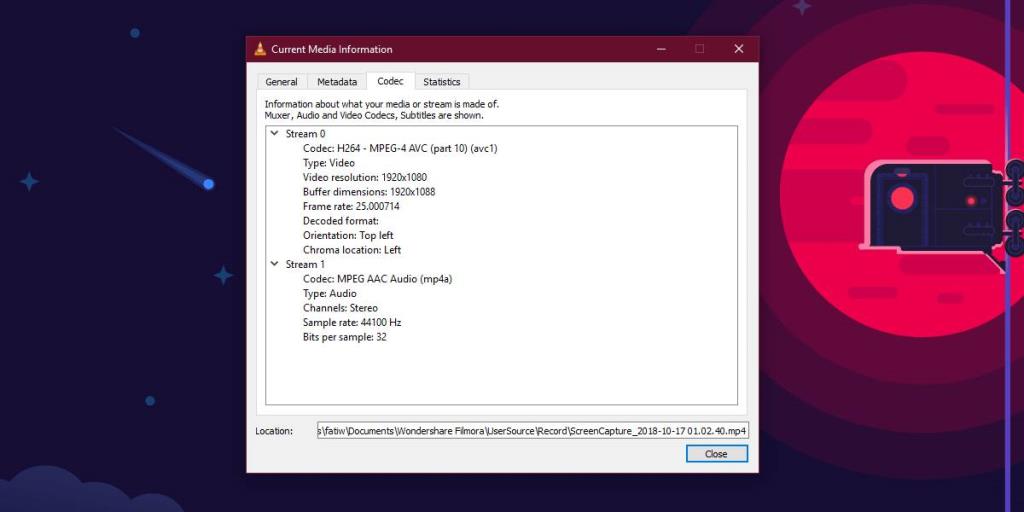Độ phân giải màn hình đang được cải thiện và điện thoại không bị tụt lại phía sau. Trên thực tế, rất có thể điện thoại của bạn đã có màn hình tốt hơn màn hình của bạn. Đương nhiên, bạn cũng muốn phương tiện bạn xem trên thiết bị của mình ở chế độ HD. Nếu bạn cần kiểm tra độ phân giải video và / hoặc tốc độ khung hình của video trên Windows 10, bạn có thể thực hiện việc này từ File Explorer.
Độ phân giải video và tốc độ khung hình
Trong File Explorer, điều hướng đến vị trí video bạn muốn kiểm tra độ phân giải và tốc độ khung hình. Bấm chuột phải vào tệp video và chọn Thuộc tính từ menu ngữ cảnh.
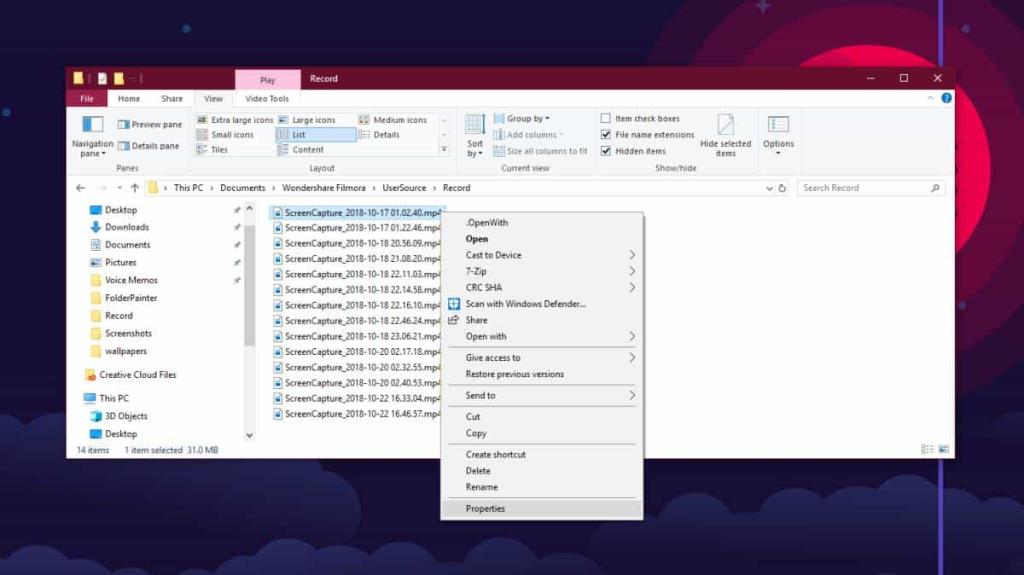
Trong cửa sổ thuộc tính, hãy chuyển đến tab Chi tiết. Cuộn xuống và bạn sẽ thấy phần Video sẽ cho bạn biết mọi thứ bạn cần biết. Tốc độ khung hình được đưa ra nhưng độ phân giải không có mục nhập riêng. Thay vào đó, những gì bạn nhận được là chiều rộng và chiều cao của khung hình về cơ bản là độ phân giải.
Từ ảnh chụp màn hình bên dưới, bạn có thể thấy rằng độ phân giải video là 1920 x 1080.
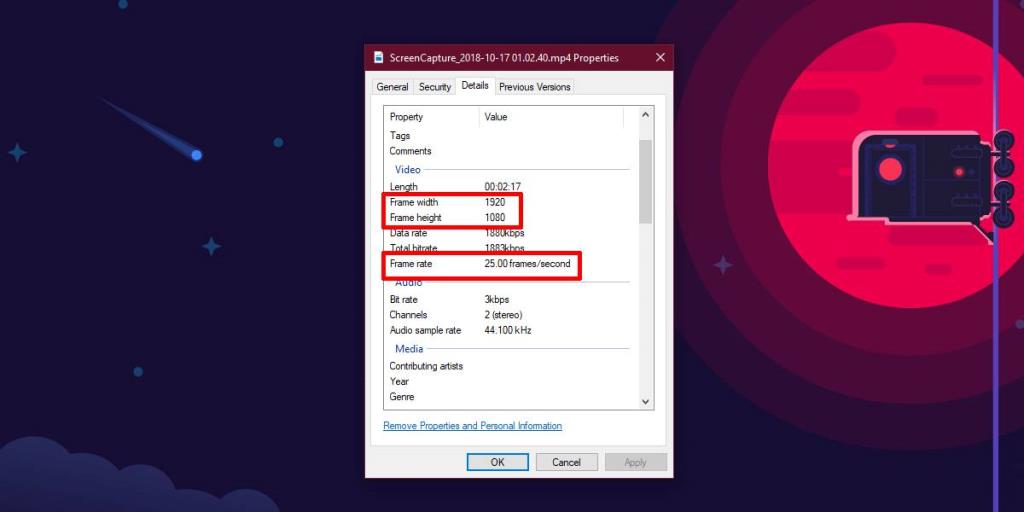
Nói chung, thông tin này không thể bị 'giả mạo'. Nếu bạn tải xuống một video tuyên bố rằng đó là một độ phân giải nhất định, thì người tạo ra video đó sẽ không thể làm xáo trộn dữ liệu meta của video để trình bày sai độ phân giải hoặc tốc độ khung hình của video đó.
Nếu bạn cho rằng Windows 10 không báo cáo độ phân giải chính xác, bạn có hai lựa chọn thay thế; bạn có thể sử dụng ứng dụng Ảnh trên Windows 10 hoặc bạn có thể sử dụng trình phát VLC,
Ứng dụng ảnh
Mở video trong ứng dụng Ảnh. Nó sẽ mở video để chỉnh sửa. Ở trên cùng bên phải, bạn sẽ thấy một nút tùy chọn khác (nút có ba dấu chấm). Nhấp vào nó và từ menu ngữ cảnh, chọn Thông tin tệp. Thao tác này sẽ mở ra bảng điều khiển bên hiển thị cho bạn độ phân giải video và tốc độ khung hình.
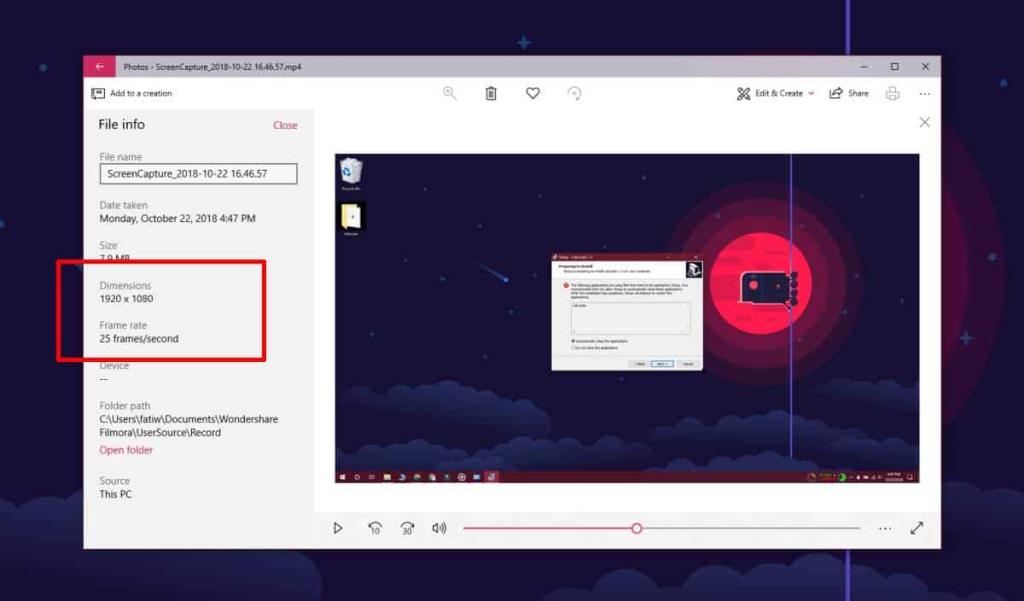
VLC Player
Mở video trong trình phát VLC. Đi tới Công cụ> Thông tin mã hóa. Trong cửa sổ mở ra, hãy kiểm tra phần Luồng 0 cung cấp cho bạn thông tin chi tiết về video. Độ phân giải video và tốc độ khung hình đều được nêu rõ ràng.
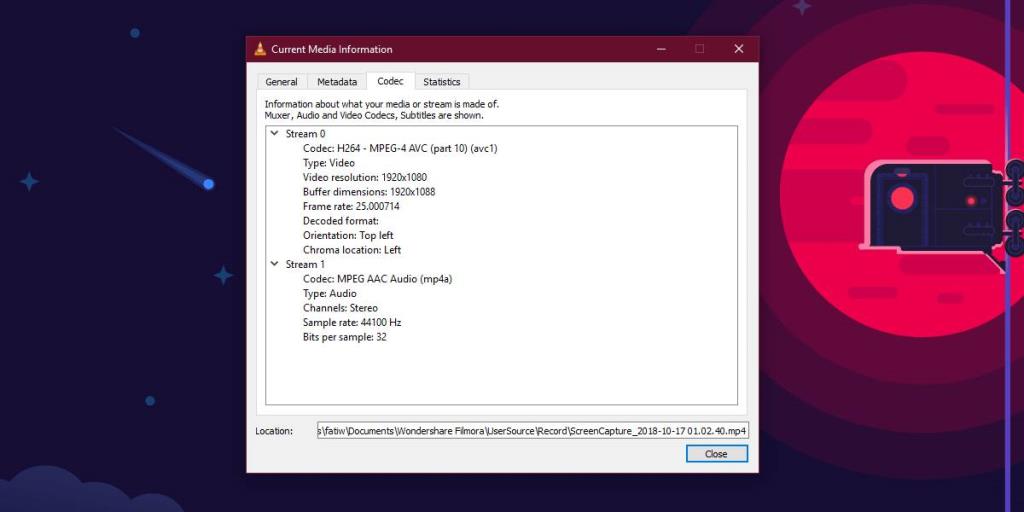
Không thể giả mạo dữ liệu meta cho video. Nó chỉ đòi hỏi rất nhiều nỗ lực và bất kỳ biện pháp nào được áp dụng để làm giả nó, rất khó có khả năng nó đánh lừa được tất cả những người chơi phương tiện truyền thông. Nếu bạn nghi ngờ Windows 10 và File Explorer, không hiển thị cho bạn độ phân giải chính xác cho video, bạn có thể thử hai ứng dụng khác được đề cập ở trên.
Nếu bạn có video 4K không phát ở chế độ 4K, hãy đảm bảo rằng bạn có màn hình 4K và màn hình đó được thiết lập đúng cách .