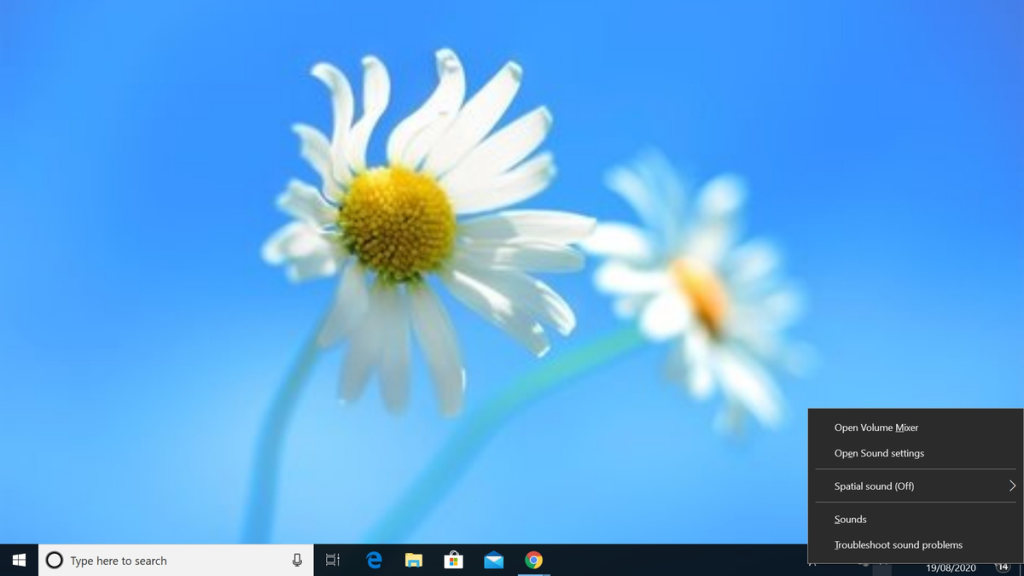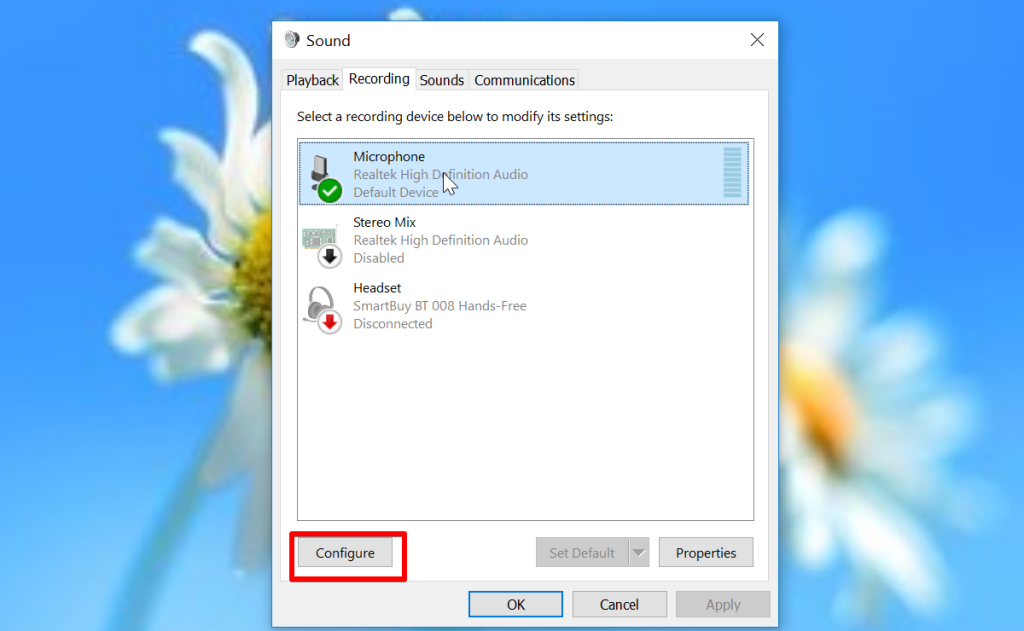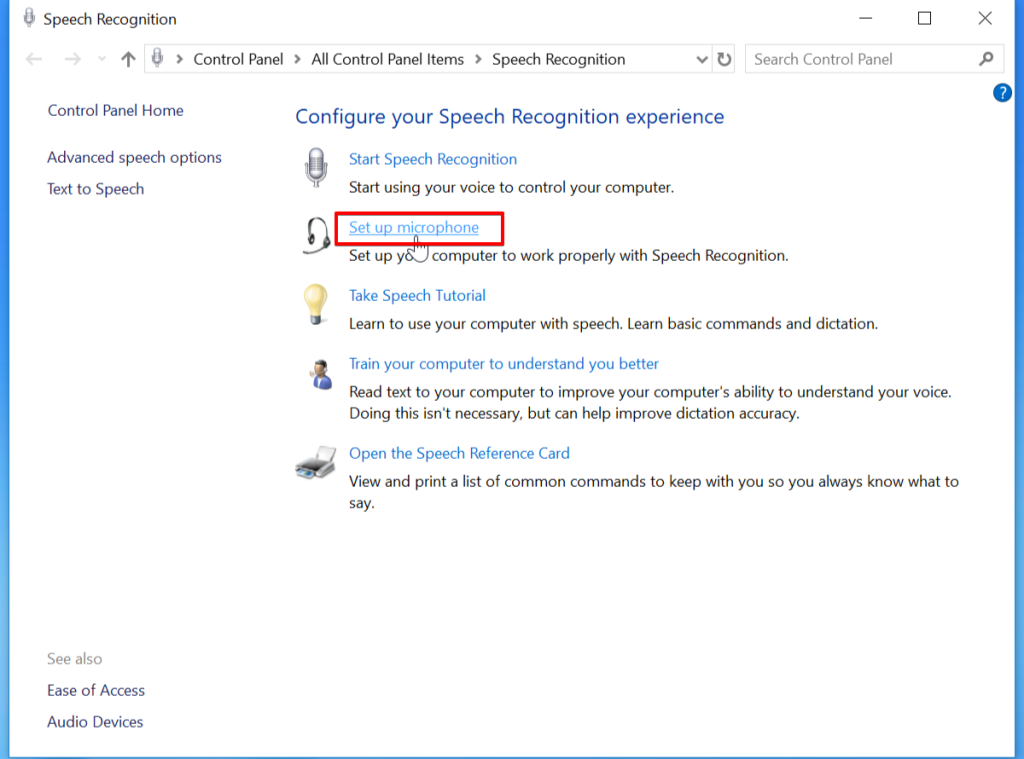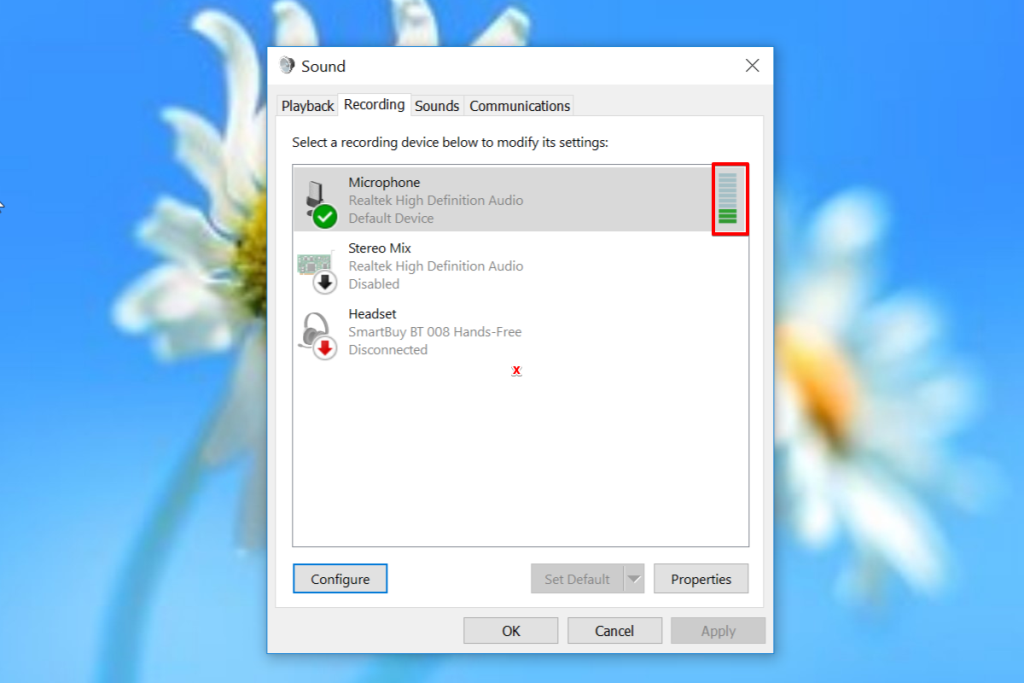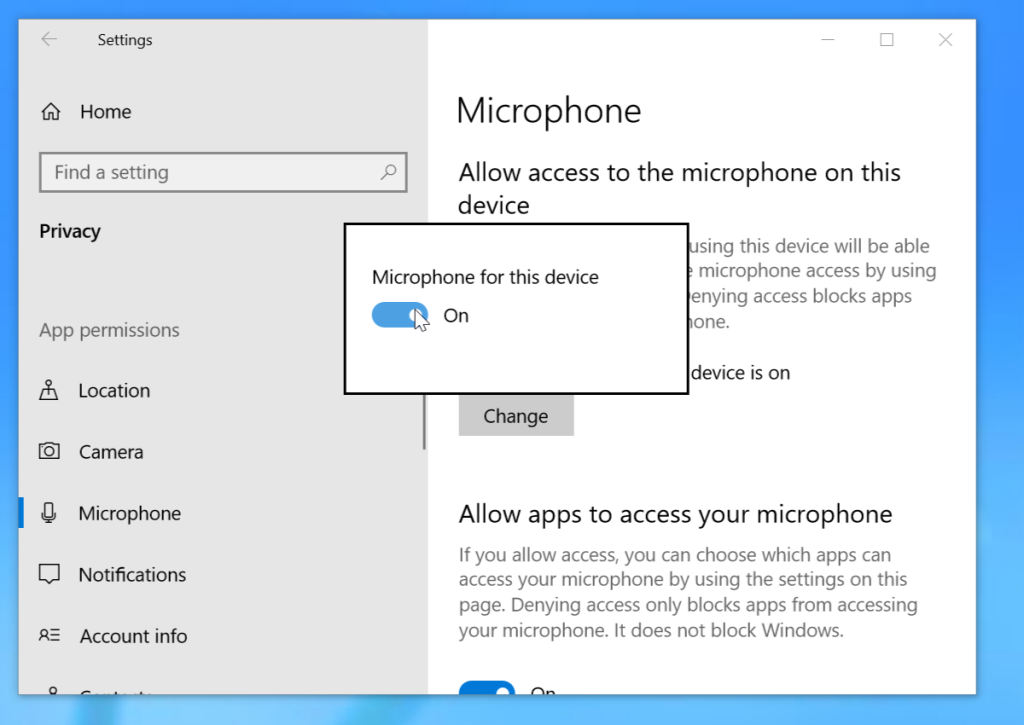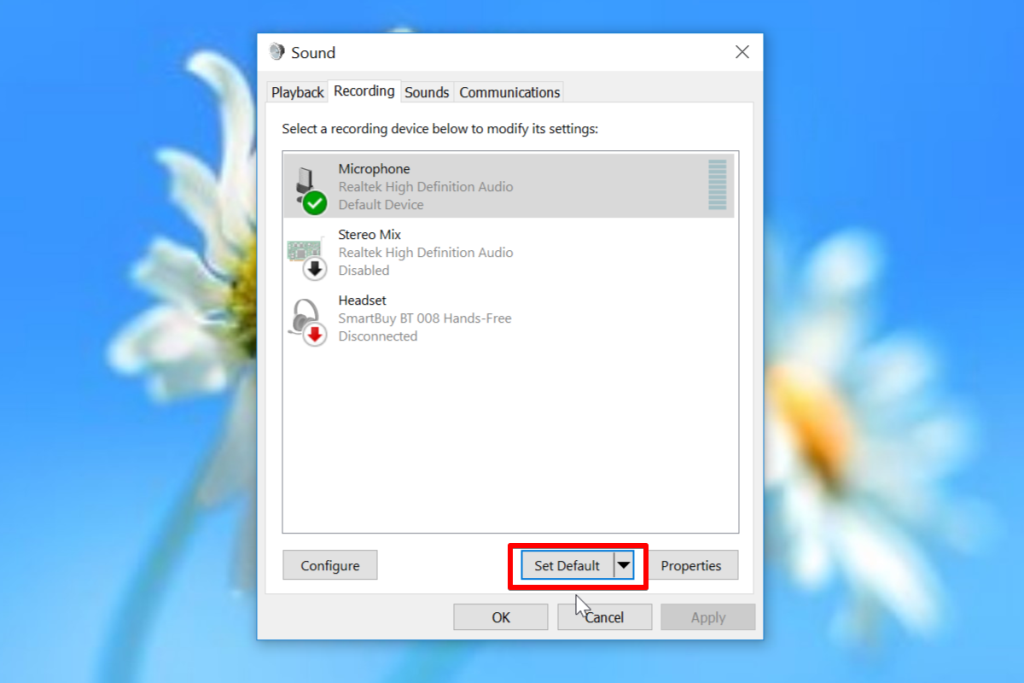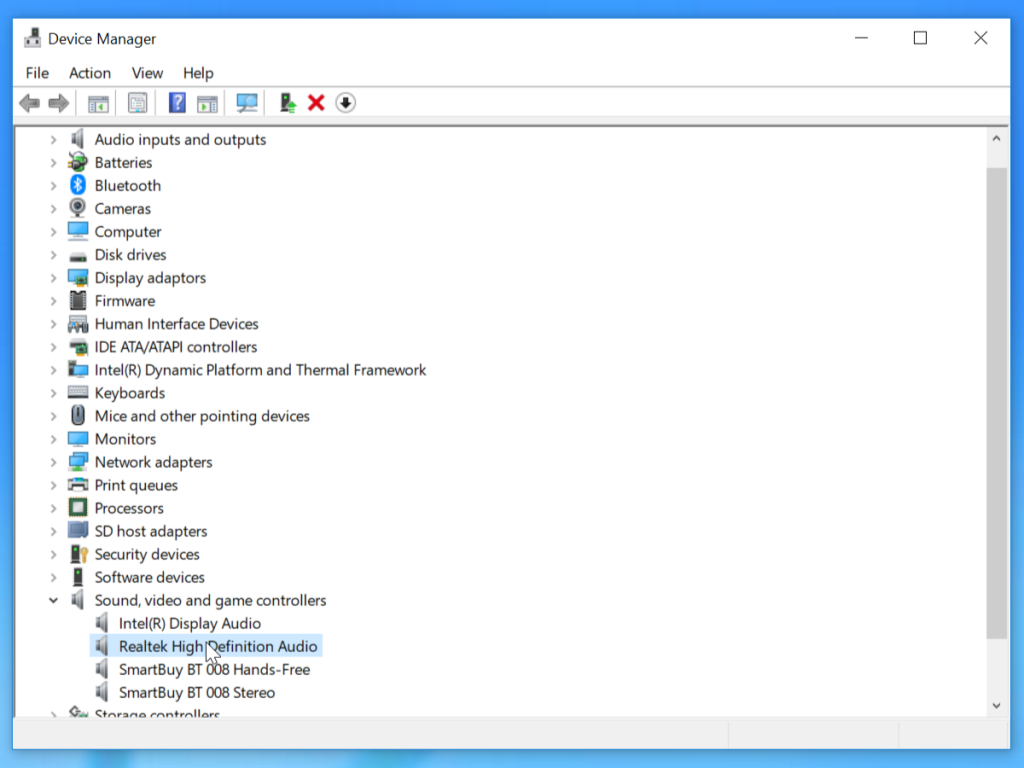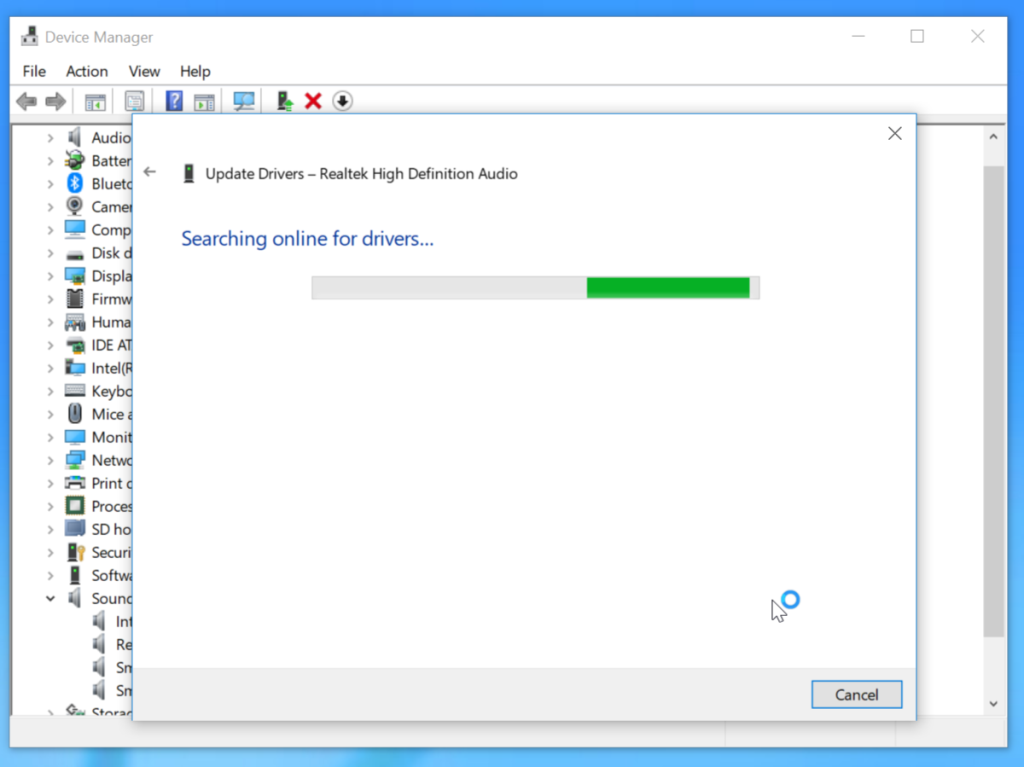Ngay trước khi biểu diễn trực tiếp, kỹ sư âm thanh yêu cầu nghệ sĩ kiểm tra mic. Đây được gọi là kiểm tra micrô và đảm bảo mọi thứ hoạt động chính xác trước khi phát trực tiếp. Tương tự, bạn có thể kiểm tra micrô ngay cả trên Windows 10 và đảm bảo rằng micrô đang hoạt động chính xác. Dưới đây là một số cách sẽ giúp bạn kiểm tra micrô trên Windows 10.
Cách kiểm tra micrô trên Windows 10
Các vấn đề về micrô trên Windows 10 tương đối phổ biến. Cách tốt nhất để giải quyết vấn đề này là kiểm tra xem micrô của bạn có được kết nối đúng cách hay không.
Làm theo các bước bên dưới để cài đặt micrô mới.
Định cấu hình micrô mới
- Nhấp chuột phải vào biểu tượng loa ở dưới cùng bên trái và nhấp vào Âm thanh .
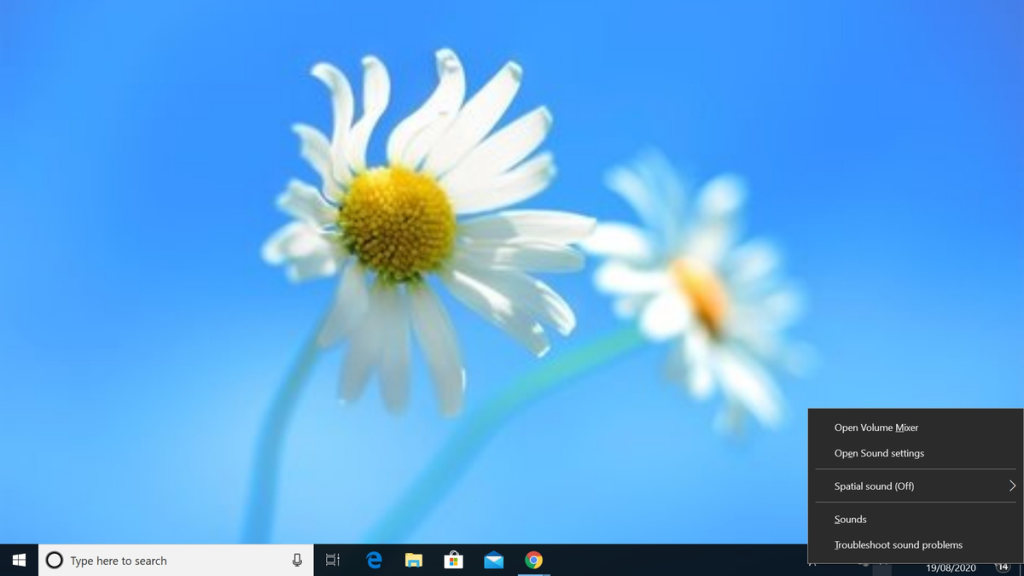
- Bấm vào tab Ghi .
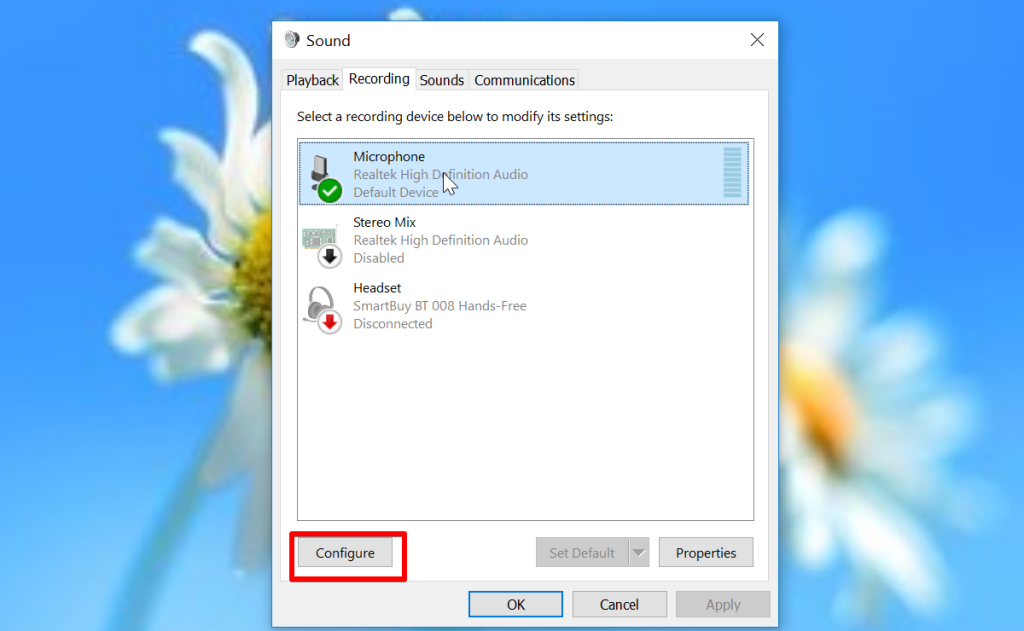
- Chọn micrô mới mà bạn muốn định cấu hình và nhấp vào nút Định cấu hình.
- Nhấp vào Thiết lập micrô .
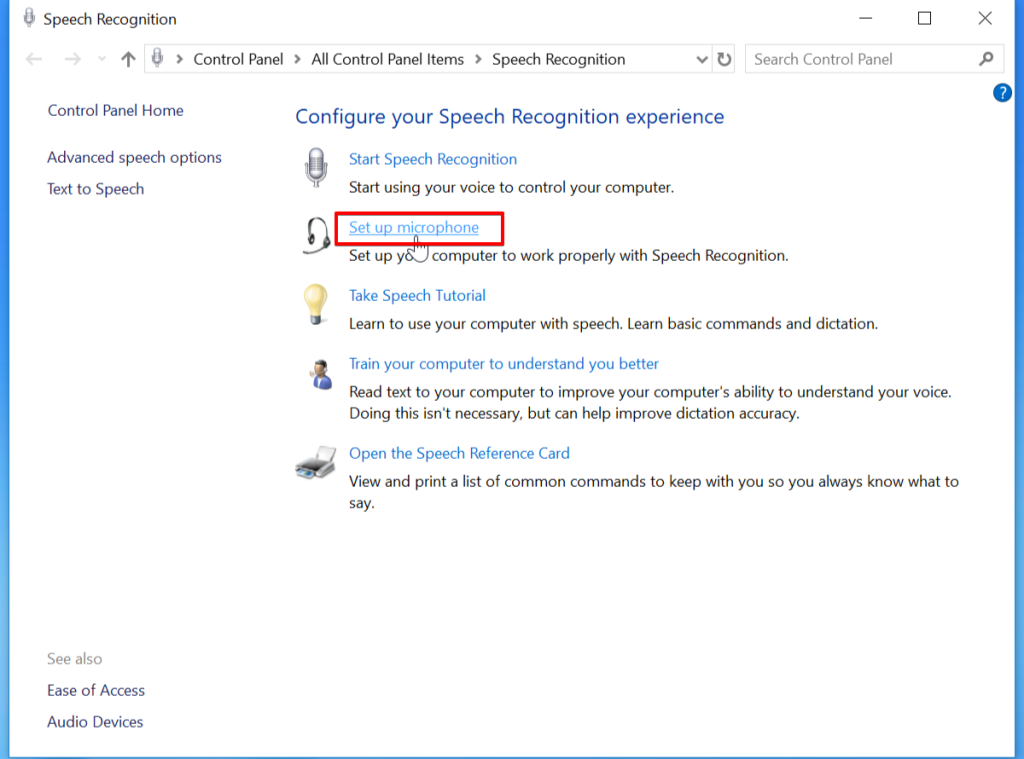
- Bây giờ Trình hướng dẫn cài đặt micrô sẽ giúp bạn định cấu hình những điều cơ bản.
- Nhấp vào Hoàn tất sau khi thiết lập hoàn tất.
Kiểm tra micrô đã được định cấu hình
- Nhấp chuột phải vào biểu tượng loa ở dưới cùng bên trái và nhấp vào Âm thanh.
- Bấm vào tab Ghi .
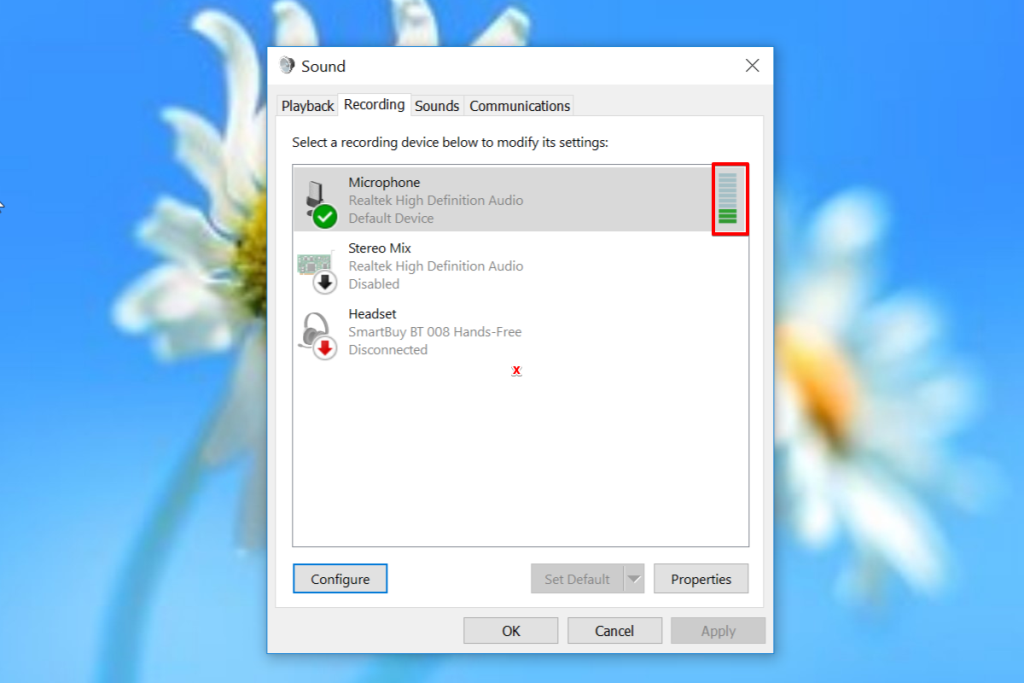
- Khi bạn nói, thanh màu xanh lục sẽ tăng lên tương ứng. Nếu có thì không có vấn đề gì với micrô của bạn. Hãy thử thay đổi cao độ của bạn và xem liệu thanh màu xanh lục tăng hay giảm tương ứng.
- Nếu bạn muốn kiểm tra chất lượng ghi âm giọng nói , hãy thử nói chuyện với bạn bè của mình trên Skype hoặc bất kỳ ứng dụng nào khác. Bạn cũng có thể sử dụng Trình ghi âm có sẵn trên Windows 10 và kiểm tra chất lượng của âm thanh thông qua phát lại.
Kiểm tra cài đặt Quyền riêng tư của micrô.
Windows 10 cung cấp một tính năng bảo mật cho phép người dùng chặn việc sử dụng micrô. Micrô của bạn sẽ không hoạt động nếu các ứng dụng bị chặn truy cập giống nhau. Làm theo các bước bên dưới để kiểm tra quyền truy cập micrô.
- Nhấp vào Menu Bắt đầu và mở ứng dụng Cài đặt .
- Nhấp vào Biểu tượng Quyền riêng tư .
- Chọn Micrô từ ngăn bên trái.
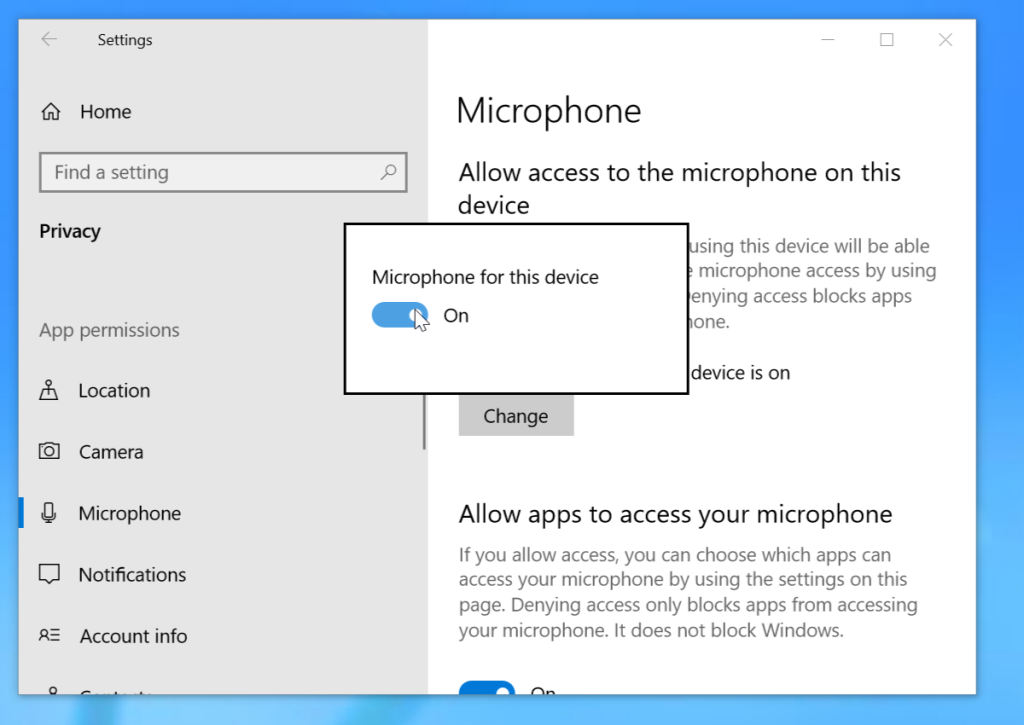
- Trong trường hợp cài đặt hiển thị “ Quyền truy cập micrô cho thiết bị này bị tắt ” , hãy nhấp vào Thay đổi và bật “Quyền truy cập của Microsoft cho thiết bị này”.
- Kiểm tra xem “ Cho phép ứng dụng truy cập micrô của bạn ” có bị Tắt hay không, sau đó sử dụng công tắc chuyển đổi để Bật . Bây giờ bạn có thể sử dụng micrô, nếu không, hãy chuyển sang giải pháp tiếp theo.
Đặt thiết bị ghi mặc định.
- Nhấp chuột phải vào biểu tượng loa ở dưới cùng bên trái và nhấp vào Âm thanh .
- Bấm vào tab Ghi .
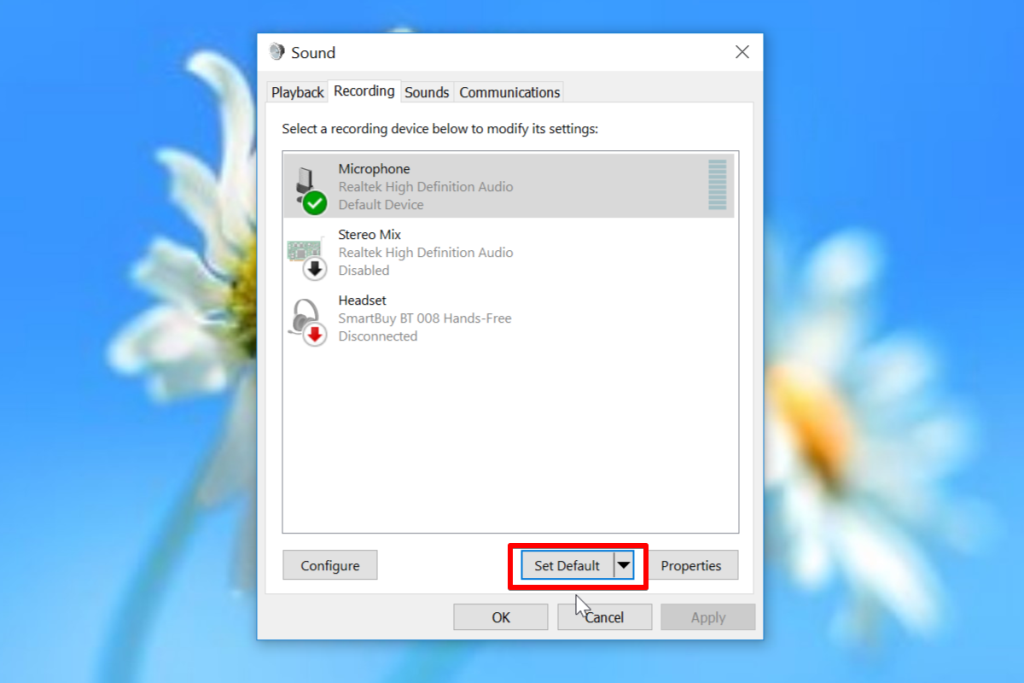
- Nhấp vào micrô bạn chọn và chọn “Bật”.
- Bây giờ chọn “ Đặt làm thiết bị mặc định. ”
- Bấm OK để áp dụng thay đổi.
Cập nhật trình điều khiển âm thanh
Micrô ngừng hoạt động nếu trình điều khiển âm thanh đã lỗi thời hoặc bị hỏng. Điều này có thể được khắc phục bằng cách cập nhật trình điều khiển âm thanh lên phiên bản mới nhất. Windows 10 đi kèm với nhiều tùy chọn để cập nhật trình điều khiển. Đây là cách bạn có thể cập nhật trình điều khiển âm thanh bằng cách sử dụng Trình quản lý thiết bị.
- Nhấn nút Bắt đầu .
- Tìm kiếm Trình quản lý Thiết bị .
- Nhấp vào kết quả trên cùng để mở Trình quản lý thiết bị.
- Nhấp đúp vào “ Bộ điều khiển âm thanh, video và trò chơi. ”
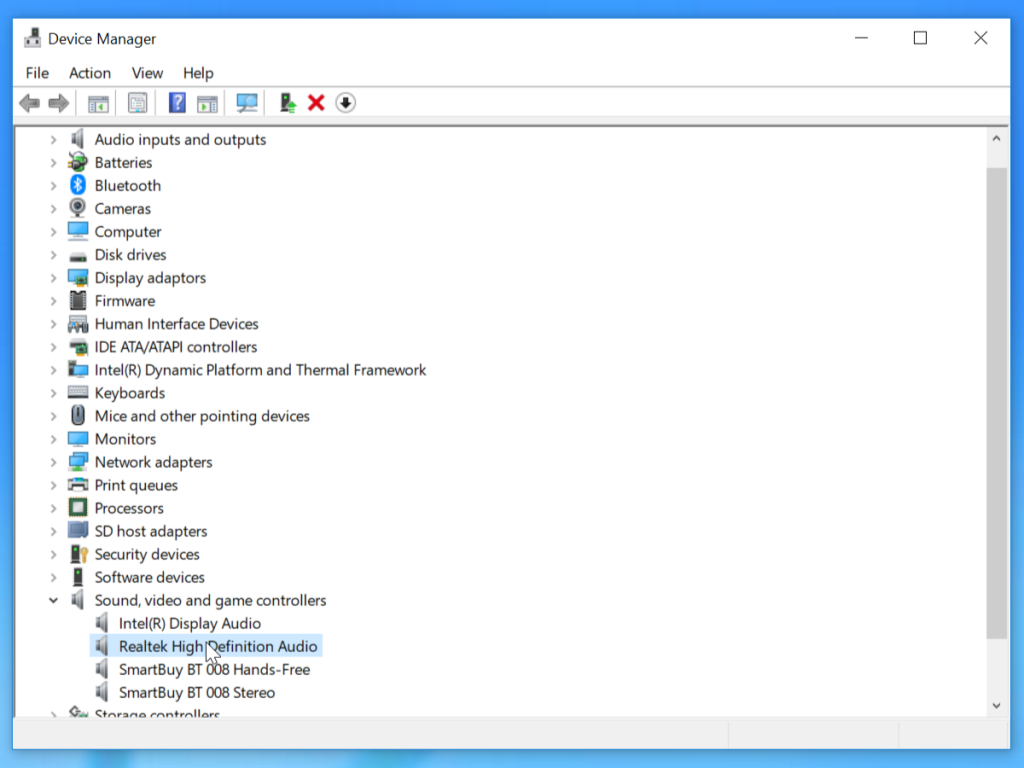
- Chọn micrô từ menu thả xuống và nhấp vào “Cập nhật trình điều khiển”.
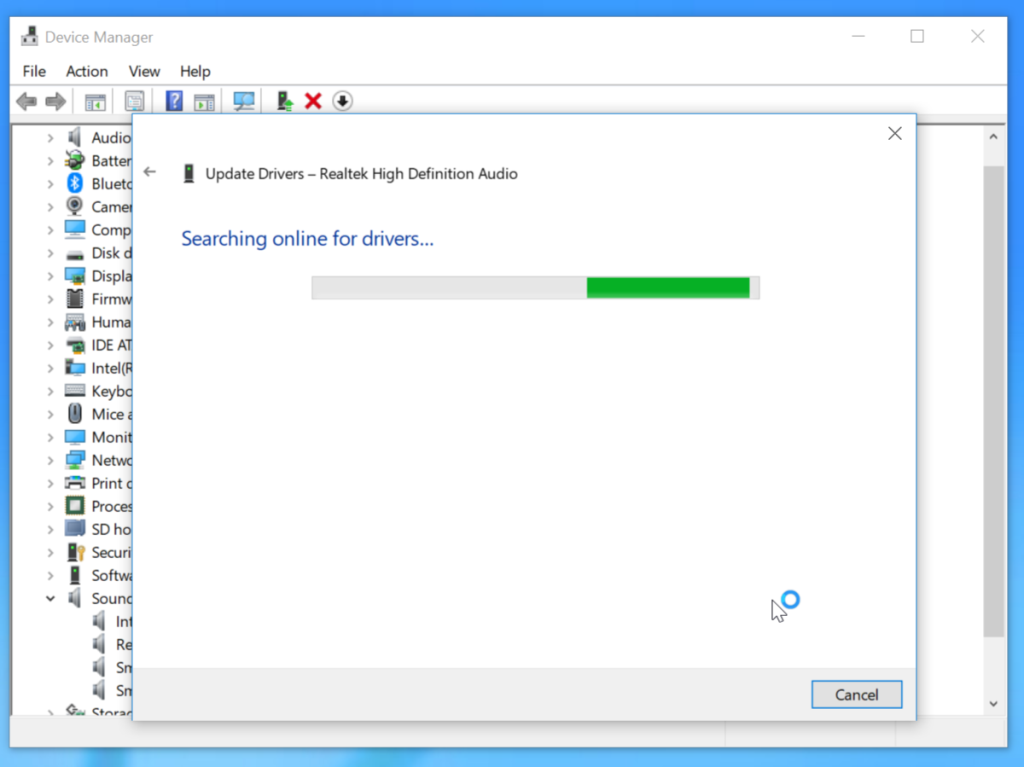
- Chọn “Tự động tìm kiếm phần mềm trình điều khiển được cập nhật .”
- Nếu có bản cập nhật , Trình Quản Lý Thiết Bị sẽ tải xuống và cài đặt như cũ.
Sự kết luận
Chúng tôi hy vọng các bước trên đã giúp bạn thiết lập và kiểm tra micrô trên Windows 10. Hãy đảm bảo micrô của bạn đang hoạt động và đây không phải là vấn đề phần cứng.
Cách tốt nhất để kiểm tra là sử dụng nó trên các máy tính xách tay Windows 10 khác và xem micrô có hoạt động hay không.