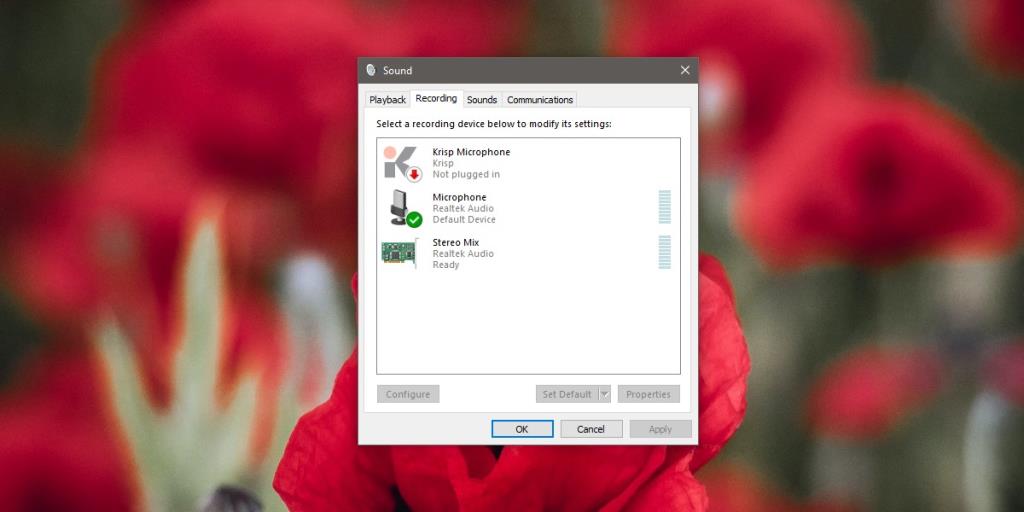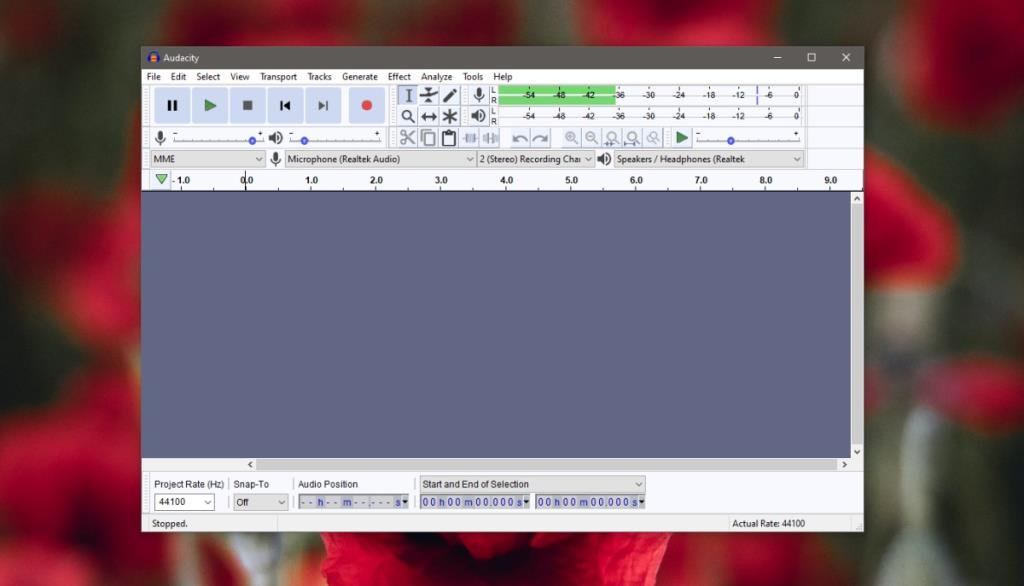Micrô không phải lúc nào cũng hoạt động tốt trên Windows 10. Trình điều khiển đóng một vai trò quan trọng trong việc micrô hoạt động nhưng ngay cả khi thiết bị được phát hiện và hiển thị trong Trình quản lý thiết bị, micrô có thể không hoạt động hoặc có thể có tiếng ồn trong bản ghi âm. Đôi khi, một ứng dụng có thể không nhận được nó. Có thể có tất cả các lý do khiến micrô không hoạt động hoặc hoạt động không tốt trên Windows 10. Trước khi có thể khắc phục sự cố, bạn cần tìm hiểu xem nó là gì và bạn nên kiểm tra micrô trước.

Kiểm tra micrô trên Windows 10
1. Kiểm tra đầu vào âm thanh bằng hệ điều hành
Để kiểm tra xem micrô của bạn có thực sự thu bất kỳ âm thanh nào hay không, hãy kiểm tra micrô đó trong Bảng điều khiển.
- Mở Bảng điều khiển .
- Đi tới Phần cứng và Âm thanh> Âm thanh.
- Chuyển đến tab Ghi.
- Chọn Mic và bạn sẽ thấy một thanh xung bên cạnh nó. Nói vào micrô của bạn và xem thanh có hiển thị hoạt động hay không. Nếu có, micrô đang phát hiện đầu vào âm thanh. Nếu nó không hiển thị hoạt động, điều đó có nghĩa là micrô chưa được thiết lập đúng cách.
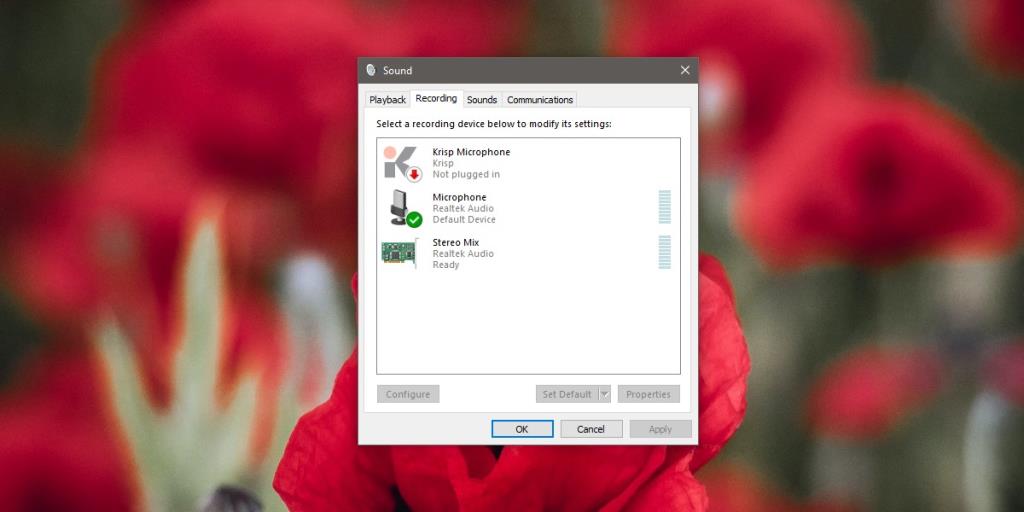
Kiểm tra đầu vào âm thanh trong ứng dụng
Kiểm tra xem ứng dụng mà bạn đang cố gắng sử dụng micrô có thể phát hiện đầu vào từ micrô hay không.
- Mở ứng dụng và đi tới cài đặt của nó.
- Chọn cài đặt âm thanh và bạn sẽ thấy thanh hoạt động bên dưới micrô thả xuống.
- Nói vào micrô và xem liệu thanh hoạt động có hiển thị bất kỳ đầu vào nào được phát hiện hay không.
- Nếu ứng dụng của bạn không hiển thị hoạt động của micrô, hãy sử dụng Audacity và nhấp vào bên trong mức micrô có thông báo 'Nhấp để bắt đầu theo dõi'.
- Nói vào micrô và kiểm tra phát hiện âm thanh. Nếu ứng dụng không thể phát hiện âm thanh, ứng dụng có thể không có quyền sử dụng micrô. Bạn có thể bật quyền từ ứng dụng Cài đặt.
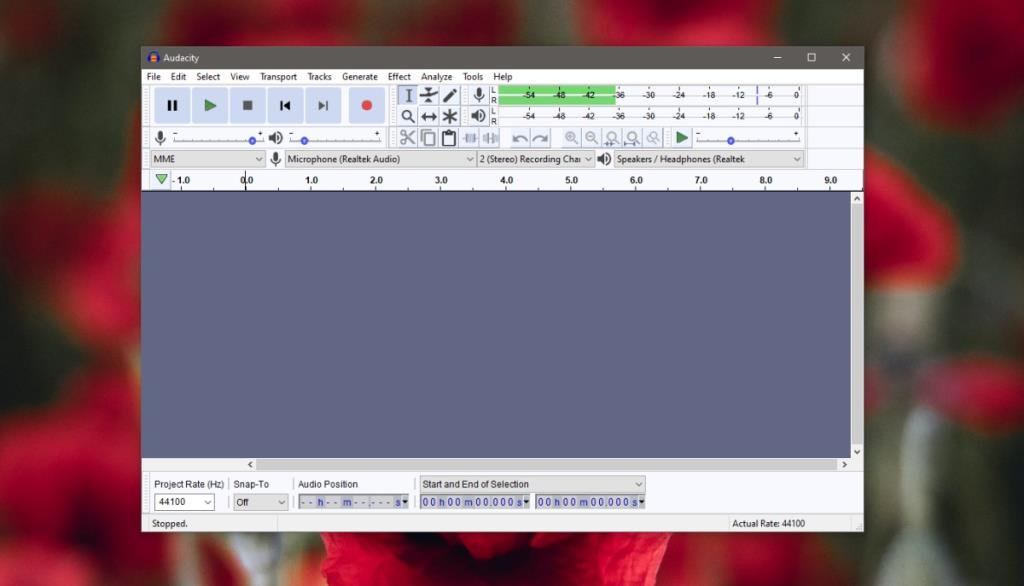
Sự kết luận
Kiểm tra micrô không phức tạp để thực hiện. Nếu micrô của bạn đang được phát hiện bởi Hệ điều hành chứ không phải bởi một ứng dụng, bạn nên thử kiểm tra nó trong nhiều ứng dụng. Nếu có một ứng dụng cụ thể không thể phát hiện micrô, bạn nên kiểm tra ứng dụng Cài đặt trong Quyền riêng tư> Micrô để đảm bảo ứng dụng có quyền truy cập vào thiết bị. Bạn cũng nên chạy trình gỡ rối. Bạn cần chạy trình khắc phục sự cố Ghi âm từ ứng dụng Cài đặt (Cập nhật & Bảo mật> Khắc phục sự cố). Bạn cũng nên xem hướng dẫn của chúng tôi về cách thiết lập micrô với tai nghe .