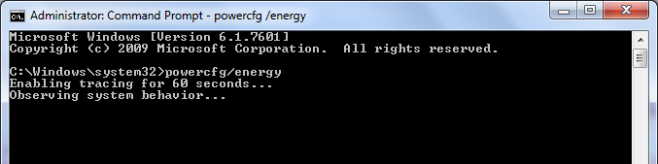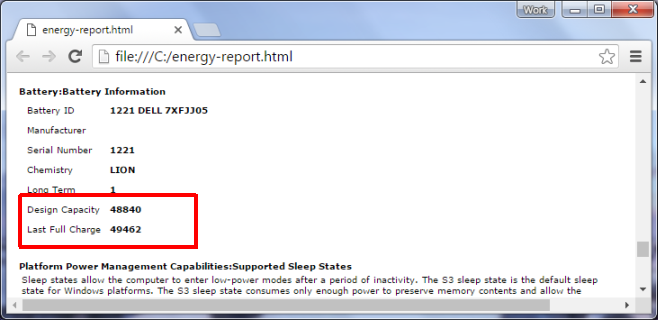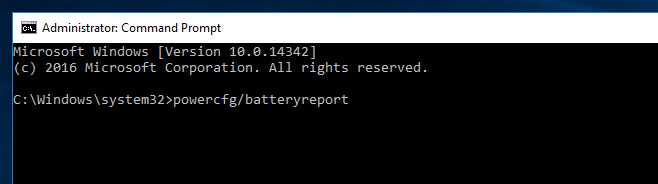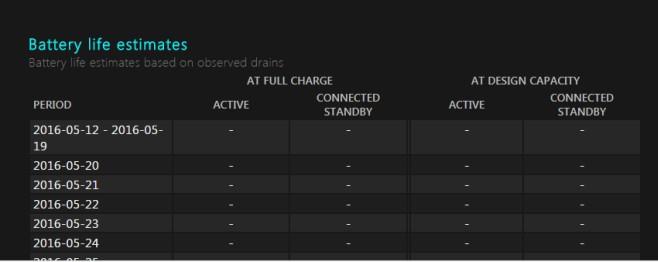Pin máy tính xách tay cạn kiệt hiệu suất theo thời gian. Một số tồn tại lâu hơn những người khác nhưng không tồn tại mãi mãi. Sự cạn kiệt này thường được quan sát thấy nhất khi pin không sử dụng được lâu như trước đây trong (những) năm đầu tiên sử dụng. Nếu pin của bạn chỉ dùng được mười hoặc mười lăm phút, hiển nhiên là bạn cần phải thay thế nó, nhưng nếu pin của bạn vẫn dùng được một thời gian và bạn muốn biết nó đứng ở đâu về mặt sức khỏe, bạn có thể sử dụng Windows 'tích hợp- trong công cụ kiểm tra pin để kiểm tra nó. Đây là cách thực hiện.
Trên Windows 7
Mở Command Prompt nâng cao và nhập lệnh sau;
powercfg / năng lượng
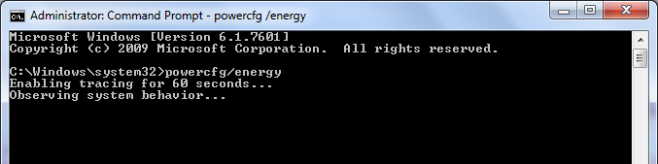
Lệnh sẽ mất một chút thời gian để thực thi đầy đủ và khi nó thực hiện, nó sẽ cho bạn biết nó đã lưu ở đâu trong báo cáo năng lượng. Mở báo cáo trong trình duyệt của bạn và tìm phần Thông tin về Pin. Thông tin bạn cần cho bạn biết pin của bạn hoạt động tốt như thế nào là giá trị của Dung lượng thiết kế và giá trị của lần sạc đầy.
Bạn có thể thấy trong ảnh chụp màn hình bên dưới rằng mức sạc đầy cao hơn dung lượng thiết kế trên hệ thống mà chúng tôi đã chạy lệnh này. Pin được đề cập không phải là pin ban đầu đi kèm với máy tính xách tay và thay vào đó là pin thay thế sạc nhiều hơn dung lượng dự định cho pin sẽ được sử dụng với hệ thống.
Nếu giá trị sạc đầy của bạn thấp hơn đáng kể so với dung lượng thiết kế, thì có nghĩa là pin của bạn đang cạn kiệt. Nếu nó xuống rất thấp, bạn có thể nghĩ đến việc thay thế nó. Pin có thể còn kéo dài tới một giờ và đột ngột ngừng sạc.
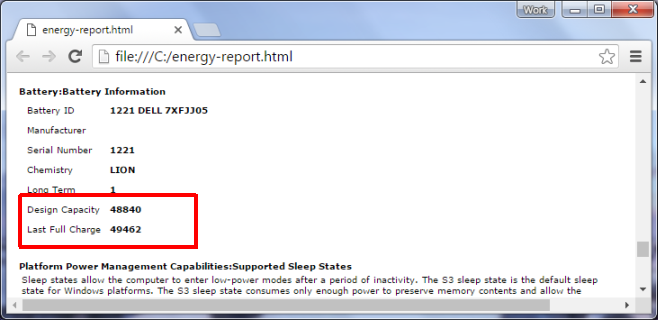
Trên Windows 8 & 10
Trên Windows 8 và 10, mở Command Prompt nâng cao và nhập lệnh sau;
powercfg / pinreport
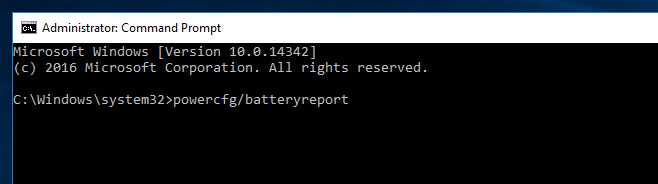
Chờ một vài giây để báo cáo được tạo, sau đó mở nó trong trình duyệt của bạn. Windows 8 & 10 cung cấp cho bạn một báo cáo dễ đọc hơn và có định dạng tốt hơn. Tìm phần 'Ước tính tuổi thọ pin' và so sánh mức sạc đầy với dung lượng thiết kế. Nếu mức sạc đầy gần hết, bạn có thể cần phải xem xét việc thay pin mới cho hệ thống của mình. Báo cáo hình bên dưới cho thấy những gì bạn thấy khi pin đã chết và không còn sạc.
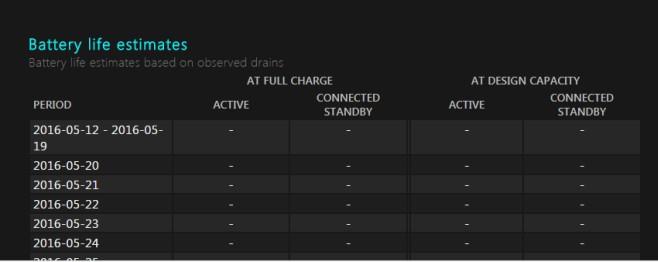
Nếu bạn ngừng sử dụng máy tính xách tay và cần lưu trữ nó trong thời gian dài, bạn nên tháo pin ra và trước khi đóng gói.