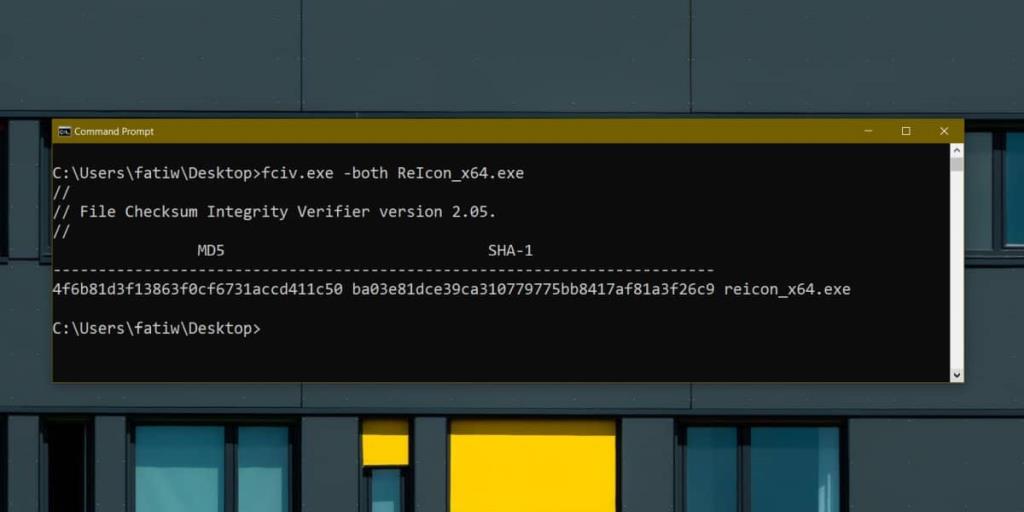Tải xuống một tệp từng là một rủi ro. Nó vẫn có thể rủi ro và bạn vẫn có thể gặp phải phần mềm độc hại trên hệ thống của mình nhưng hiện tại đã có nhiều biện pháp bảo vệ mạnh mẽ hơn. Cả trình duyệt và hệ điều hành của bạn đều quét các mục để đảm bảo chúng chạy an toàn . Một cách khác để đảm bảo bạn đã tải xuống tệp an toàn là kiểm tra tổng kiểm tra của tệp.
Giá trị tổng kiểm tra
Không có hai người có thể có cùng một dấu vân tay. Tương tự, không có hai tệp nào có thể có cùng giá trị tổng kiểm tra. Nếu một tệp đã được sửa đổi, giá trị tổng kiểm tra của nó sẽ khác với giá trị trước khi sửa đổi được thực hiện.
Khi bạn kiểm tra giá trị tổng kiểm tra của một tệp, trước tiên bạn cần biết giá trị ban đầu của nó là gì. Thông thường, các nhà phát triển đang phân phối phần mềm sẽ tự cung cấp phần mềm đó trên trang tải xuống cho sản phẩm của họ. Checksum được áp dụng bằng MD5 hoặc SHA. Một số nhà phát triển sẽ tạo các giá trị Checksum từ cả hai để bạn có thể kiểm tra bất kỳ giá trị nào bạn muốn.
Kiểm tra giá trị tổng kiểm tra
Microsoft cung cấp một công cụ có tên là tiện ích File Checksum Integrity Verifier mà bạn có thể sử dụng để kiểm tra giá trị tổng kiểm tra của một tệp.
Tải xuống và giải nén nó. Bạn sẽ phải sử dụng nó từ Command Prompt. Mở Command Prompt và sử dụng lệnh cd để di chuyển đến thư mục mà bạn đã giải nén công cụ.
Di chuyển tệp mà bạn muốn kiểm tra giá trị tổng kiểm tra vào cùng thư mục với thư mục mà bạn đã trích xuất tiện ích Trình xác minh tính toàn vẹn của tệp tin kiểm tra và sau đó chạy lệnh sau để chạy kiểm tra.
Cú pháp
fciv.exe -both tên tệp
Thí dụ
fciv.exe -both ReIcon_x64.exe
Điều này sẽ hiển thị cả giá trị tổng kiểm tra MD5 và SHA. Bạn có thể so sánh chúng theo cách thủ công, sử dụng công cụ bảng tính hoặc công cụ kiểm tra sự khác biệt đơn giản.
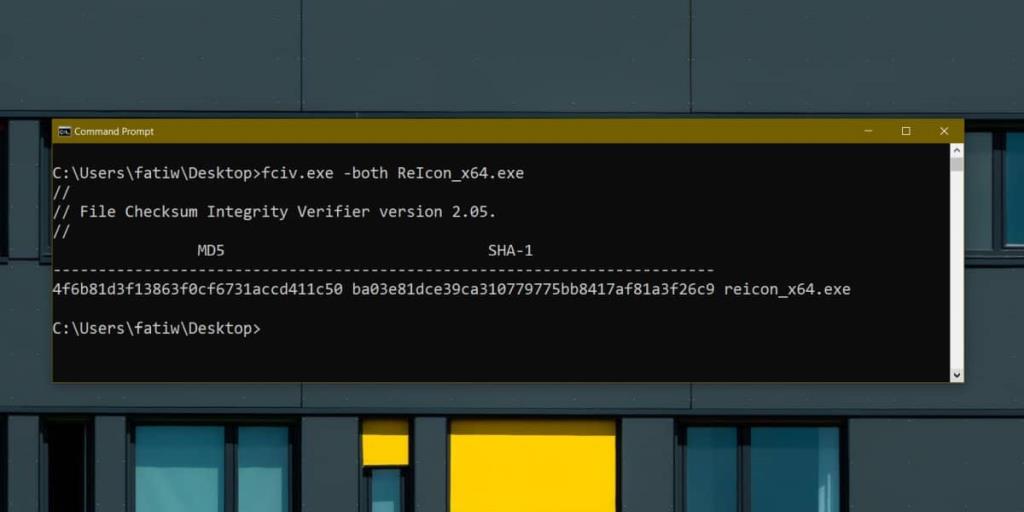
Checksum không khớp
Trong trường hợp tệp bạn đã tải xuống và chạy kiểm tra tạo ra tổng kiểm khác với giá trị mà nhà phát triển cung cấp, bạn có thể đang xử lý tệp độc hại hoặc bị hỏng.
Nếu tệp bị hỏng, có thể là do tệp tải xuống không đúng cách. Hãy thử tải xuống lại. Nếu sự cố vẫn tiếp diễn, hoàn toàn có thể là tập tin có sẵn đã bị sửa đổi, trường hợp này bạn không nên sử dụng / chạy nó. Giá trị tổng kiểm tra không khớp cũng có thể chỉ ra một tệp đã được sửa đổi. Điều này có xu hướng xảy ra với các ứng dụng nguồn mở hoặc miễn phí mà mọi người cố gắng phân phối lại. Họ thêm mã bổ sung nhằm mục đích gây hại cho hệ thống của bạn và gói nó vào một ứng dụng đáng tin cậy.
Cách duy nhất để giữ an toàn là luôn tải xuống ứng dụng từ các nguồn chính thức của họ.