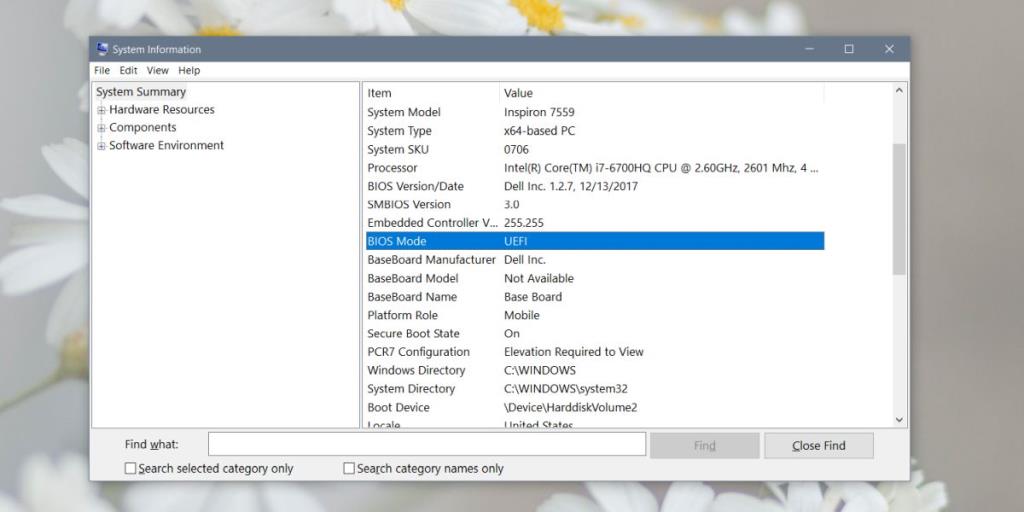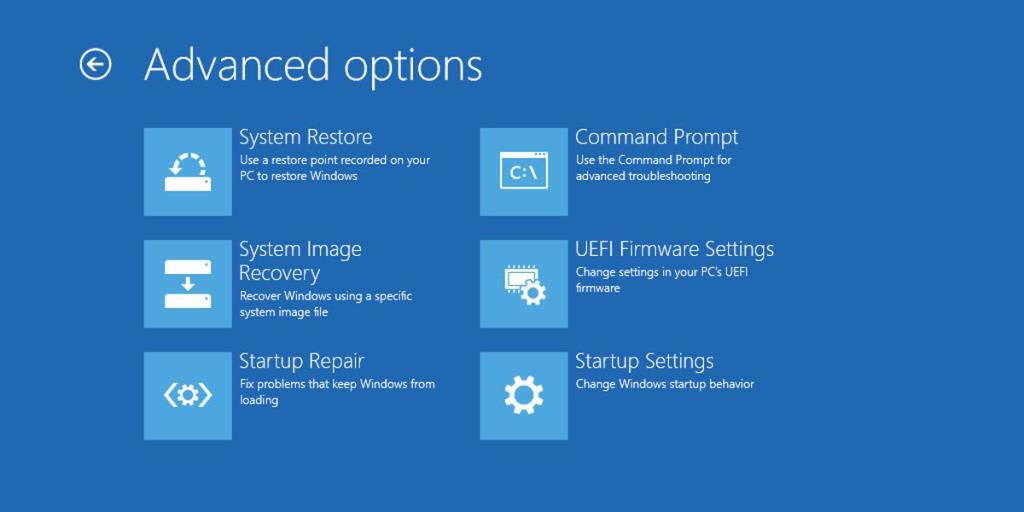BIOS là một phần mềm chạy khi bạn bật hệ thống. Trong hầu hết các trường hợp, bạn không bao giờ thực sự khởi động vào nó, ngoại lệ duy nhất là khi bạn chưa cài đặt hệ điều hành. Thậm chí sau đó, bạn không đi tới bảng cài đặt BIOS. BIOS là nơi bạn có thể kiểm soát rất nhiều cài đặt phần cứng cho hệ thống của mình.
Ví dụ: bạn có thể thay đổi thứ tự khởi động thiết bị, bật hoặc tắt Bluetooth, bật hoặc tắt ảo hóa, v.v. BIOS là một phần mềm cũ hơn và hiện nó đang được thay thế bằng UEFI (Giao diện phần mềm có thể mở rộng hợp nhất).
UEFI an toàn hơn cho một hệ điều hành và nó hỗ trợ Khởi động an toàn giúp kiểm tra tính toàn vẹn của hệ điều hành và phần mềm độc hại trước khi khởi động. UEFI trông rất giống BIOS trên hầu hết các hệ thống, vì vậy thật khó để biết liệu bạn có phần mềm UEFI hay BIOS Legacy.
Thông tin hệ thống
Windows 10 có thể chạy UEFI nhưng hệ điều hành hầu như không phải là yếu tố quyết định. Nó liên quan nhiều đến phần cứng của bạn hơn là hệ điều hành. Giả sử bạn đã cài đặt Windows 10 trên hệ thống của mình, bạn có thể kiểm tra xem mình có kế thừa UEFI hoặc BIOS hay không bằng cách truy cập ứng dụng Thông tin hệ thống.
Trong Tìm kiếm của Windows, nhập “msinfo” và khởi chạy ứng dụng dành cho máy tính để bàn có tên Thông tin hệ thống. Tìm mục BIOS và nếu giá trị của nó là UEFI, thì bạn có phần sụn UEFI. Nếu nó cho biết BIOS Legacy, thì đó là phần sụn bạn đang chạy.
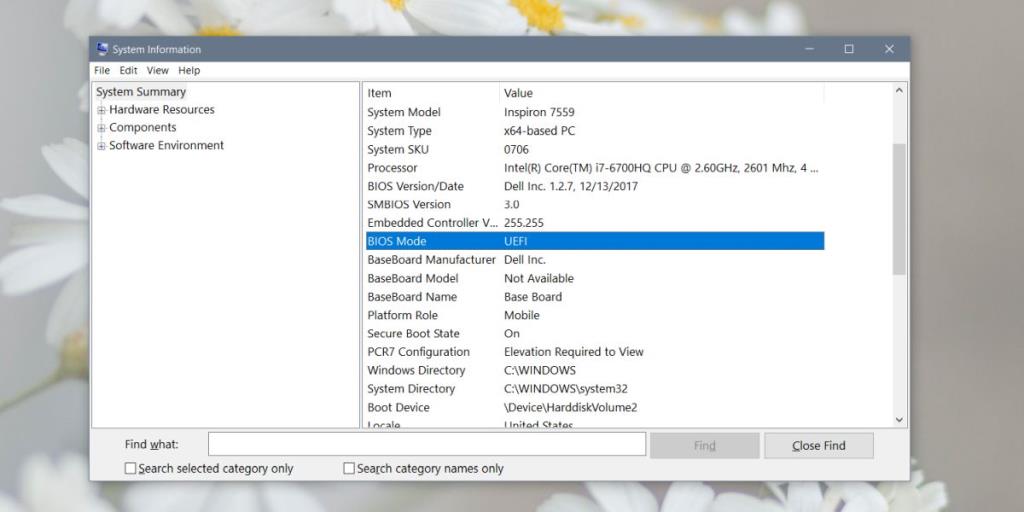
Truy cập Cài đặt UEFI
BIOS đã tồn tại trong một thời gian dài hầu hết mọi người đều có một ý tưởng mơ hồ về cách nó có thể được truy cập. Bạn phải nhấn vào một phím khi bật hệ thống sẽ buộc hệ thống của bạn vào BIOS thay vì khởi động hệ điều hành. Khóa khác nhau đối với các máy tính xách tay / máy tính để bàn khác nhau nhưng đó là cách truy cập chung. UEFI được truy cập theo cùng một cách; bạn phải nhấn vào một phím cụ thể khi bật hệ thống của mình để khởi động vào UEFI.
Ngoài ra, nếu đang sử dụng Windows 10, bạn có thể khởi động vào UEFI từ ứng dụng Cài đặt. Chuyển đến nhóm cài đặt Cập nhật & Bảo mật và chuyển đến tab Khôi phục. Nhấp vào 'Khởi động lại ngay bây giờ' trong Khởi động nâng cao. Trên màn hình Khởi động nâng cao, đi tới Khắc phục sự cố> Tùy chọn nâng cao> Cài đặt chương trình cơ sở UEFI.
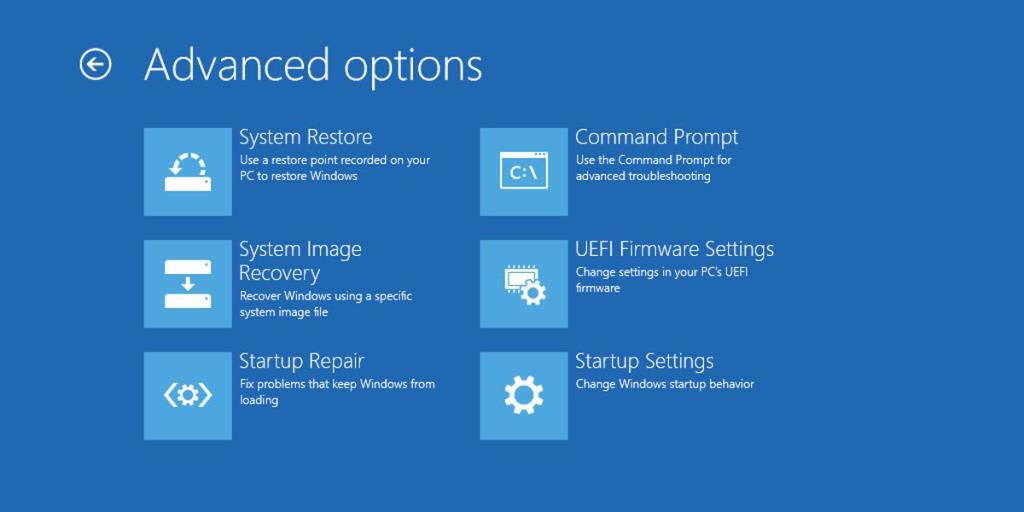
UEFI trên hầu hết các hệ thống trông rất giống BIOS. Trên một số máy tính xách tay, nó có GUI thích hợp nhưng những thứ đó chỉ chiếm số ít. UEFI sẽ không cung cấp bất kỳ cài đặt đặc biệt nào mà BIOS không có. Nếu hệ thống của bạn chưa có UEFI, bạn không thể cập nhật nó lên UEFI. BIOS là thứ tương thích với phần cứng của bạn.