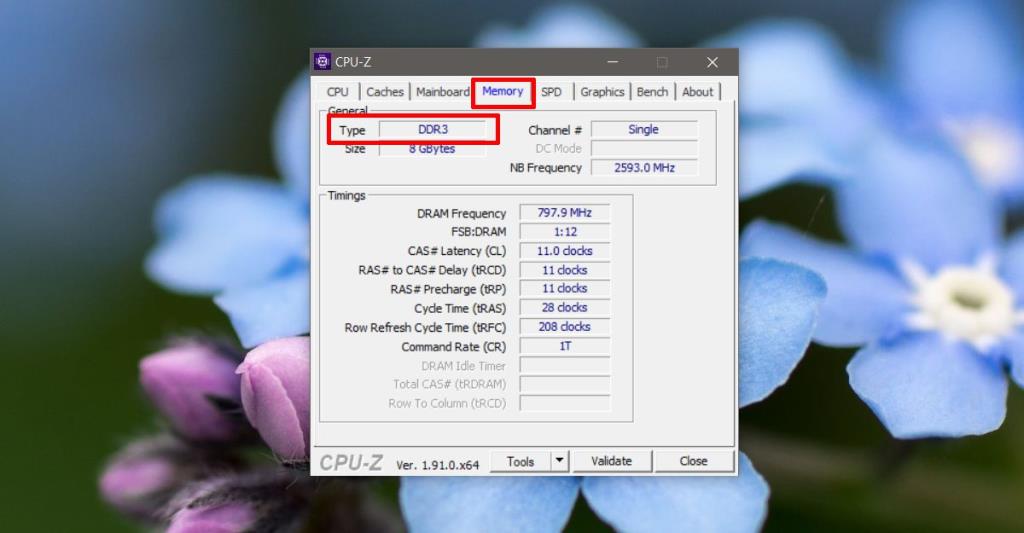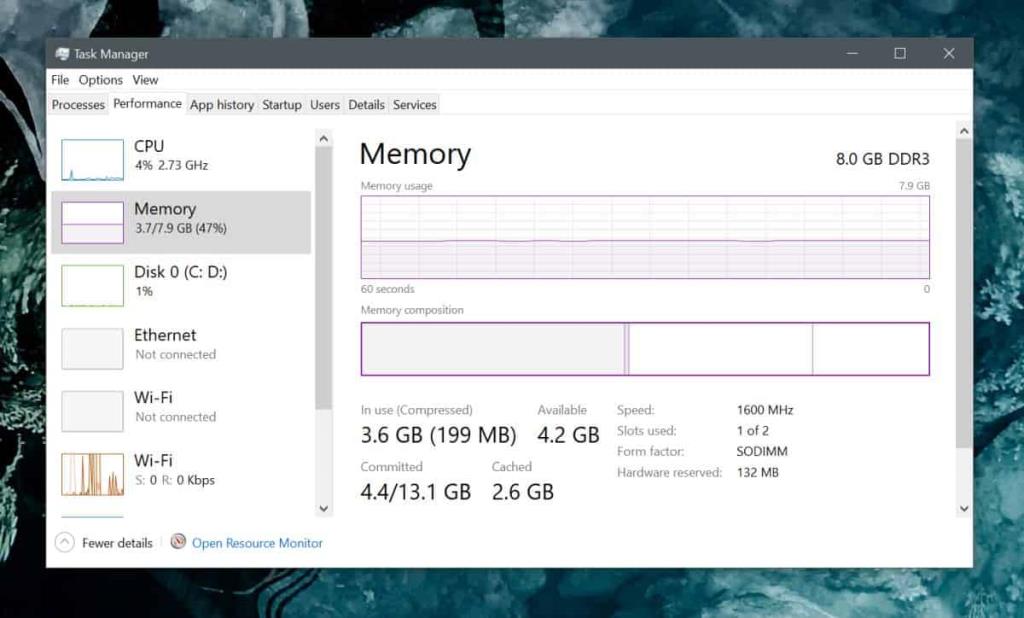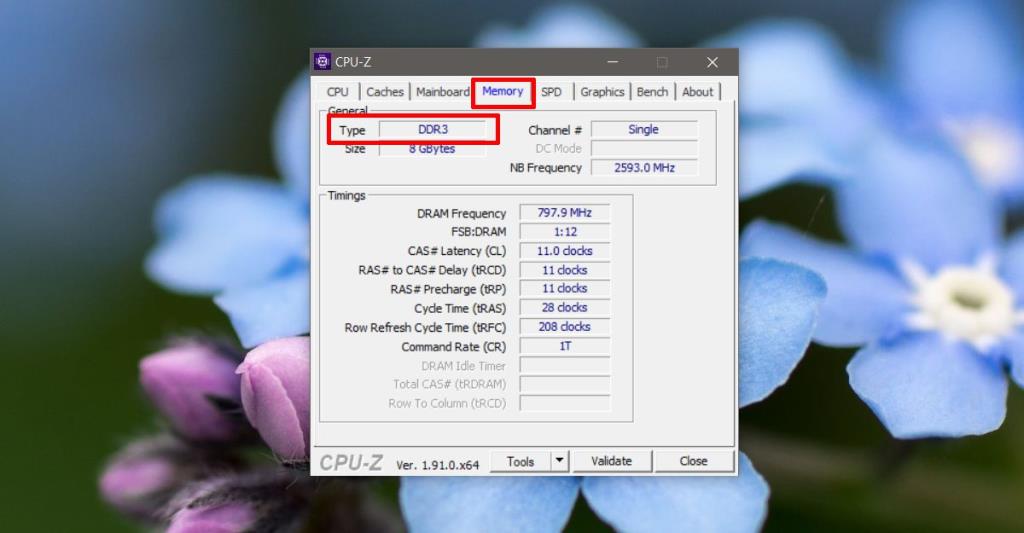Khi nói đến RAM, người dùng nghĩ rằng càng nhiều thì càng tốt. Mặc dù nhiều RAM hơn thường có nghĩa là hệ thống của bạn sẽ chạy tốt hơn, nhưng dung lượng RAM bạn có không phải là yếu tố duy nhất bạn cần xem xét khi mua nó.
RAM cũng có tốc độ truyền dữ liệu và điều đó cũng ảnh hưởng đến hiệu quả của nó. Tốc độ truyền này có hai biến thể: SDR và DDR. DDR tức là Tốc độ Dữ liệu Đôi có hai tiêu chuẩn; DDR3 và DDR4.

Đây là cách bạn có thể kiểm tra xem loại RAM của mình là DDR3 hay DDR4 .
Tốc độ DDR3 và DDR4
DDR3 cung cấp tốc độ truyền hoặc đọc / ghi lên đến 2133 triệu lần truyền / giây trong khi DDR4 cung cấp tốc độ truyền hoặc đọc / ghi lên đến 3200.
Tốc độ của DDR cũng được đo bằng GB được truyền mỗi giây trong đó DDR3 có thể truyền lên đến 14,9 GB / giây và DDR4 có thể truyền lên đến 2,6 GB / giây.
Đối với mục đích của chúng tôi, chúng tôi chỉ cần biết tốc độ truyền mà cả DDR3 và DDR4 phải cung cấp.

2.322 đánh giá
Bộ nhớ Corsair Vengeance Pro Series 16GB (2 x 8GB) DDR3 DRAM 1600MHz C9 (CMY16GX3M2A1600C9R)
- Mô-đun này được xây dựng từ PCB tám lớp và các vi mạch bộ nhớ được sàng lọc cao. Bộ tản nhiệt hiệu quả cung cấp khả năng làm mát hiệu quả để cải thiện khả năng ép xung.
- Điều này được tối ưu hóa cho hiệu suất trên nền tảng Intel Core thế hệ thứ 3 và thứ 4 mới nhất. Hỗ trợ cấu hình XMP 1.3 giúp ép xung ổn định dễ dàng và tự động.
- Mật độ: 16GB (2x8GB), Tốc độ: 1600MHz, Định dạng: DIMM
- Độ trễ đã kiểm tra: 9-9-9-24, Điện áp: 1,5V, Bộ đọc nhiệt: Nhôm Anodized
$ 104,48
Mua trên Amazon
Kiểm tra loại RAM
Kiểm tra loại RAM, khi bạn biết tốc độ mà bạn đang tìm kiếm, rất dễ dàng. Mở Trình quản lý tác vụ và chuyển đến tab Hiệu suất. Chọn bộ nhớ từ cột bên trái và nhìn vào phía trên cùng bên phải. Nó sẽ cho bạn biết bạn có bao nhiêu RAM và loại nào. Trong ảnh chụp màn hình bên dưới, bạn có thể thấy rằng hệ thống đang chạy DDR3.
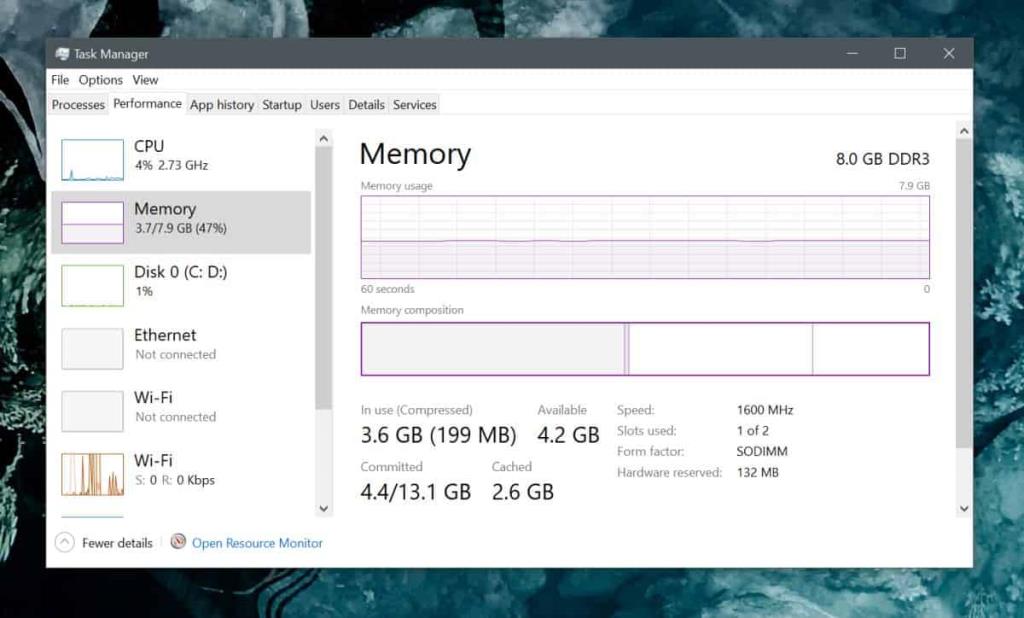
Tất cả RAM không được tạo ra như nhau nên chip DDR3 trên hệ thống của bạn có thể khác với chip trên hệ thống khác. Tốc độ mà nó cung cấp phụ thuộc vào loại chip cụ thể được cài đặt. Để kiểm tra tốc độ, hãy xem bên dưới Đồ thị bộ nhớ và bạn sẽ thấy trường Tốc độ chuyên dụng cho bạn biết tốc độ RAM của bạn là bao nhiêu.
Bạn không thể thay đổi DDR3 thành DDR4 thông qua các bản cập nhật trình điều khiển hoặc bằng cách tăng gấp đôi RAM của mình. Cũng giống như bạn không thể biến đĩa cứng 500 GB thành đĩa cứng 1 TB bằng phần mềm, bạn không thể thay đổi tốc độ của RAM hoặc loại của nó thông qua phần mềm.
Buôn bán
40.366 đánh giá
Bộ nhớ máy tính để bàn Corsair Vengeance LPX 16GB (2x8GB) DDR4 DRAM 3000MHz C15 - Đen (CMK16GX4M2B3000C15)
- Các chip nhớ được phân loại thủ công đảm bảo hiệu suất cao với khoảng không ép xung rộng rãi.
- Vengeance LPX được tối ưu hóa để tương thích rộng rãi với các bo mạch chủ Intel và AMD DDR4 mới nhất.
- Chiều cao cấu hình thấp chỉ 34mm đảm bảo rằng LPX báo thù thậm chí phù hợp với hầu hết các bản dựng có yếu tố hình thức nhỏ.
- Một bộ tản nhiệt bằng nhôm nguyên khối giúp tản nhiệt hiệu quả khỏi mỗi mô-đun để chúng luôn chạy ở tốc độ xung nhịp cao.
- Hỗ trợ Intel XMP 2.0 để cài đặt và thiết lập một cách đơn giản.
$ 101,99 - $ 28,00 $ 73,99
Mua trên Amazon
Đối với nhiều hệ thống, DDR3 thường là đủ cho hầu hết, nếu không phải mọi nhu cầu. Bạn chỉ cần RAM nhiều hơn, tốt hơn hoặc nhanh hơn, tức là DDR4 để chơi game, hoặc có thể là kết xuất đa phương tiện nặng, ví dụ như công việc mô hình hóa hoặc hoạt hình 3D. Nếu bạn đang muốn cải thiện tốc độ hệ thống của mình, thì việc tăng RAM có thể không phải là cách tốt nhất để làm điều đó. Tốt hơn hết là bạn nên đầu tư vào một ổ SSD . Ổ cứng SSD có thể có giá thấp hơn hoặc tương đương với RAM mới và nó sẽ giúp hệ thống của bạn chạy nhanh hơn so với khi sử dụng ổ cứng HDD.
CPU-Z
Nếu Trình quản lý tác vụ không hiển thị cho bạn biết bạn có DDR3 hay DD4 hay không, bạn có thể sử dụng một ứng dụng miễn phí có tên là CPU-Z để kiểm tra. Tải xuống , cài đặt và chạy nó. Chuyển đến tab Bộ nhớ và trường 'Loại' sẽ hiển thị cho bạn biết RAM của bạn là DDR3 hay DD4.