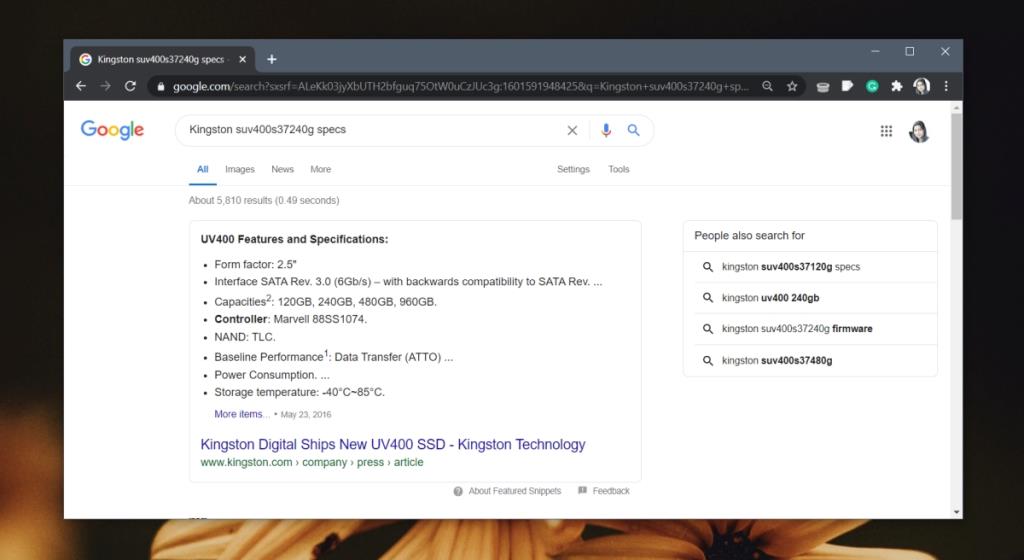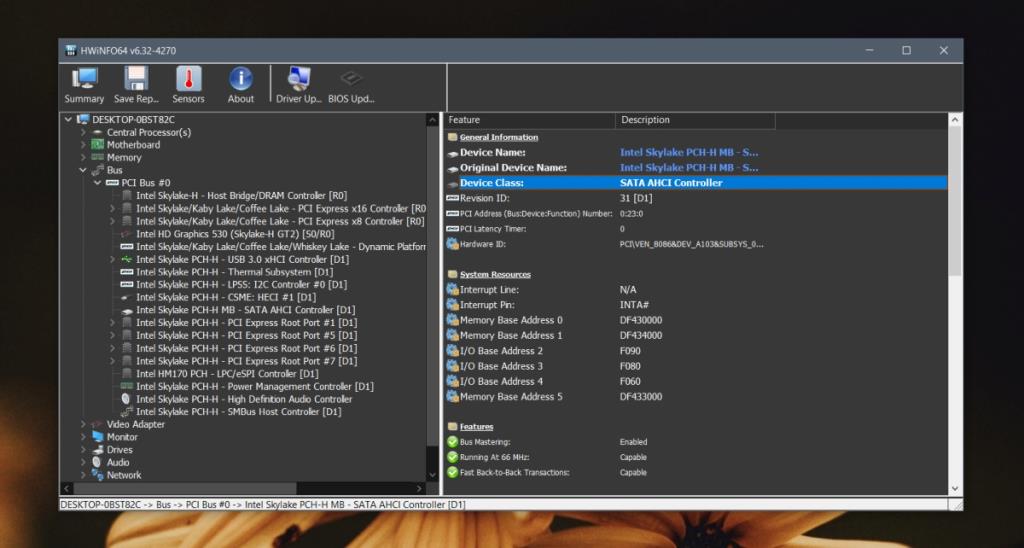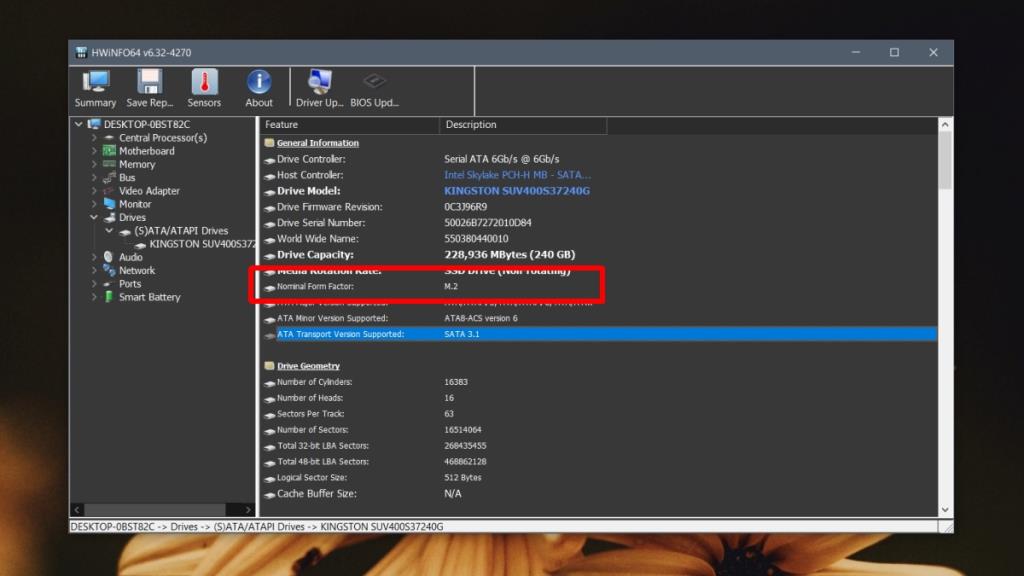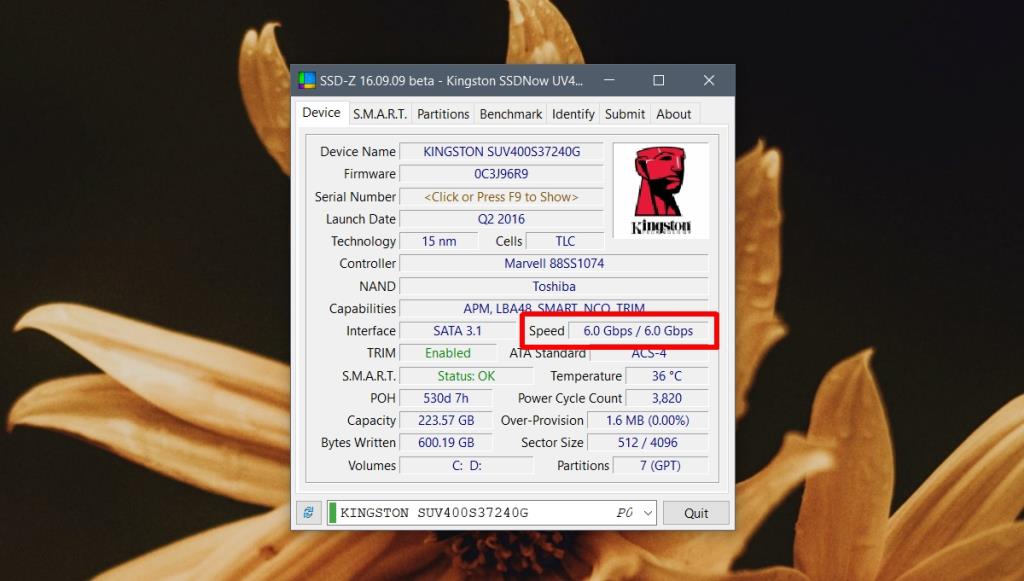Nếu bạn mua PC hoặc Mac ngay hôm nay, thì khoản đầu tư tốt nhất bạn có thể thực hiện vào phần cứng là mua một chiếc có ổ SSD. Nếu bạn cần lưu nhiều tệp trên hệ thống cục bộ của mình, hãy tìm các cấu hình phần cứng cho phép bạn cài đặt cả SSD và HDD.
SSD có nhiều cấu hình khác nhau và chúng tôi không nói về dung lượng lưu trữ của chúng. Về công nghệ, có SSD SATA và SSD NVMe.
Giống như ổ cứng có RPM cao hơn, sự khác biệt về cấu hình SSD sẽ quyết định tốc độ của nó. Một SSD NVMe sẽ nhanh hơn trung bình một lần, bốn lần so với SSD SATA.
Nhận dạng SSD SATA hoặc SSD NVMe
Nếu bạn đang mua một hệ thống mới hoặc mua phần cứng mới cho hệ thống của mình, bạn có thể kiểm tra bao bì của SSD để xem đó là SATA hay NVMe. Chúng trông cũng khác nhau nhưng bạn phải biết những điểm khác biệt nào cần tìm để xác định các ổ đĩa.

1. Chế tạo và mô hình SSD của Google
Đây là phương pháp đáng tin cậy nhất để tìm ra loại SSD bạn có. Nó sẽ hoạt động ngay cả khi bạn không thể mở khung máy tính xách tay hoặc máy tính để bàn của mình lên để kiểm tra ổ đĩa.
- Nhấp chuột phải vào thanh tác vụ và chọn Trình quản lý tác vụ từ trình đơn ngữ cảnh.
- Chuyển đến tab Hiệu suất.
- Chọn đĩa của bạn.
- Ở trên cùng bên phải, hãy ghi lại tên của nhà sản xuất và kiểu máy.
- Truy cập Google, nhập tên nhà sản xuất, số kiểu máy và thêm từ khóa 'thông số kỹ thuật' vào sau nó.
- Kiểm tra trang web chính thức của nhà sản xuất sẽ xuất hiện trong kết quả tìm kiếm để xem bạn có loại SSD nào.
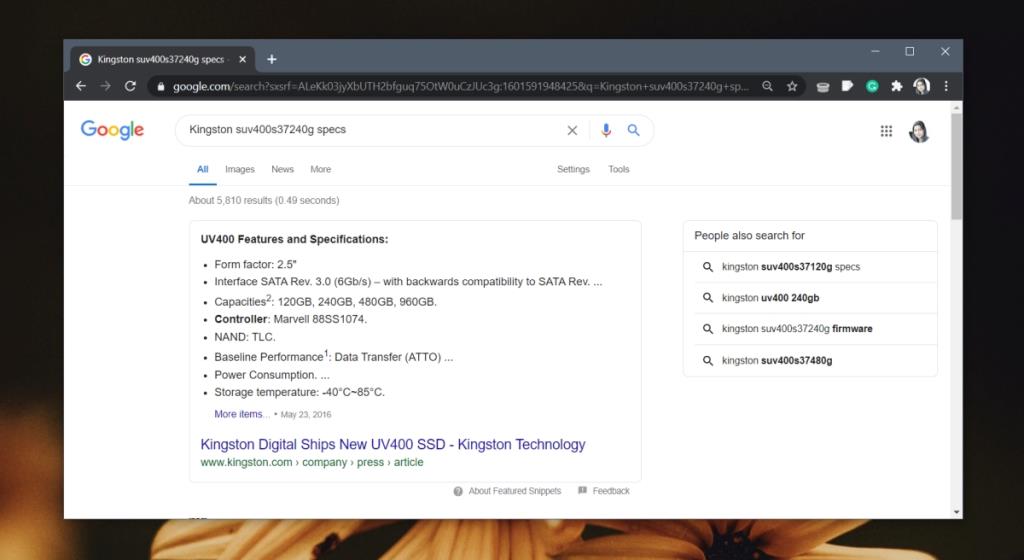
2. Sử dụng các ứng dụng của bên thứ ba
Giả sử bạn đã mua và lắp đặt SSD, bạn có thể xác định loại của nó bằng một số công cụ khác nhau, tuy nhiên, phương pháp này không đáng tin cậy như phương pháp trước.
- Tải xuống HWiNFO và chạy / cài đặt nó (ứng dụng có phiên bản di động).
- Mở rộng Xe buýt.
- Chọn Bus PCI (nếu có nhiều hơn một, bạn sẽ phải xem qua từng cái).
- Xem qua các thiết bị được kết nối với khe cắm PCI.
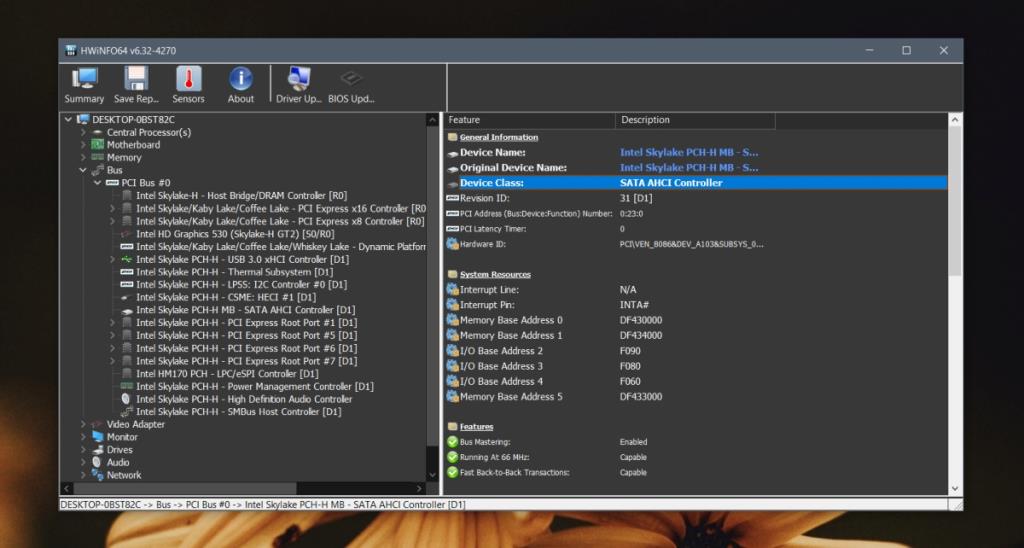
- Tiếp theo, mở rộng Drive từ cột bên trái.
- Chọn đĩa của bạn .
- Trong ngăn bên phải, hãy tìm 'Hệ số hình thức' và ghi lại giá trị.
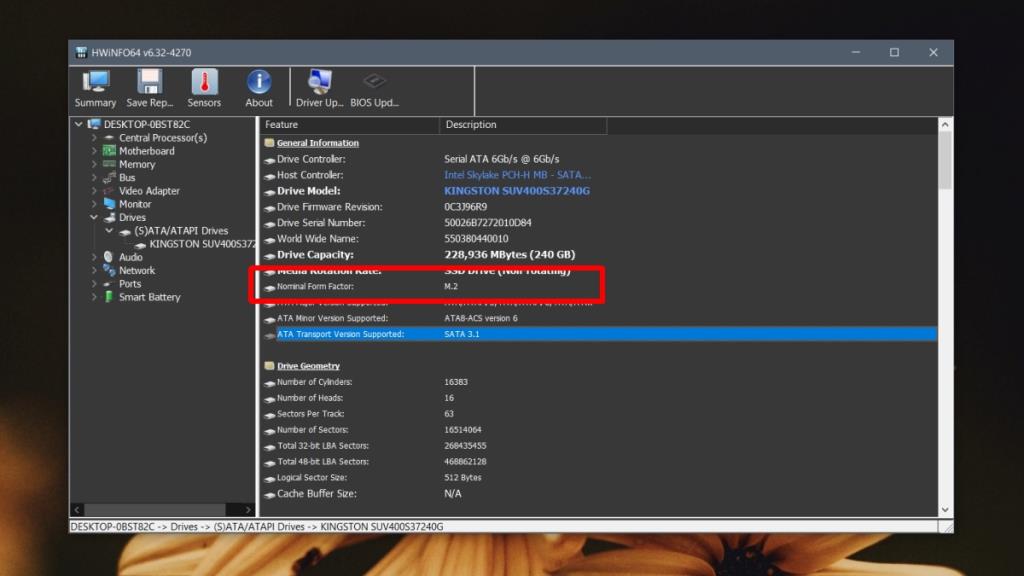
- Tải xuống và chạy một ứng dụng có tên SSD-Z.
- Trên tab Thiết bị, ghi lại giá trị Tốc độ .
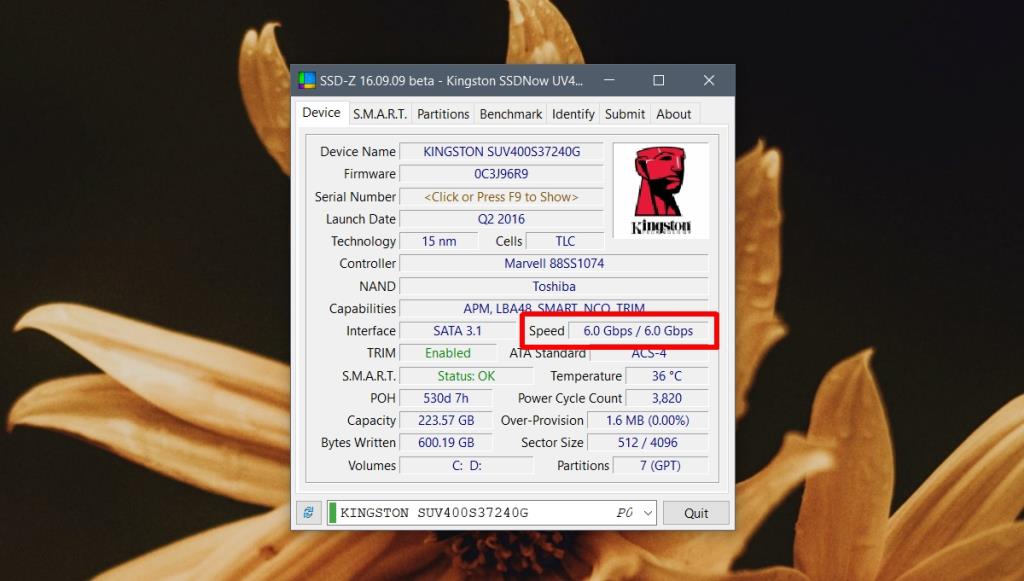
Phân tích thông tin
Bây giờ bạn đã có thông tin này, hãy sử dụng phần sau để xác định loại SSD bạn có.
- Nếu hệ số dạng là 2,5 ′, bạn KHÔNG có ổ SSD NVMe.
- Nếu hệ số hình thức là M.2 và không có khe cắm PCI nào liệt kê SSD của bạn, bạn có thể có ổ NVMe hoặc bạn có thể có ổ SATA. Ở đây, bạn cần phải Google giá trị tốc độ bạn nhận được từ SSD-Z vì đó sẽ là yếu tố quyết định.
- Nếu hệ số hình thức là M.2 và đang sử dụng khe cắm PCI, có thể bạn có ổ NVMe. Một lần nữa, hãy kiểm tra tốc độ của nó để tìm hiểu.
Dựa trên tất cả thông tin này, hệ thống của tôi dường như mang một SSD M.2 SATA. Điều này chỉ đúng một phần. SSD của tôi không phải là M.2. Nó là 2,5 ". Các công cụ của bên thứ ba, ngay cả những công cụ tốt nhất, không tốt lắm trong việc xác định thông tin về SSD.
Bạn nên mua SSD nào?
Bây giờ, câu hỏi đặt ra là bạn nên mua loại SSD nào.
Tốc độ: Nếu bạn muốn có SSD nhanh nhất tuyệt đối, hãy mua SSD NVMe. Đây là những gì bạn muốn nhận được nếu bạn đang xây dựng một PC chơi game hoặc nếu bạn định sử dụng nó để in 3D hoặc tạo mô hình hoặc cho công việc hoạt hình.
Chi phí: Nếu bạn đang cố gắng tiết kiệm chi phí, hãy mua bất kỳ ổ SSD nào bạn có thể mua được vì tất cả các ổ SSD sẽ nhanh hơn theo cấp số nhân so với ổ cứng HDD. Đối với việc sử dụng hàng ngày, điều này hoạt động tốt và hệ thống của bạn sẽ không bị chậm lại như thường xảy ra với ổ cứng.
Chi phí và tốc độ: Nếu bạn muốn có một SSD nhanh nhưng không muốn chi quá nhiều cho nó, hãy mua một SSD M.2 SATA chất lượng tốt. Nó sẽ không nhanh bằng SSD NVMe nhưng sẽ tốt hơn SSD 2,5 ″. Sự khác biệt về giá giữa cả hai là nhỏ nên một chút chênh lệch về giá sẽ giúp bạn có phần cứng tốt hơn.
Sự kết luận
Bạn sẽ thấy hầu hết mọi người khuyên bạn nên mua SSD và đó là lời khuyên đúng đắn nhưng ít người biết rằng bên trong SSD, có nhiều loại khác nhau và những loại đó mang lại tốc độ hiệu suất khác nhau. SSD NVMe nhanh hơn rất nhiều so với SSD SATA. Sự khác biệt giống như việc chuyển từ ổ cứng HDD sang ổ SSD, thậm chí có thể tốt hơn nhưng nó hơi tốn kém về dung lượng lưu trữ.