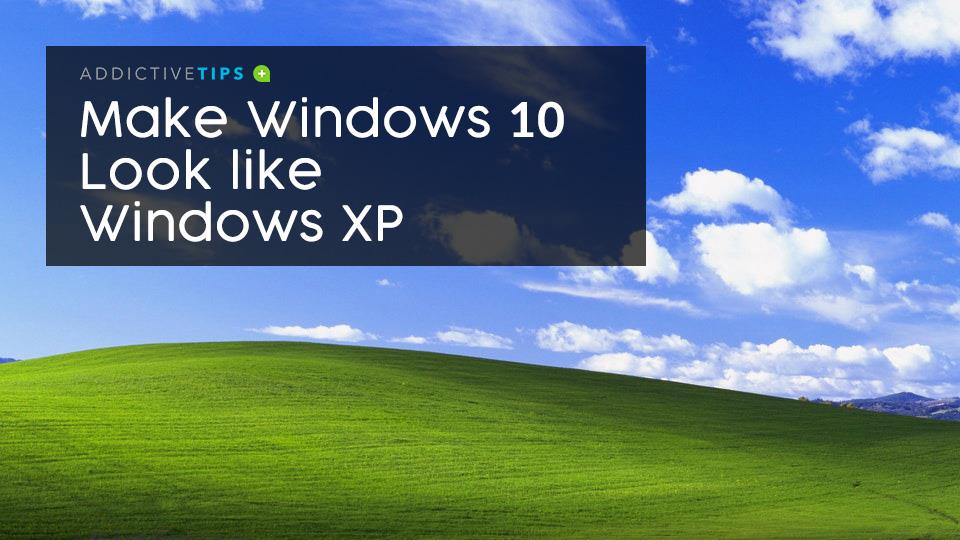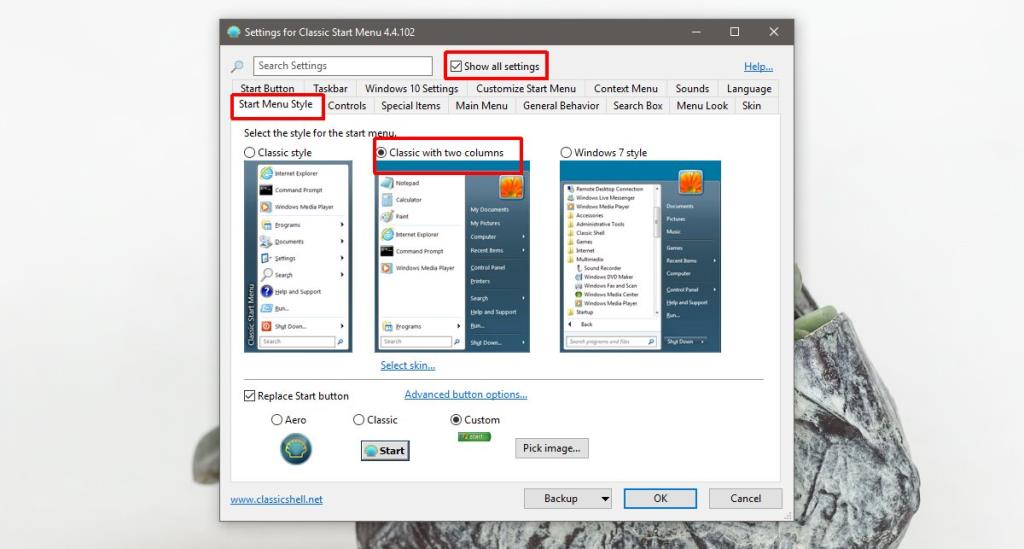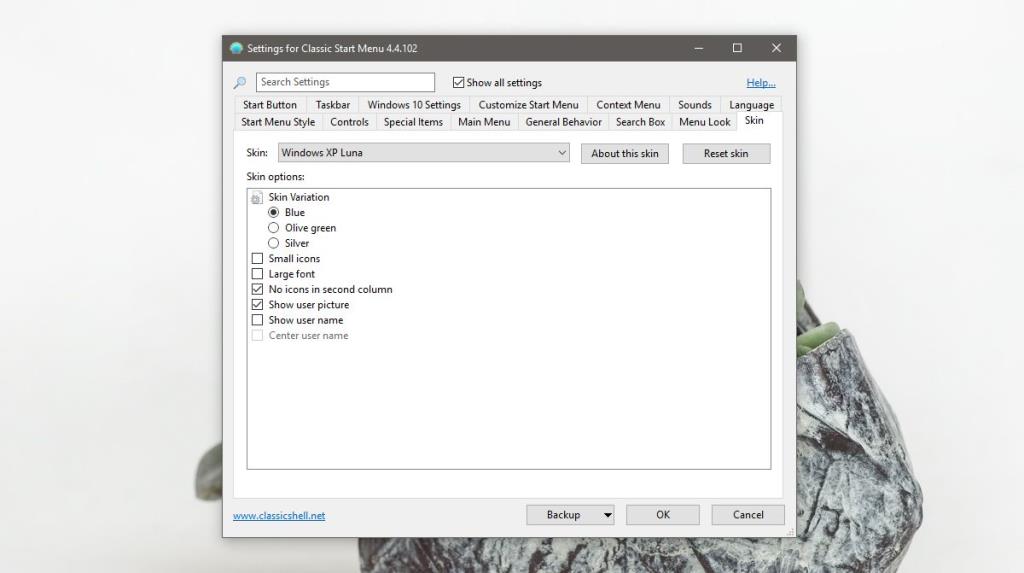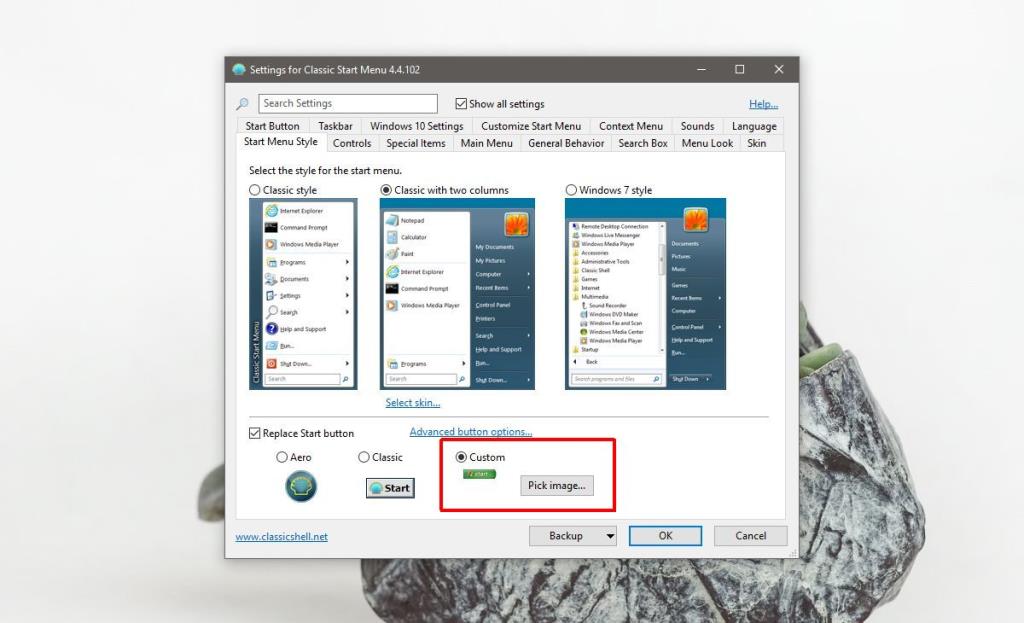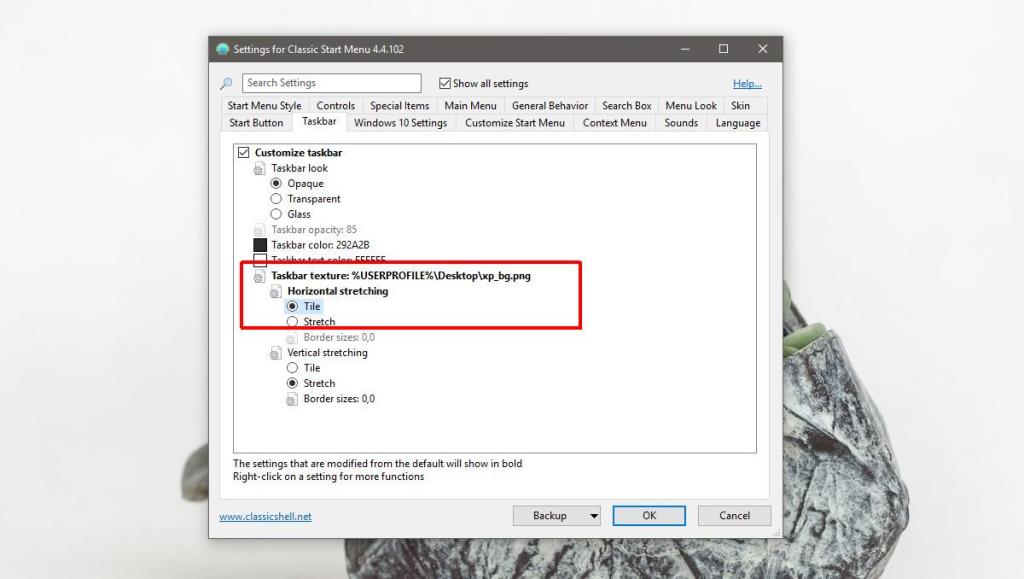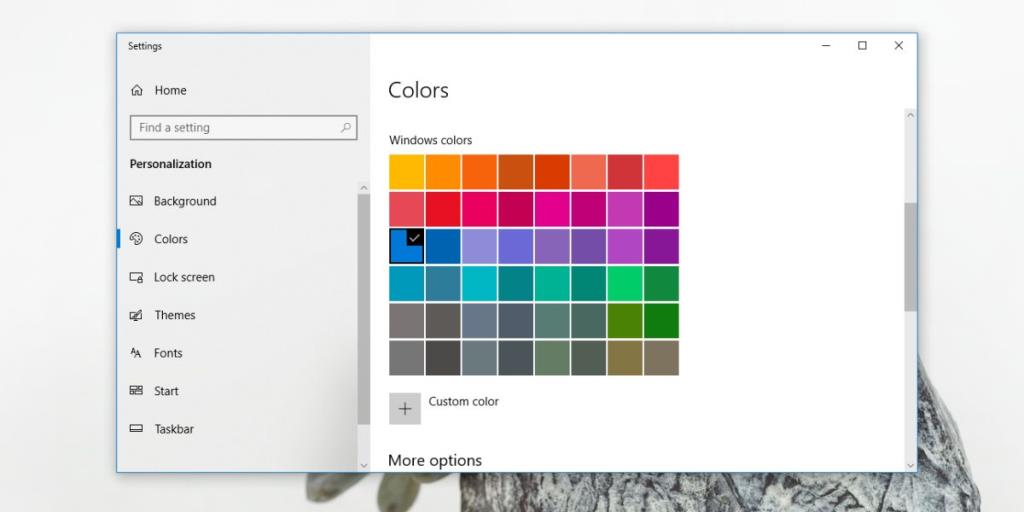Windows XP là một trong những phiên bản Windows được yêu thích nhất từ trước đến nay. Nó ổn định và mọi thứ đều hoàn hảo. Người dùng đang sử dụng Windows 10 nhớ Windows XP nhiều như họ nhớ Windows 7. Windows 10 đã được cải thiện về độ ổn định và nếu bạn nhớ XP nhiều, bạn có thể làm cho Windows 10 giống Windows XP bằng một ứng dụng.
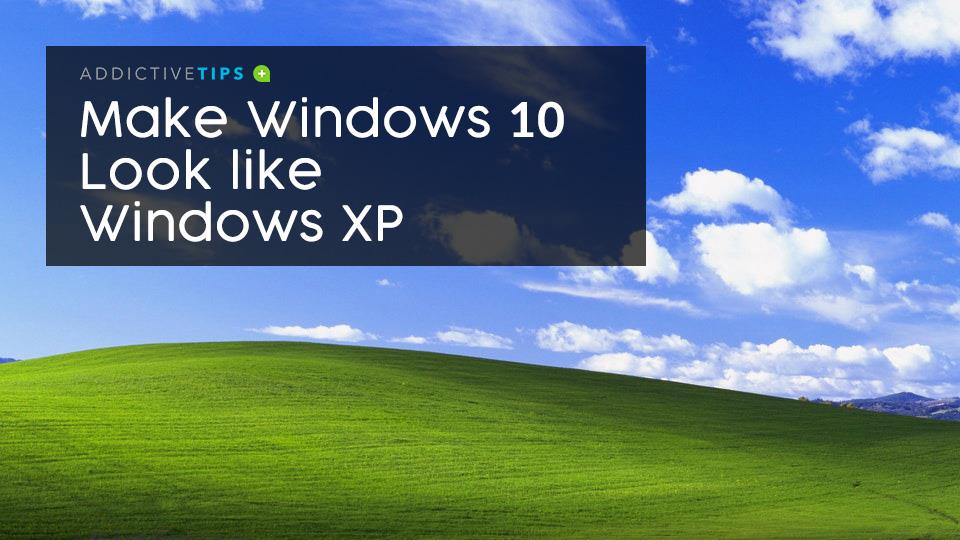
Tài nguyên
Để làm cho Windows 10 giống Windows XP, bạn cần tải xuống những thứ sau;
Windows 10 đến Windows XP
Cài đặt ứng dụng NeoClassic UI và chạy nó. Bật tùy chọn 'Hiển thị tất cả cài đặt'.
Menu Bắt đầu
Chuyển đến tab Start Menu Style. Chọn tùy chọn “Hai cột cổ điển”.
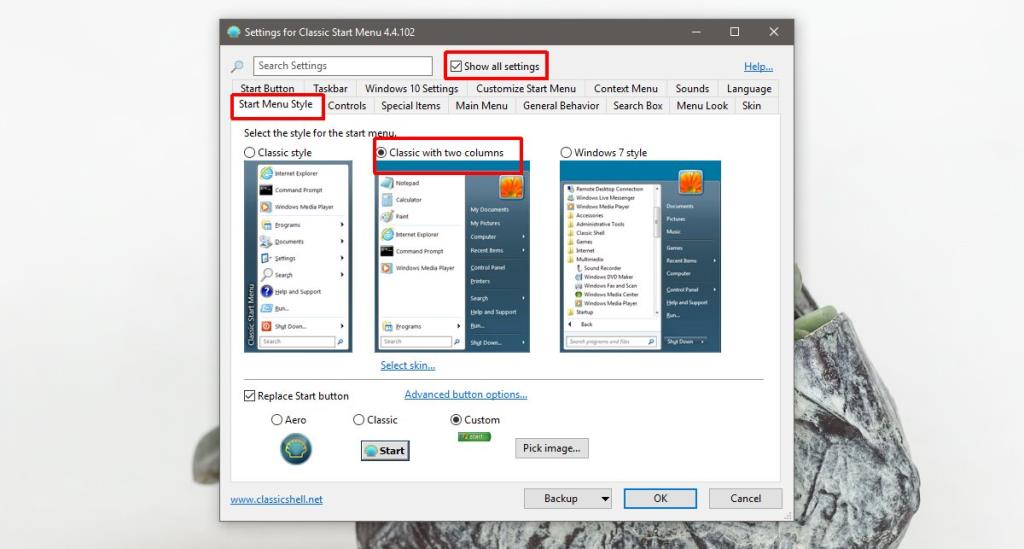
Nhấp vào tùy chọn 'Chọn Da' bên dưới nó. Trên màn hình tiếp theo, mở menu thả xuống và chọn giao diện “Windows XP Luna”.
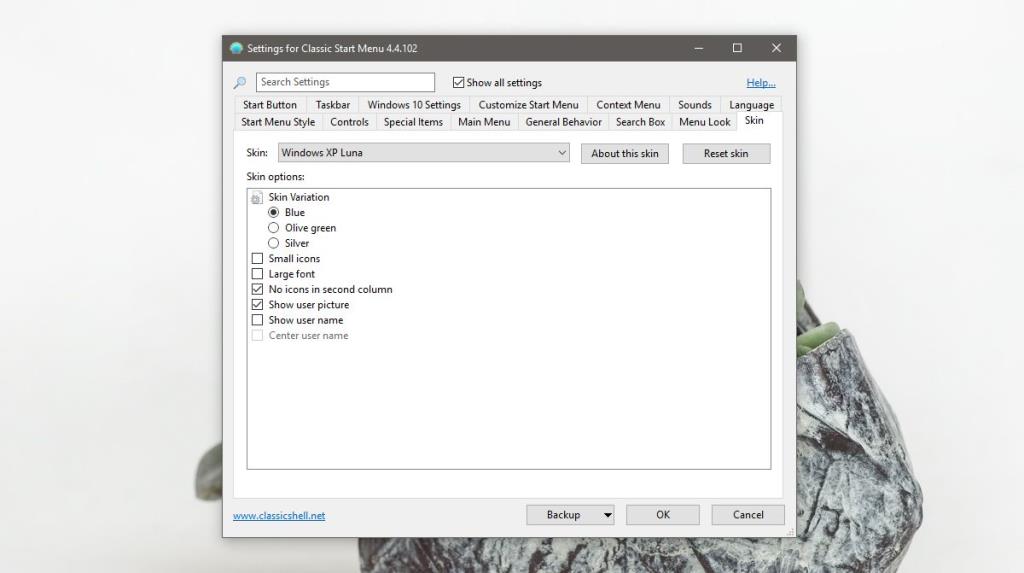
Quay lại tab Start Menu Style và nhấp vào tùy chọn 'Replace Start Button' ở dưới cùng và chọn một nút bắt đầu từ những nút bạn đã tải xuống.
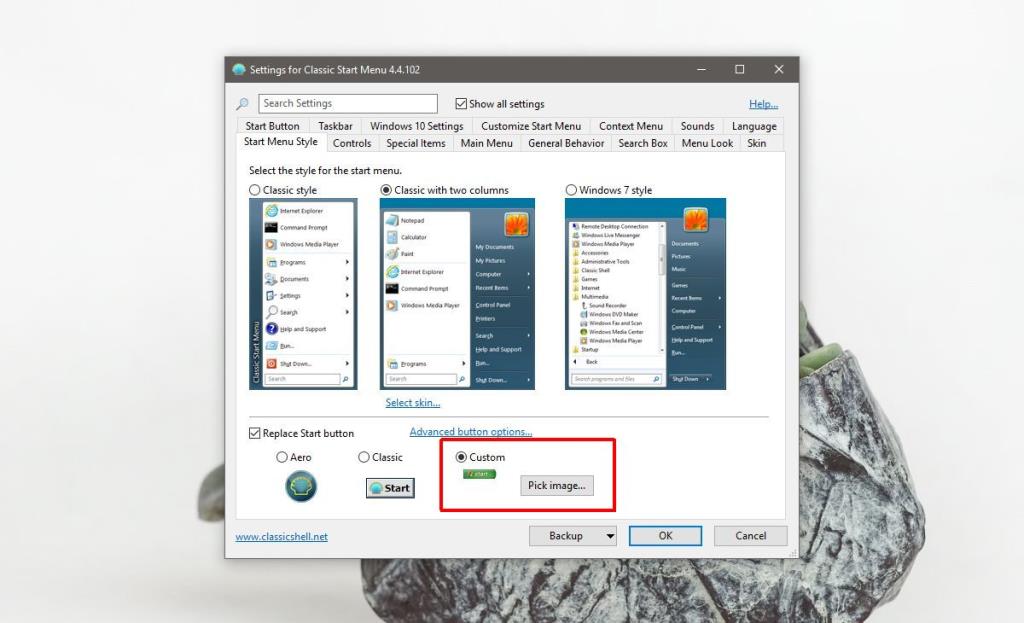
Thanh tác vụ
Chuyển đến tab Thanh tác vụ. Bạn sẽ cần phải thay đổi một số thứ ở đây. Kích hoạt tùy chọn 'Customize Taskbar' và chọn 'Taskbar Texture'. Duyệt và chọn tệp kết cấu bạn đã tải xuống.
Tiếp theo, trong tùy chọn 'Kéo dài theo chiều ngang', hãy chọn 'Ngói'.
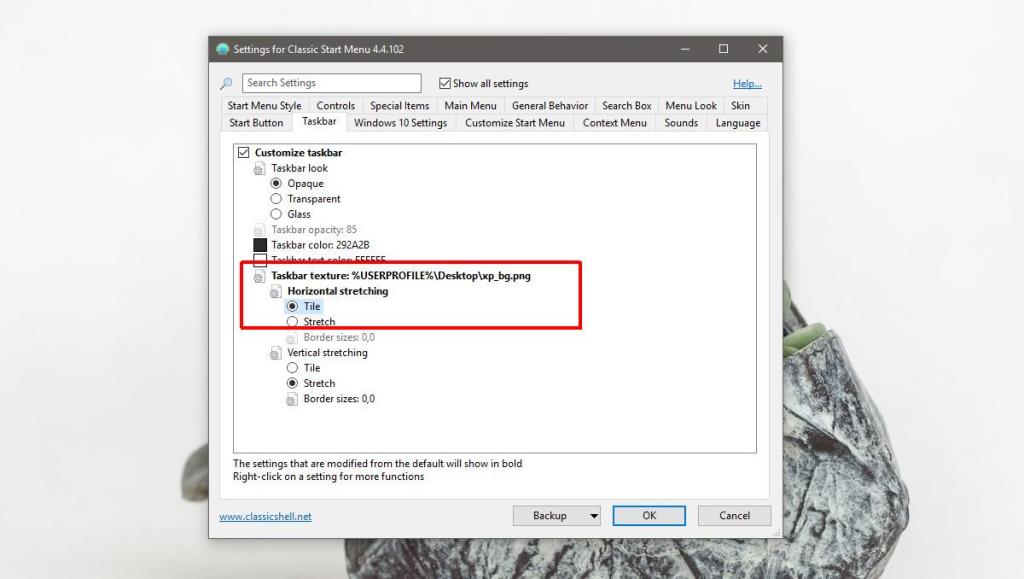
Nhấp chuột phải vào Thanh tác vụ trên màn hình của bạn và bỏ chọn 'Hiển thị nút Chế độ xem tác vụ' và trong Cortana, chọn 'Ẩn'.
Điều chỉnh màu sắc
Mở ứng dụng Cài đặt Windows 10. Chuyển đến nhóm cài đặt Cá nhân hóa và chuyển đến tab Màu sắc. Chọn mẫu màu xanh lam nằm trên cột đầu tiên của hàng thứ ba.
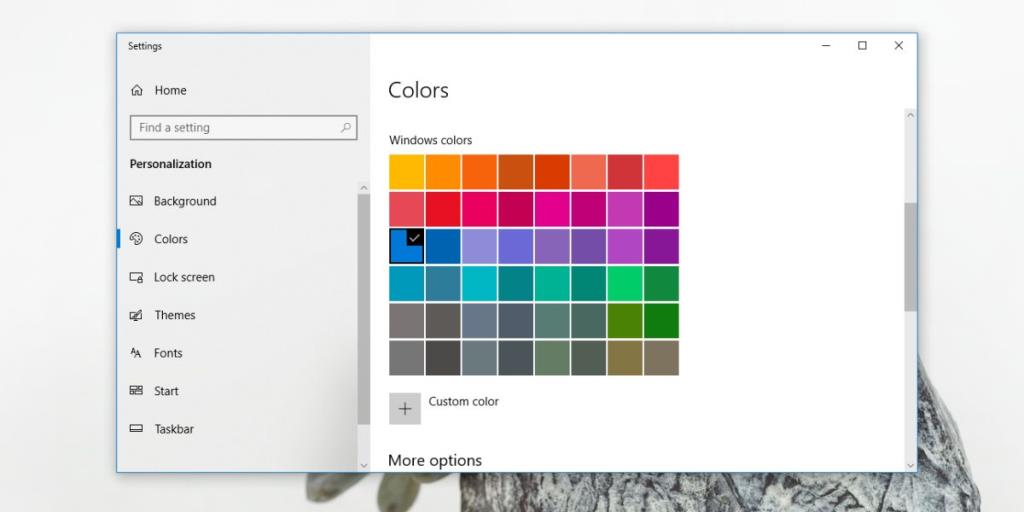
Đảm bảo rằng bạn đã bật các tùy chọn để hiển thị màu trên thanh dấu, menu bắt đầu và trung tâm hành động. Bật hiệu ứng Độ trong suốt.
Hình nền
Chuyển đến tab nền trên ứng dụng Cài đặt trong Cá nhân hóa và đặt hình nền hạnh phúc của Windows XP.
Đây là những gì nó trông như thế nào khi mọi thứ được hoàn tất.

Điều này hoạt động trên Windows 10 1803. Ứng dụng được sử dụng để làm cho Windows 10 trông giống như Windows XP là một nhánh của ứng dụng ClassicStart đã ngừng hoạt động và không còn tương thích với 1803. Giao diện người dùng NeoClassix đang được phát triển tích cực và nó sẽ hoạt động hoàn hảo trên bản dựng Windows 10 tiếp theo, tức là Redstone 5.
Có một số hạn chế đối với giao diện người dùng mới này. Cửa sổ File Explorer và các cửa sổ ứng dụng UWP khác không bị thay đổi. Chúng tuân theo một quy ước thiết kế khác và do đó không thể thay đổi ngoại hình của chúng.
Để hoàn nguyên các thay đổi, tất cả những gì bạn cần làm là nhấp chuột phải vào nút Bắt đầu và chọn 'Thoát' từ menu ngữ cảnh. Thao tác này sẽ thoát khỏi ứng dụng NeoClassic-UI và hoàn tác hầu hết các thay đổi. Bạn sẽ cần tự thay đổi hình nền và màu nhấn.