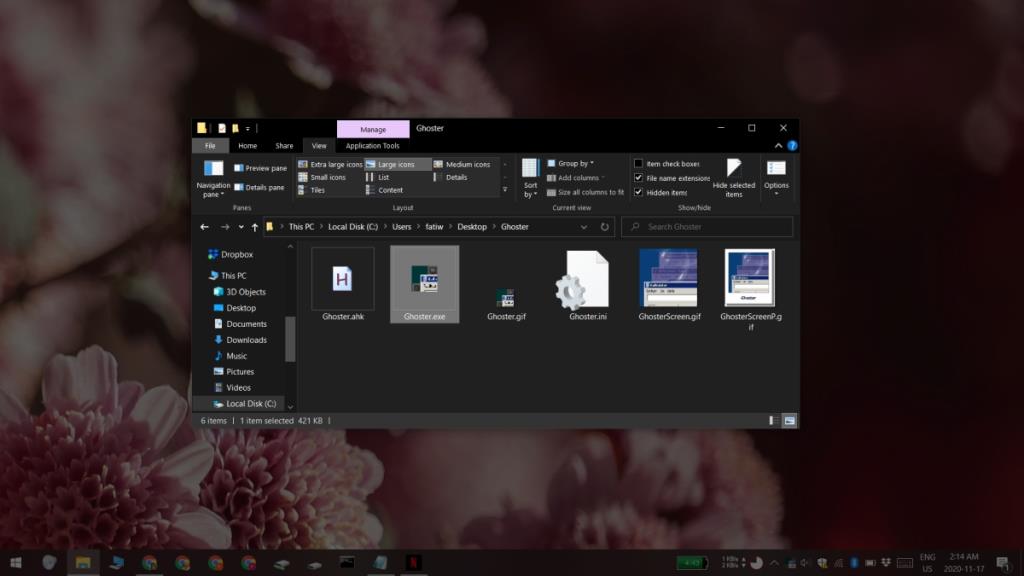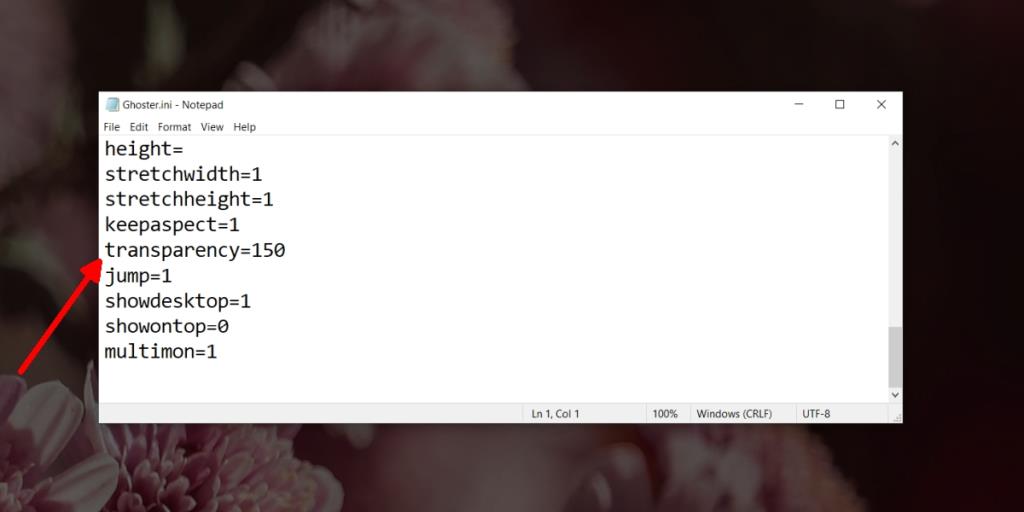Máy tính để bàn là một cửa ngõ dẫn đến nhiều phiền nhiễu. Thông báo, cảnh báo, biểu ngữ, cảnh báo âm thanh hoặc chỉ một email mới hiện lên có thể buộc bạn phải từ bỏ công việc đang làm để giải quyết việc khác.
Nhiều người dùng chuyển sang các ứng dụng toàn màn hình để giúp họ không bị mất tập trung nhưng không phải tất cả các ứng dụng đều có chế độ toàn màn hình và không phải ai cũng có thể làm việc trong một ứng dụng duy nhất trong khi bỏ qua tất cả các ứng dụng khác.
Làm mờ ứng dụng nền trên Windows 10
Trong số nhiều kỹ thuật được sử dụng để tập trung vào công việc khi bạn mở các ứng dụng khác, một phương pháp phổ biến là làm mờ các ứng dụng nền. Điều này sẽ giúp họ ít bị phân tâm hơn và bạn có thể làm việc trong một ứng dụng.
Ưu điểm lớn nhất của việc sử dụng phương pháp này là nếu sử dụng đúng công cụ, nó sẽ thích ứng khi người dùng chuyển sang một ứng dụng khác. Chúng tôi đề xuất một công cụ miễn phí có tên Ghoster.
- Tải xuống Ghoster và giải nén tệp đã nén.
- Chạy tệp thực thi bên trong thư mục.
- Chọn bất kỳ ứng dụng nào và bắt đầu làm việc trong đó.
- Tất cả các cửa sổ ứng dụng trong nền, cũng như thanh tác vụ sẽ bị mờ đi.
- Chuyển sang một ứng dụng khác và tất cả các ứng dụng khác , bao gồm cả ứng dụng bạn đã chuyển từ đó, sẽ bị mờ đi.
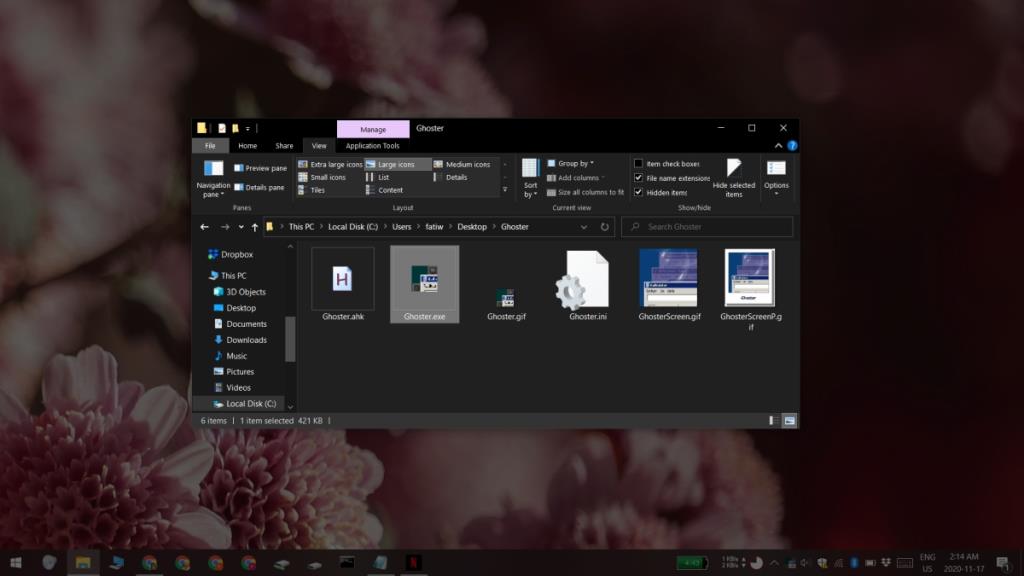
Thay đổi độ sáng
Ghoster thực sự là một tập lệnh AutoHotKey đã được chuyển đổi thành tệp thực thi và có giao diện người dùng đẹp để truy cập vào tập lệnh gốc. Bạn có thể thay đổi mức độ làm mờ nền của ứng dụng nhưng để làm điều đó, bạn sẽ phải chỉnh sửa tập lệnh.
- Chạy Ghoster.
- Nhấp chuột phải vào biểu tượng của ứng dụng trên khay hệ thống và chọn Cài đặt .
- Một tệp Notepad sẽ mở ra.
- Cuộn xuống dòng sau;
độ trong suốt = 150
- Thay đổi giá trị mặc định 150 thành một giá trị nào đó thấp hơn để làm cho nền sáng hơn , ví dụ: thay đổi nó thành 100.
- Thay đổi giá trị mặc định 150 để một cái gì đó cao hơn để có được một tối hơn hoặc mờ đi nhiều nền ví dụ như thay đổi nó để 180.
- Sau khi thực hiện thay đổi trong tệp notepad, hãy nhấn Ctrl + S để lưu thay đổi.
- Nhấp chuột phải vào biểu tượng Ghoster trên khay hệ thống và chọn Khởi động lại.
- Các giá trị mờ mới sẽ được áp dụng.
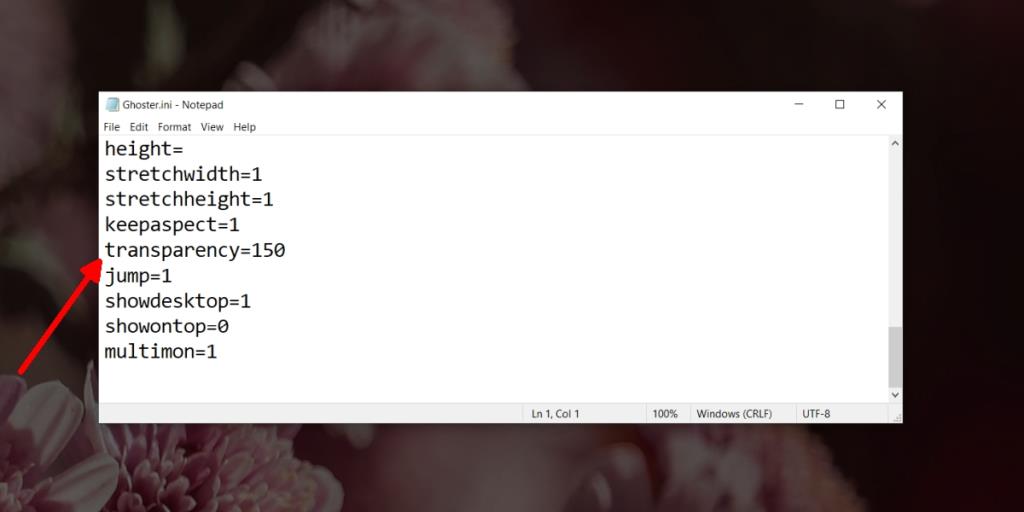
Sự kết luận
Ghoster là một tập lệnh và nếu bạn thành thạo trong việc viết các tập lệnh AutoHotKey, bạn có thể chỉnh sửa ứng dụng để hoạt động theo cách bạn muốn, chẳng hạn như bạn có thể thêm ngoại lệ cho một số cửa sổ ứng dụng nhất định. Ghoster hoạt động với nhiều màn hình, trong đó nếu bạn kéo một cửa sổ sang một màn hình khác, nó sẽ làm mờ mọi thứ trên đó. Nó không cho phép bạn thiết lập các cửa sổ đang hoạt động khác nhau, một cửa sổ trên mỗi màn hình.