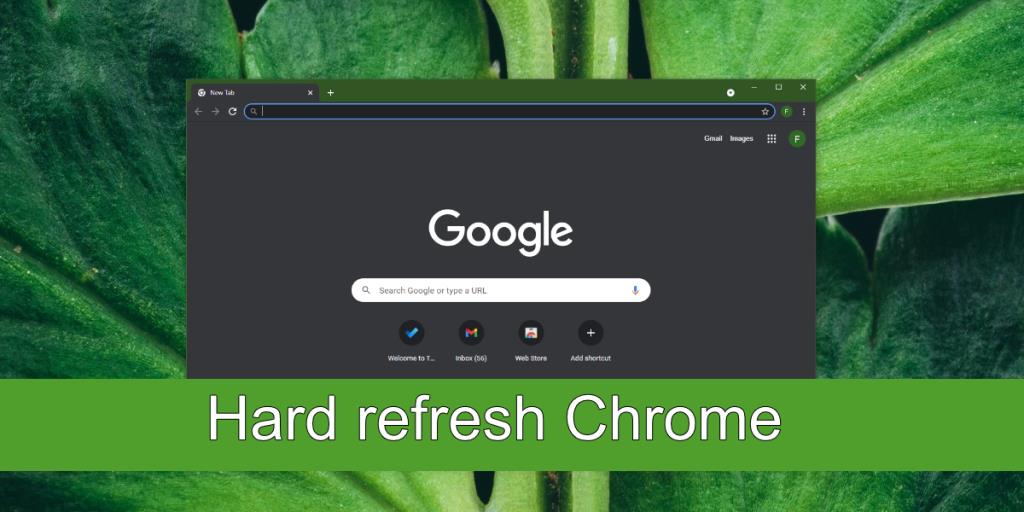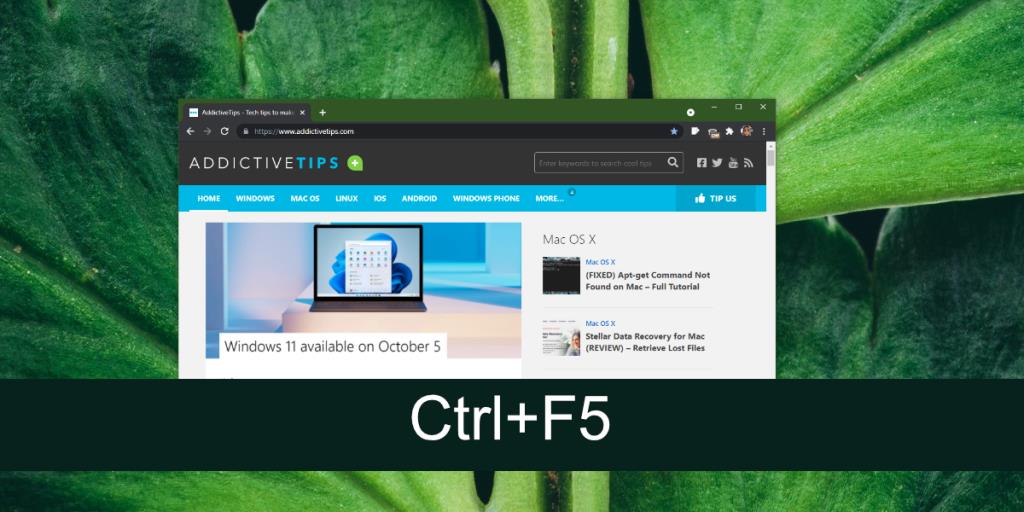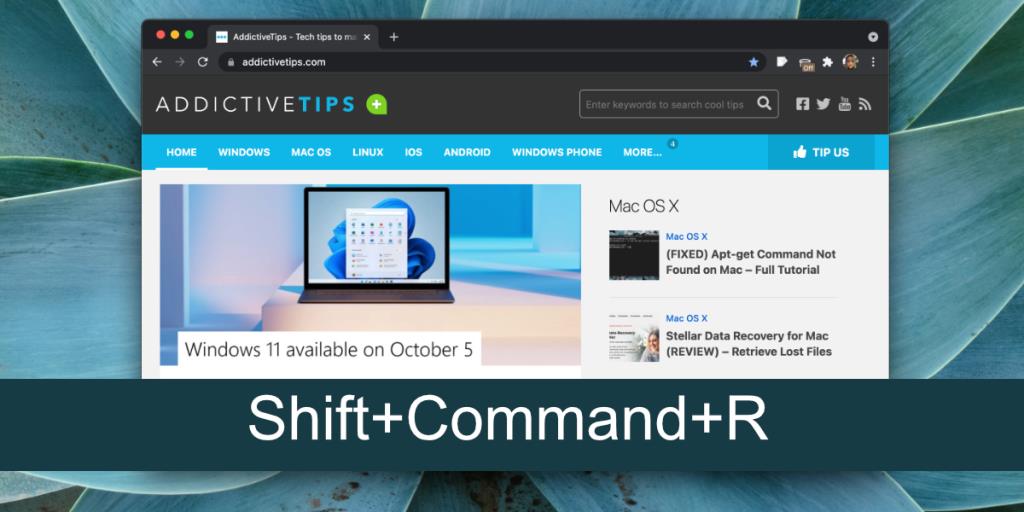Các trang web lưu trữ các tệp cục bộ trên hệ thống của bạn. Các tệp được lưu trữ này giúp tải trang web dễ dàng hơn và nhanh hơn vào lần tiếp theo bạn truy cập. Các tệp được lưu trong bộ nhớ cache sẽ hết hạn sau một thời gian và trang web sẽ thay thế chúng bằng những tệp mới.
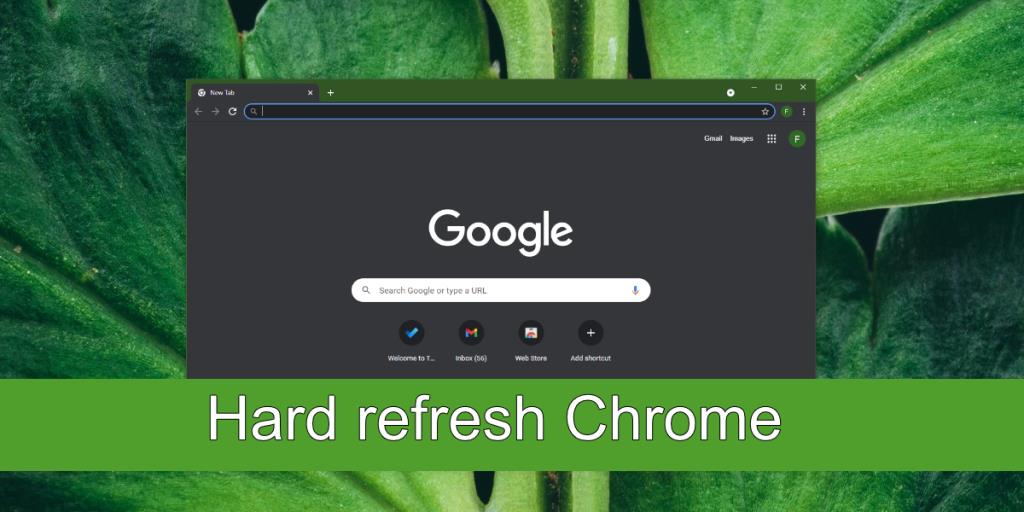
Làm mới cứng Chrome
Bộ nhớ đệm tăng tốc thời gian tải cho một trang web nhưng nó cũng có thể gây ra sự cố. Nếu một trang web đang tải dữ liệu từ bộ nhớ cache, nó sẽ không luôn tải nội dung mới. Các trang web cung cấp nguồn cấp dữ liệu trực tiếp không hoạt động theo cách này nhưng đối với hầu hết các trang web không cung cấp nội dung trực tiếp, các tệp được lưu trong bộ nhớ cache có thể khiến nội dung lỗi thời xuất hiện và có thể gây ra lỗi tải.
Một khi cách đơn giản để khắc phục sự cố này là làm mới trình duyệt. Làm mới cứng buộc trang web bỏ qua các tệp trong bộ nhớ cache và tìm nạp các tệp mới từ máy chủ. Khi bạn thực hiện làm mới cứng, bạn sẽ thấy một sự thay đổi đáng chú ý về thời gian tải trang web.
Làm mới khó là;
- Cụ thể cho một trang web
- Không thay đổi hoặc ảnh hưởng đến các tệp khác trong bộ nhớ cache
- Không thay đổi cách trình duyệt hoạt động hoặc cài đặt của nó
Làm mới cứng Chrome - Windows
Làm theo các bước sau để thực hiện quá trình làm mới cứng trong Chrome trên Windows.
- Mở Chrome.
- Điều hướng đến trang web mà bạn muốn làm mới.
- Cho phép trang web tải (đừng lo lắng nếu bạn gặp lỗi tải).
- Nhấn phím Ctrl + F5 để thực hiện làm mới cứng.
- Ngoài ra, hãy thử tổ hợp phím Shift + Ctrl + F5 để thực hiện làm mới cứng.
Lưu ý: bạn có thể cần phải giữ phím Fn để phím F5 hoạt động như một phím chức năng chứ không phải là một phím điều khiển phương tiện hoặc hệ thống.
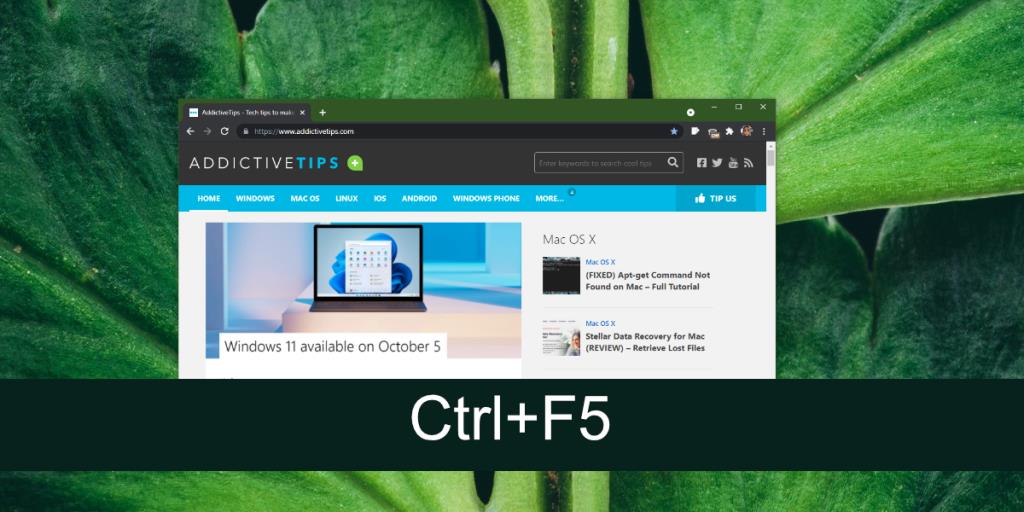
Làm mới cứng Chrome - macOS
Làm theo các bước sau để thực hiện quá trình làm mới cứng trong Chrome trên macOS.
- Mở Chrome.
- Điều hướng đến trang web bạn muốn làm mới.
- Cho phép trang web tải hoặc dừng tải nếu bạn gặp lỗi.
- Nhấn phím tắt Shift + Command + R để thực hiện thao tác làm mới.
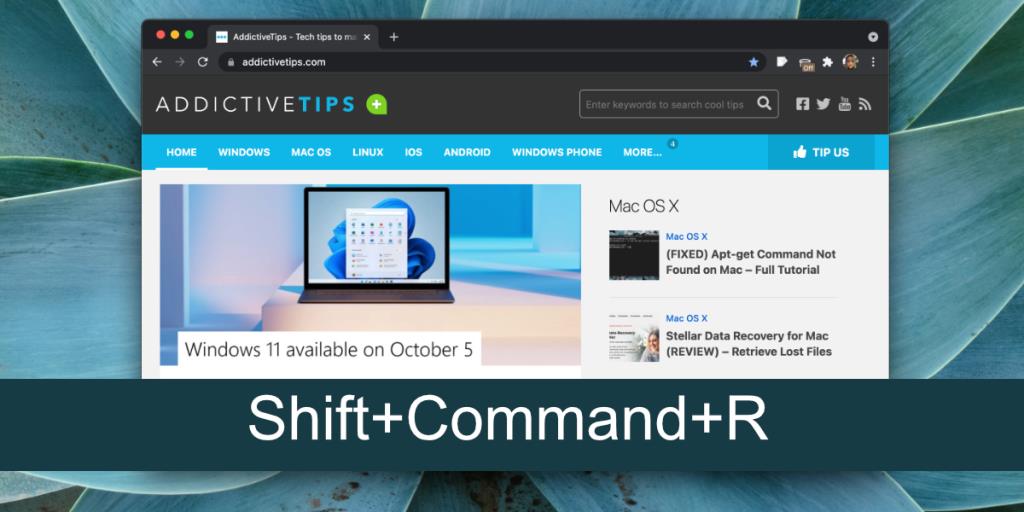
Làm mới cứng so với Xóa bộ nhớ cache
Không có gì bí mật khi bạn có thể xóa bộ nhớ cache trong trình duyệt của mình. Làm như vậy sẽ xóa mọi tệp đơn lẻ đã được lưu trữ vào bộ nhớ cache. Khi bạn duyệt Internet, bộ nhớ cache sẽ được xây dựng lại theo thời gian. Làm mới cứng dành riêng cho trang web mà nó được thực hiện trong khi xóa bộ nhớ cache sẽ ảnh hưởng đến mọi trang web có tệp được lưu trữ vào bộ nhớ cache.
Nếu bạn không muốn mất toàn bộ bộ nhớ cache của mình, bạn nên thực hiện làm mới cứng trên (các) trang web đang gây ra sự cố cho bạn.
Sự kết luận
Tất cả các trình duyệt đều có tùy chọn làm mới cứng. Đây không phải là một tính năng cụ thể của Chrome. Nếu bạn sử dụng một trình duyệt khác, rất có thể các khóa tương tự mà bạn sử dụng trong Chrome cũng sẽ hoạt động trong trình duyệt đó.