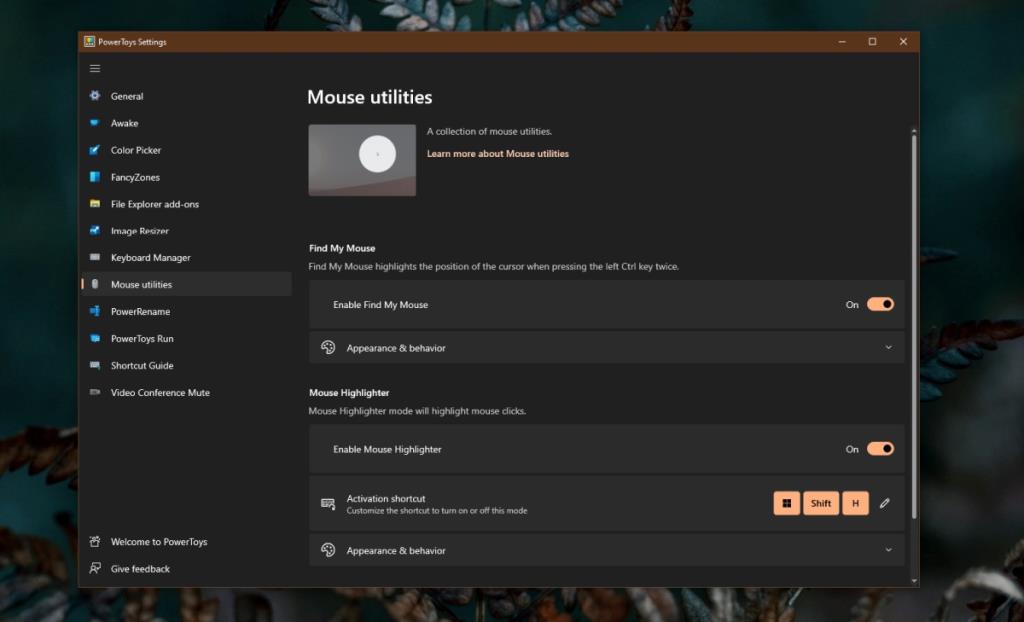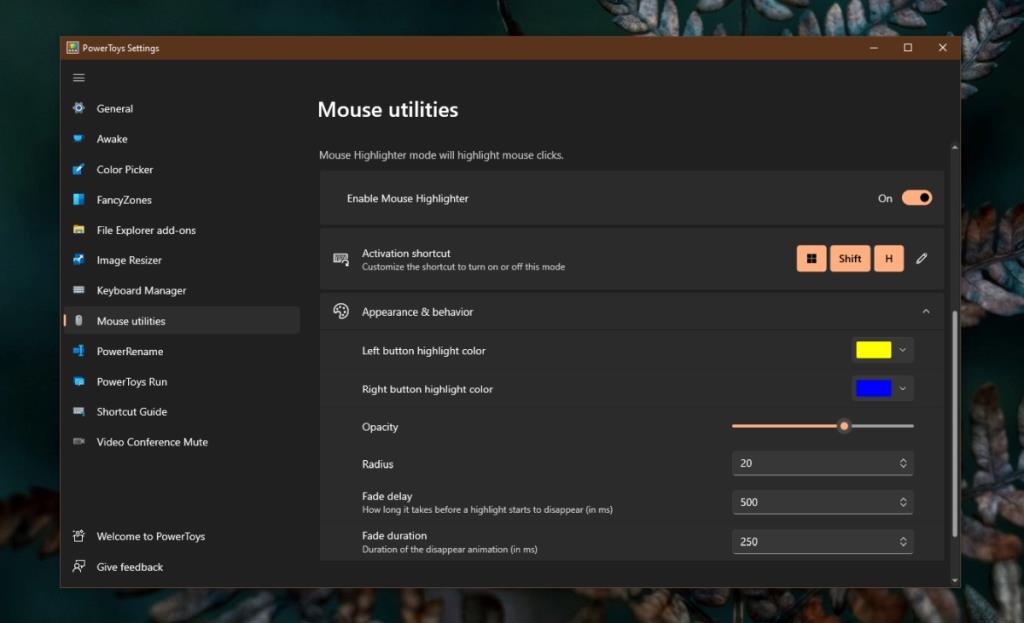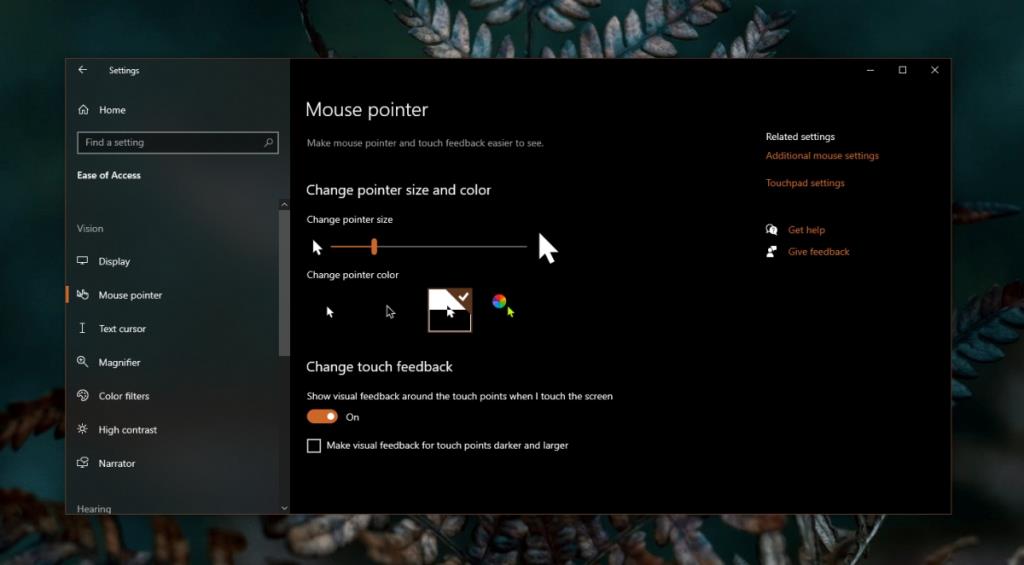Con trỏ là một trong những công cụ cơ bản mà chúng ta sử dụng để tương tác với hệ điều hành máy tính để bàn. Trong một ứng dụng cụ thể, người dùng có thể thích sử dụng phím tắt nhưng thậm chí sau đó, họ sẽ chuyển sang chuột đôi khi. Nhấp chuột, vì một hành động không được thể hiện trực quan theo bất kỳ cách nào rõ ràng. Trong một bản trình bày hoặc một hướng dẫn ứng dụng hoặc bản trình diễn, có thể khó nhận biết khi nào người dùng đã nhấp vào.

Đánh dấu các cú nhấp chuột trên Windows 10
Một số công cụ quay phim màn hình được tích hợp tính năng đánh dấu chuột trong khi những công cụ khác không thể chụp được chuột. Nó thực sự phụ thuộc vào công cụ ghi âm mà bạn đang sử dụng. Thật không may, các công cụ quay phim màn hình miễn phí hiếm khi làm nổi bật chuột, đó là lý do tại sao tốt nhất bạn nên sử dụng một công cụ chuyên dụng.
PowerToys: Đánh dấu các cú nhấp chuột
PowerToys là một tiện ích được phát triển bởi Microsoft, về cơ bản là một tập hợp của rất nhiều công cụ khác nhau nhưng hữu ích. PowerToys có một công cụ vẽ lại phím cơ bản , một công cụ chọn màu và một tiện ích để làm nổi bật các cú nhấp chuột.
- Tải xuống và cài đặt phiên bản PowerToys mới nhất từ Github .
- Mở PowerToys và đi tới Cài đặt của nó.
- Chọn tab Tiện ích chuột.
- Bật công tắc 'Bật công cụ đánh dấu chuột'.
- Khi bạn nhấp chuột trái, nó sẽ tô sáng con chuột bằng một vòng tròn màu vàng.
- Khi bạn nhấp chuột phải, nó sẽ tô sáng con chuột bằng một vòng tròn màu xanh lam.
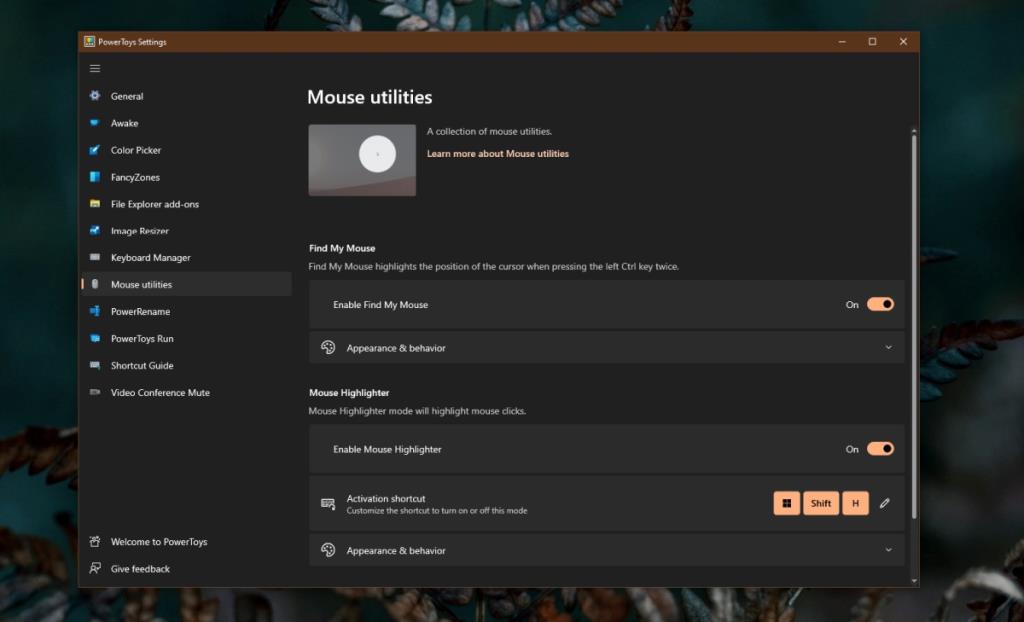
Để tùy chỉnh điểm nổi bật xung quanh con trỏ khi bạn nhấp vào;
- Mở rộng Ngoại hình và hành vi.
- Chọn màu cho nhấp chuột trái và phải.
- Thay đổi độ mờ của màu.
- Để thay đổi kích thước của vùng đánh dấu, hãy thay đổi bán kính của nó.
- Độ trễ làm mờ sẽ cho phép bạn chọn khoảng thời gian điểm sáng vẫn hiển thị.
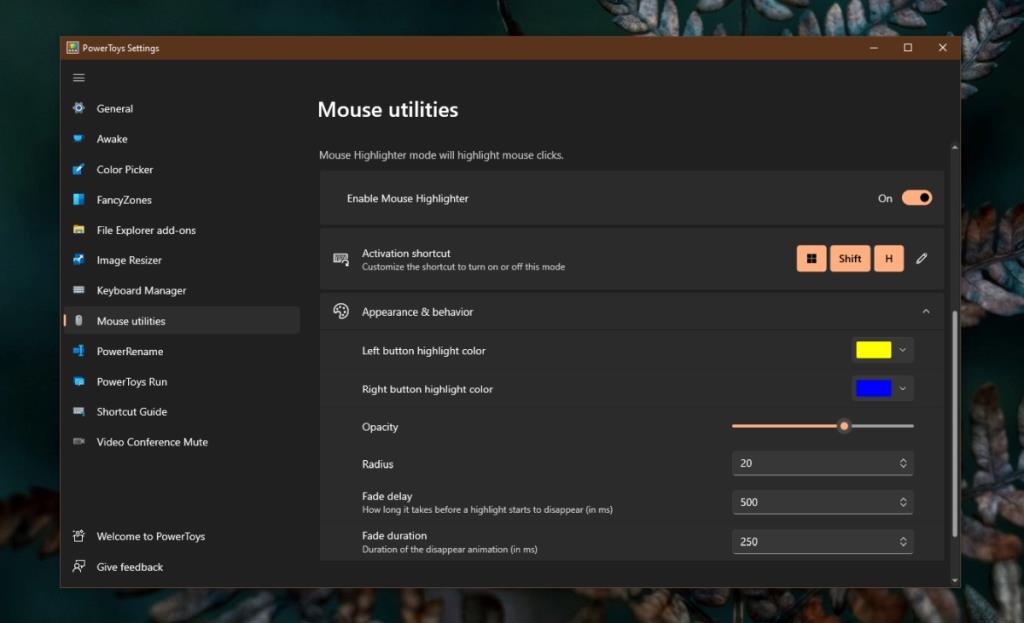
Đánh dấu con trỏ chuột
Nếu bạn cũng muốn đánh dấu chuột trong khi ghi màn hình hoặc trình bày, bạn có thể sử dụng cài đặt Windows 10 gốc để làm như vậy.
- Mở ứng dụng Cài đặt bằng phím tắt Win + I.
- Đi tới Dễ truy cập.
- Chọn tab Con trỏ chuột.
- Nhấp vào tùy chọn Thay đổi màu con trỏ.
- Chọn màu sẽ dễ nhìn hơn trên màn hình.
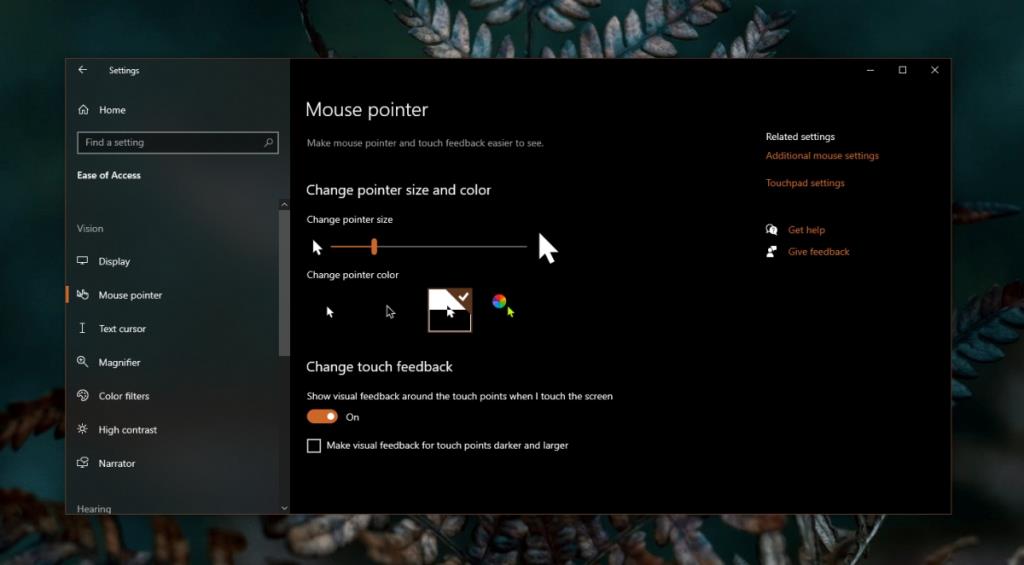
Sự kết luận
Nếu công cụ ghi màn hình của bạn có tính năng tương tự nhưng bạn không thích cách nó hoạt động hoặc tính năng nổi bật mà nó thêm vào, hãy đảm bảo bạn tắt nó trước khi bắt đầu ghi. Hai ứng dụng có thể không hoạt động tốt khi cả hai đều đang cố gắng đánh dấu con trỏ hoặc nhấp chuột. Bạn cũng nên kiểm tra xem liệu công cụ quay màn hình của bạn có thể chụp được những điểm nổi bật của con trỏ hay không. Trong một số trường hợp hiếm hoi, một ứng dụng quay phim màn hình có thể không làm được như vậy và có thể làm được điều đó rất ít ngoài việc có được một công cụ khác tốt hơn. Bạn luôn có thể sử dụng OBS với PowerToys để thực hiện công việc.