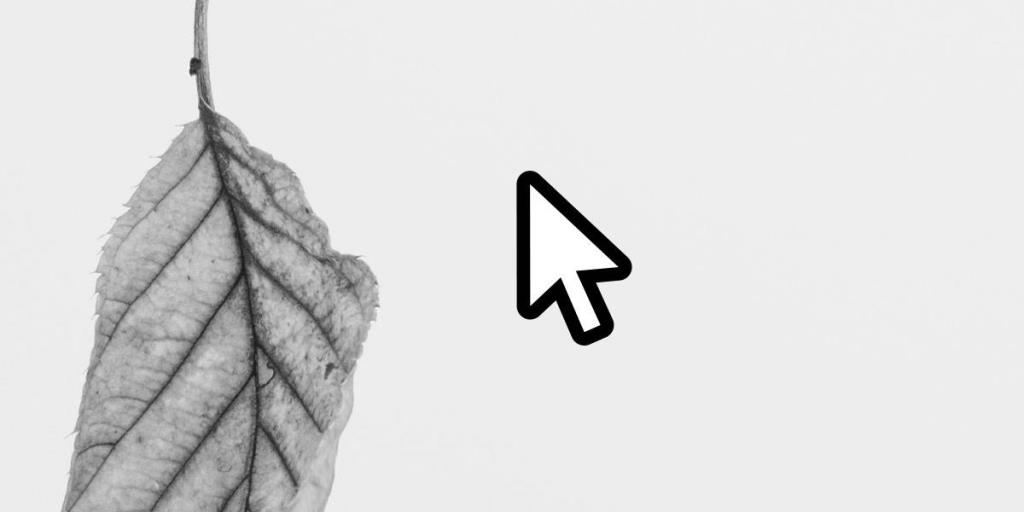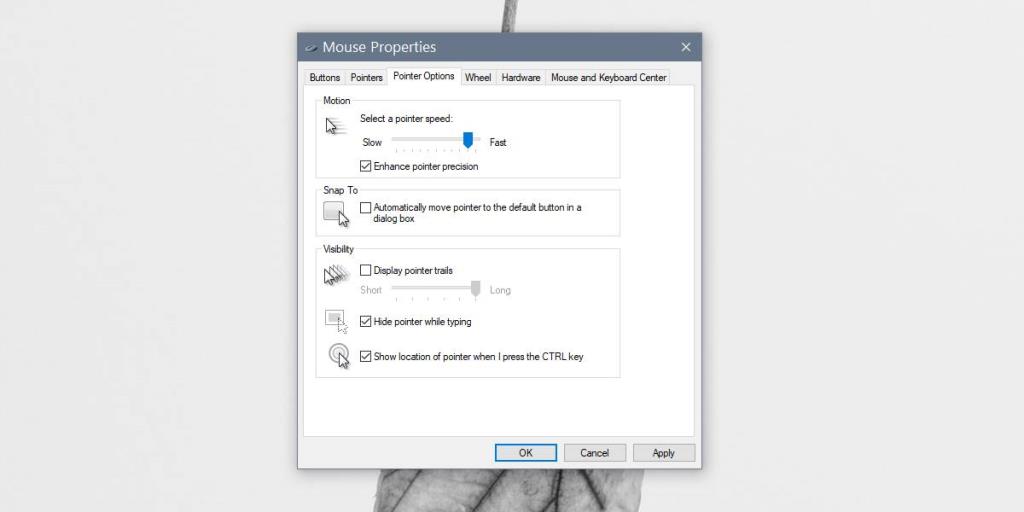macOs có một tính năng mà nếu bạn di chuyển chuột, con trỏ sẽ phóng to trên màn hình của bạn. Nó giúp bạn dễ dàng tìm thấy con trỏ nếu bạn thường xuyên làm mất con trỏ trên màn hình. Nếu bạn đang sử dụng nhiều màn hình, nó sẽ hữu ích hơn. Windows 10 có một cái gì đó như thế này nhưng bạn phải quay sang bàn phím để tìm chuột và do đó, nó không dễ sử dụng. Đây là cách bạn có thể sử dụng Shake để tìm con trỏ trên Windows 10.
Lắc để tìm con trỏ
Để có được tính năng Shake to find con trỏ của macOS trên Windows 10, bạn cần cài đặt ứng dụng tan có tên là BigMouse . Ứng dụng này miễn phí và mã nguồn có sẵn cho bất kỳ ai muốn sửa đổi nó. Ngoài ra, nó làm được những gì nó tuyên bố làm nhưng vẫn còn một số chỗ để cải thiện.
Tải xuống và chạy ứng dụng. Nó không cần phải được cài đặt. Nó sẽ chạy trong khay hệ thống, nơi bạn có thể thoát khỏi ứng dụng. Khi nó đang chạy, hãy lắc con trỏ của bạn bằng cách lắc nhẹ chuột và nó sẽ phóng to trên màn hình của bạn.
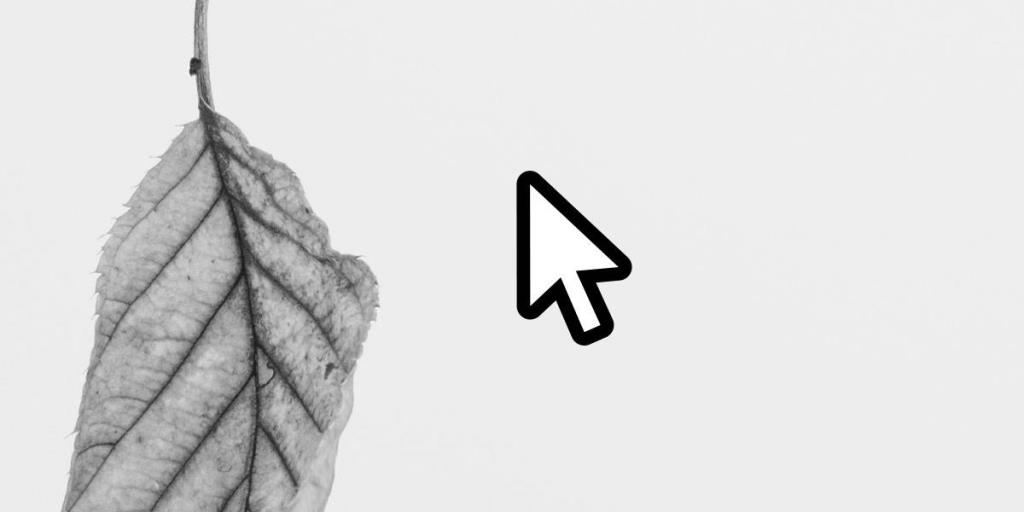
Ứng dụng làm những gì nó phải làm nhưng nó hơi quá nhạy cảm. Nếu bạn di chuyển chuột quá nhanh, tức là bạn thậm chí không lắc nhẹ, con trỏ sẽ phóng to. Không có cài đặt nào cho phép bạn tùy chỉnh độ nhạy của 'jiggle'. Đó là những gì nó được.
Nếu bạn đang tự hỏi tùy chọn tích hợp sẵn trên Windows 10 là gì, thì tùy chọn chuột. Khi được bật, nhấn vào phím Ctrl sẽ đánh dấu con trỏ của bạn cho dù nó ở đâu.
Để kích hoạt nó, hãy mở Control Panel. Chuyển đến Phần cứng và Âm thanh. Trong Thiết bị và máy in, hãy nhấp vào Chuột. Trong cửa sổ Thuộc tính Chuột mở ra, hãy chuyển đến tab Tùy chọn Con trỏ và bật tùy chọn 'Hiển thị vị trí của con trỏ khi tôi nhấn phím CTRL'. Nhấp vào Áp dụng và bạn đã hoàn tất.
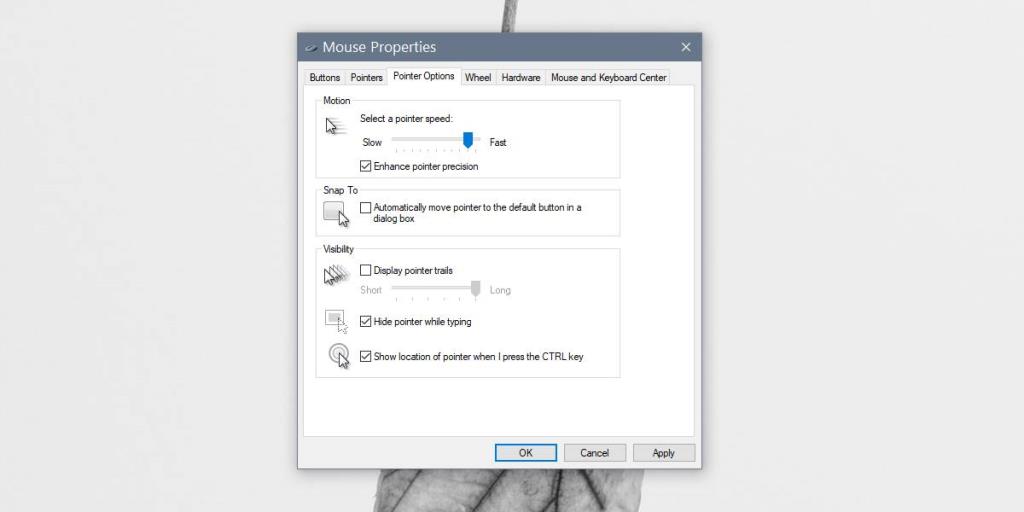
Vấn đề với ứng dụng BigMouse và với tùy chọn tích hợp để làm nổi bật con trỏ là sẽ có rất nhiều điểm đánh dấu ngẫu nhiên. Với ứng dụng quá nhạy cảm, việc di chuyển chuột quá nhanh sẽ kích hoạt ứng dụng đó. Với tùy chọn đánh dấu tích hợp sẵn của Windows 10, tùy chọn này sẽ được kích hoạt mỗi khi bạn không đủ nhanh để sử dụng phím tắt liên quan đến phím Ctrl.
Giữa hai tùy chọn, tùy chọn Windows 10 mặc định có vẻ hoạt động tốt hơn nhưng không thuận tiện bằng. macOS chắc chắn có một cái trên Windows và nó đã như vậy trong một thời gian dài, điều này thật kỳ lạ khi xem xét nhiều thiết lập màn hình là đặc biệt phổ biến với người dùng Windows.