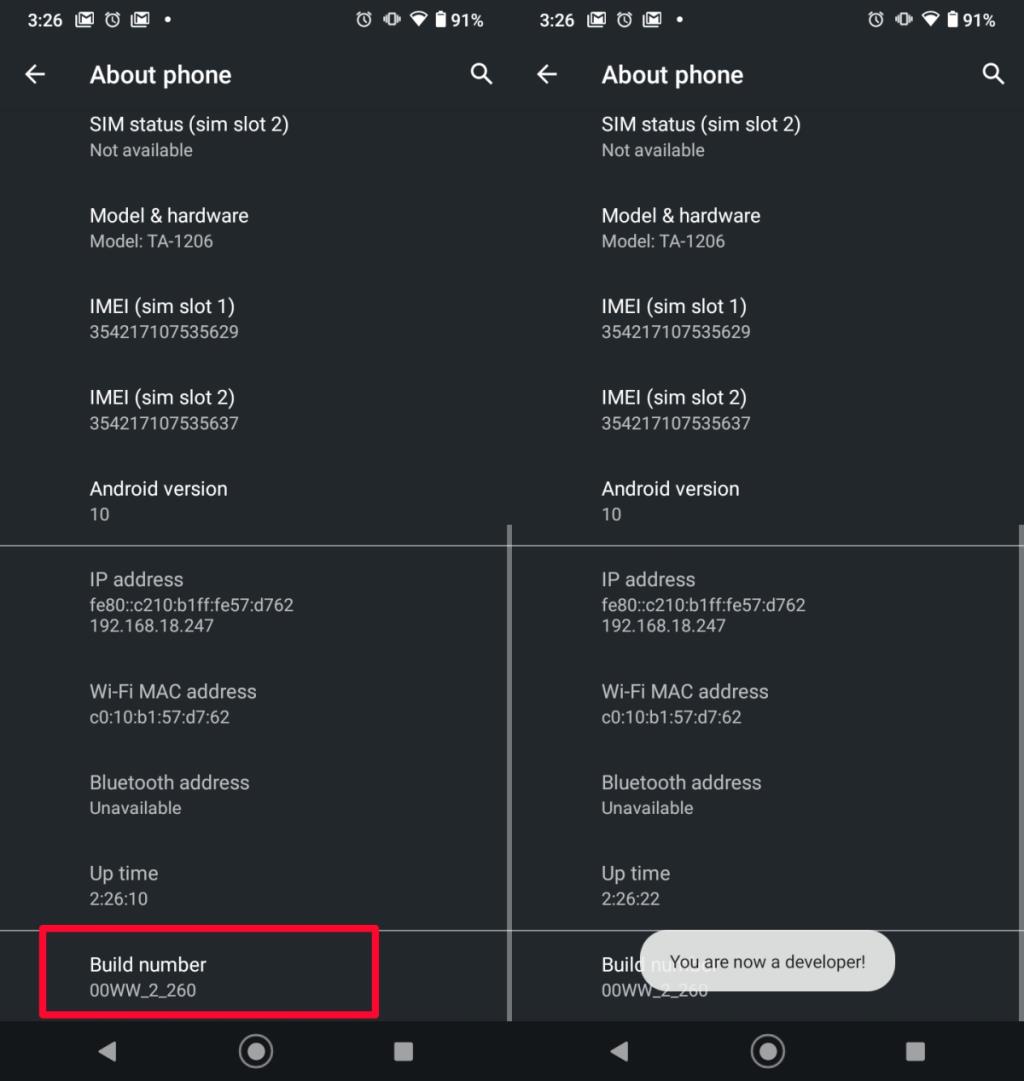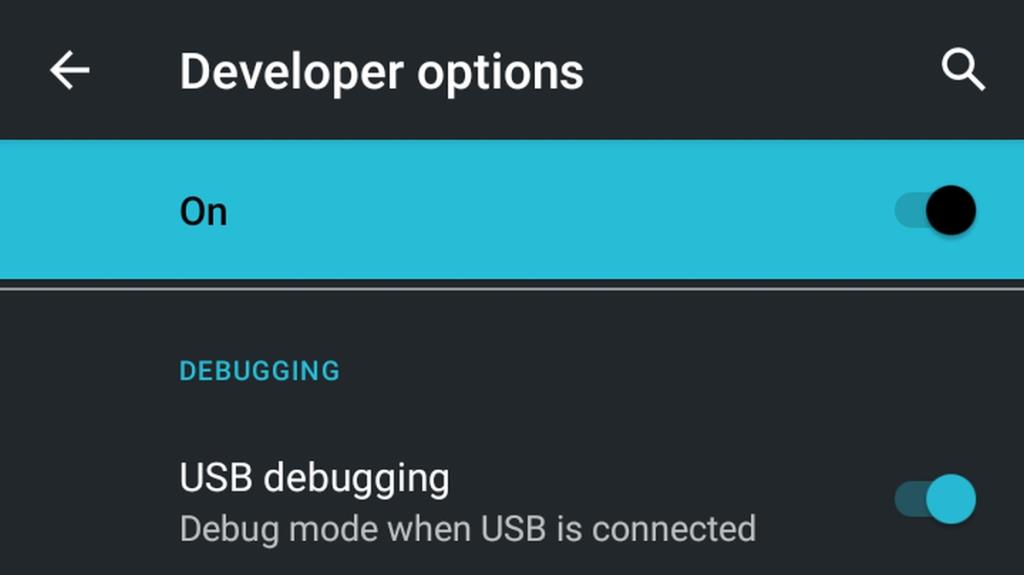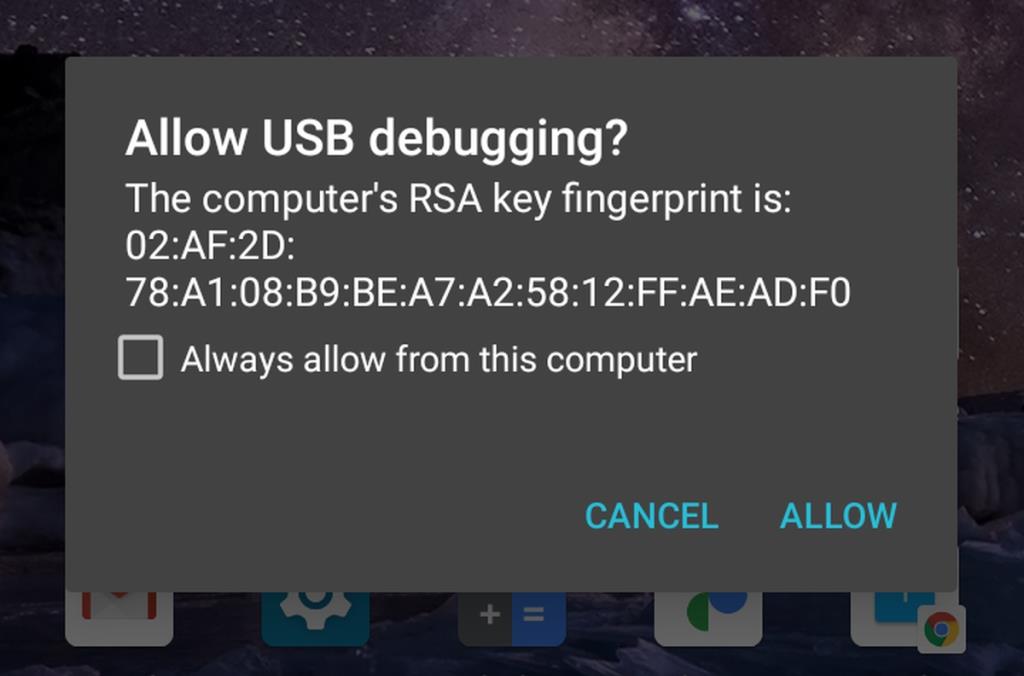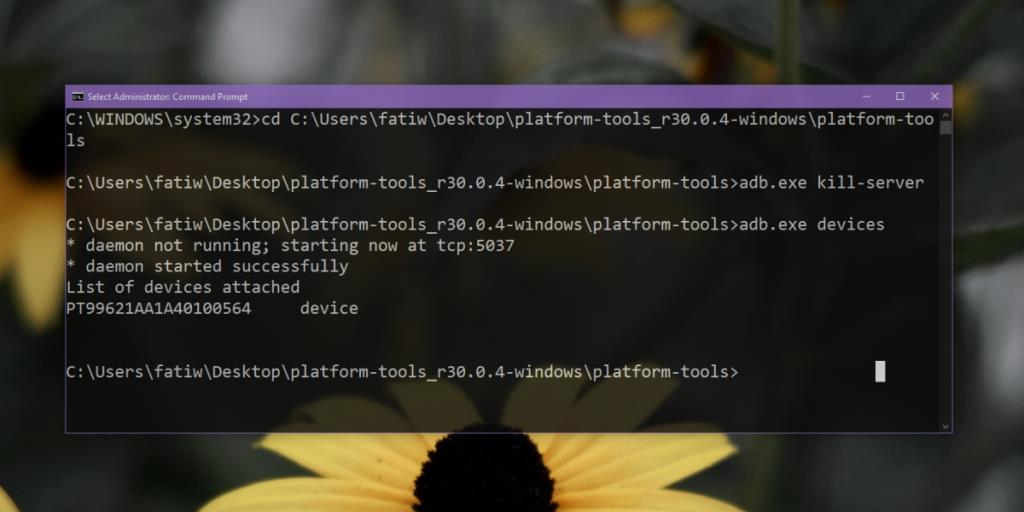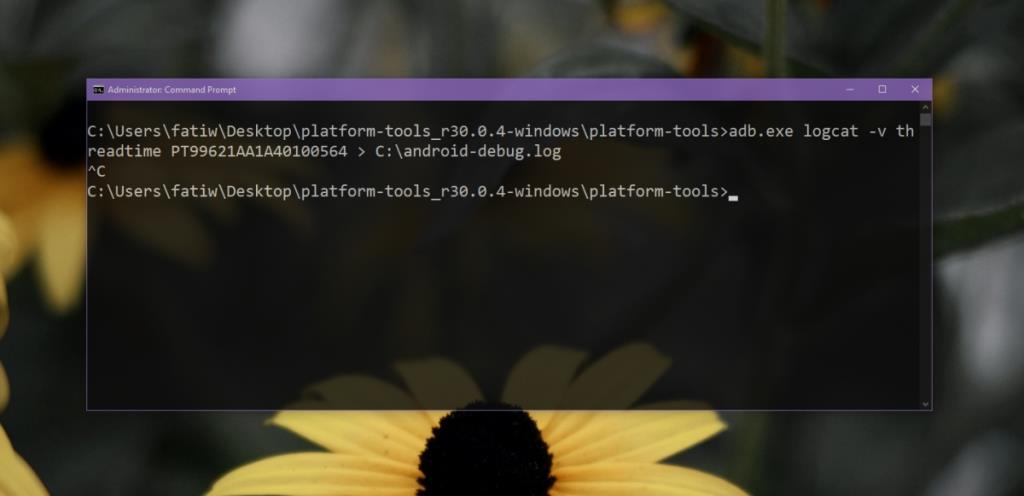Các thiết bị di động và các ứng dụng chạy trên chúng sẽ gặp sự cố. Nếu bạn phát triển ứng dụng cho nền tảng di động, có thể bạn đã biết cách lấy nhật ký thiết bị cho điện thoại Android và xem nguyên nhân gây ra sự cố hoặc lỗi. Tuy nhiên, nếu bạn là người dùng cuối và bạn cần lấy nhật ký của thiết bị Android, bạn sẽ thấy rằng quá trình này rất phức tạp để làm theo với rất nhiều công cụ cần được cài đặt. Đây là một phương pháp đơn giản hơn và hiệu quả nhất mà bạn có thể sử dụng để lấy nhật ký thiết bị Android.
Nhận nhật ký thiết bị Android
Để có được nhật ký thiết bị Android, bạn cần;
- Một Windows 10 máy tính mà bạn có quyền truy cập admin trên.
- Một cáp dữ liệu mà bạn có thể sử dụng để kết nối điện thoại với máy PC.
- Các thiết bị Android trên tay.
Thực hiện theo trình tự từng bước dưới đây và bạn sẽ có nhật ký thiết bị Android của mình trong vòng vài phút. Điều này sẽ hoạt động bất kể phiên bản Android nào đang chạy trên điện thoại của bạn hoặc điện thoại bạn có.
 1. Bật tùy chọn Nhà phát triển
1. Bật tùy chọn Nhà phát triển
Làm theo các bước sau trên thiết bị Android của bạn.
- Mở ứng dụng Cài đặt.
- Đi tới Giới thiệu về điện thoại.
- Tìm kiếm số bản dựng.
- Nhấn vào Số bản dựng bảy lần và tùy chọn Nhà phát triển sẽ được bật.
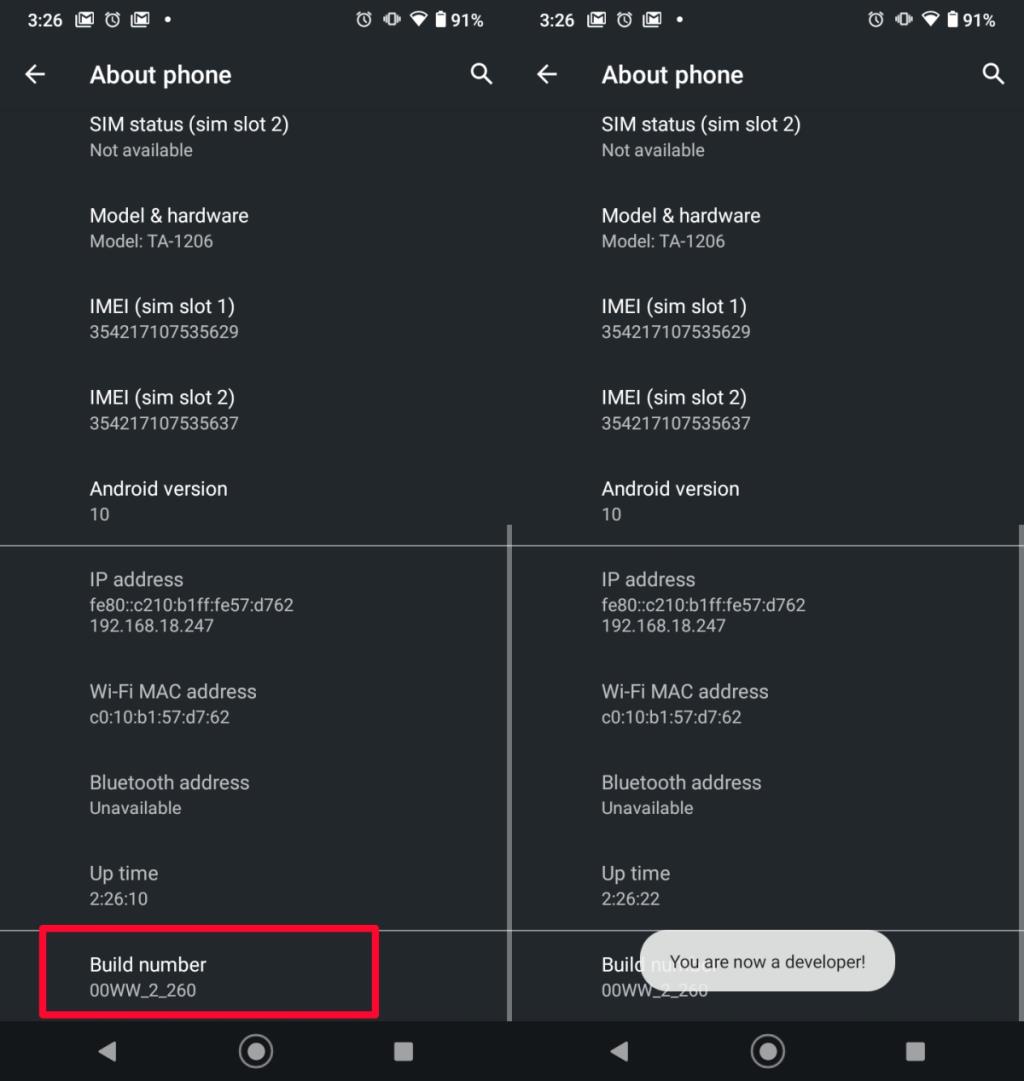
2. Bật gỡ lỗi USB
Làm theo các bước sau trên thiết bị Android của bạn.
- Mở ứng dụng Cài đặt.
- Đi tới Hệ thống.
- Mở rộng Nâng cao.
- Nhấn vào Tùy chọn nhà phát triển.
- Cuộn xuống phần Gỡ lỗi.
- Bật Gỡ lỗi USB.
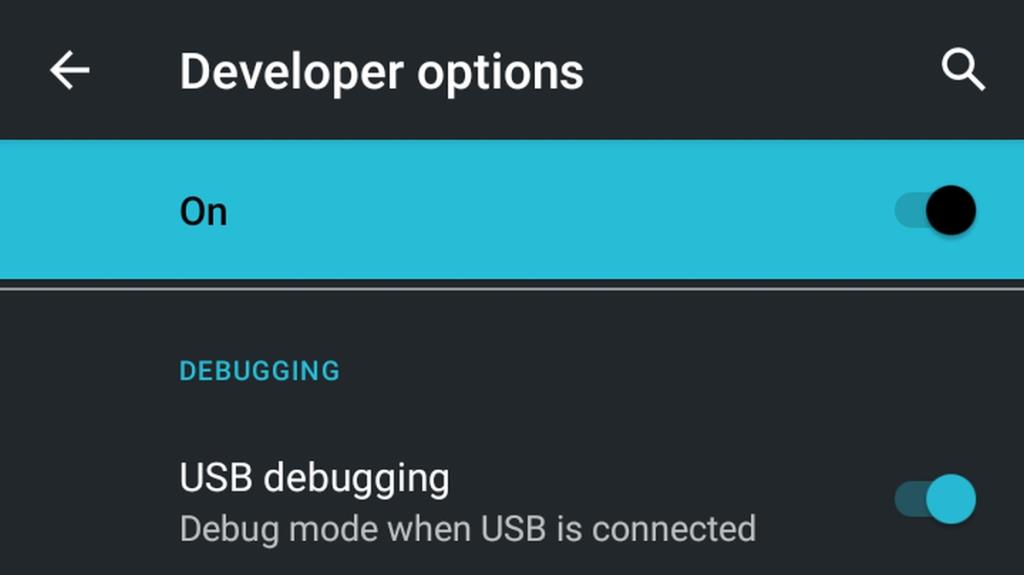
3. Tải xuống các công cụ ADB cho Windows 10
Thực hiện các bước này trên hệ thống Windows 10 của bạn.
- Tải xuống các công cụ ADB và Fastboot cho Windows 10 từ liên kết này .
- Giải nén thư mục đã nén.
- Sao chép đường dẫn hoàn chỉnh đến thư mục Công cụ nền tảng vào khay nhớ tạm của bạn.
4. Truy cập thiết bị Android trên Windows 10 bằng các công cụ ADB
Bạn sẽ cần phải tương tác với cả hệ thống Windows 10 và thiết bị Android của mình trong bước này.
- Mở Command Prompt với quyền quản trị .
- Sử dụng lệnh cd để di chuyển đến thư mục Công cụ nền tảng.
cd path-to-Platform-tools-folder
Thí dụ
cd C: \ Users \ fatiw \ Desktop \ platform-tools_r30.0.4-windows \ platform-tools
- Kết nối thiết bị Android của bạn với PC chạy Windows 10 bằng cáp dữ liệu.
- Mở khóa thiết bị và đảm bảo rằng màn hình đang ở trạng thái bật.
- Trên Windows 10 , hãy chạy lệnh sau trong cửa sổ Dấu nhắc lệnh đã mở.
máy chủ diệt adb.exe
If you see the “cannot connect to daemon at tcp:5037: cannot connect to 127.0.0.1:5037: No connection could be made because the target machine actively refused it. (10061)” error, don’t worry and proceed to the next step.
- Chạy lệnh sau trong cửa sổ Command Prompt.
thiết bị adb.exe
- Nhìn vào thiết bị Android của bạn . Bạn sẽ thấy lời nhắc yêu cầu quyền Cho phép gỡ lỗi USB. Nhấn vào Cho phép.
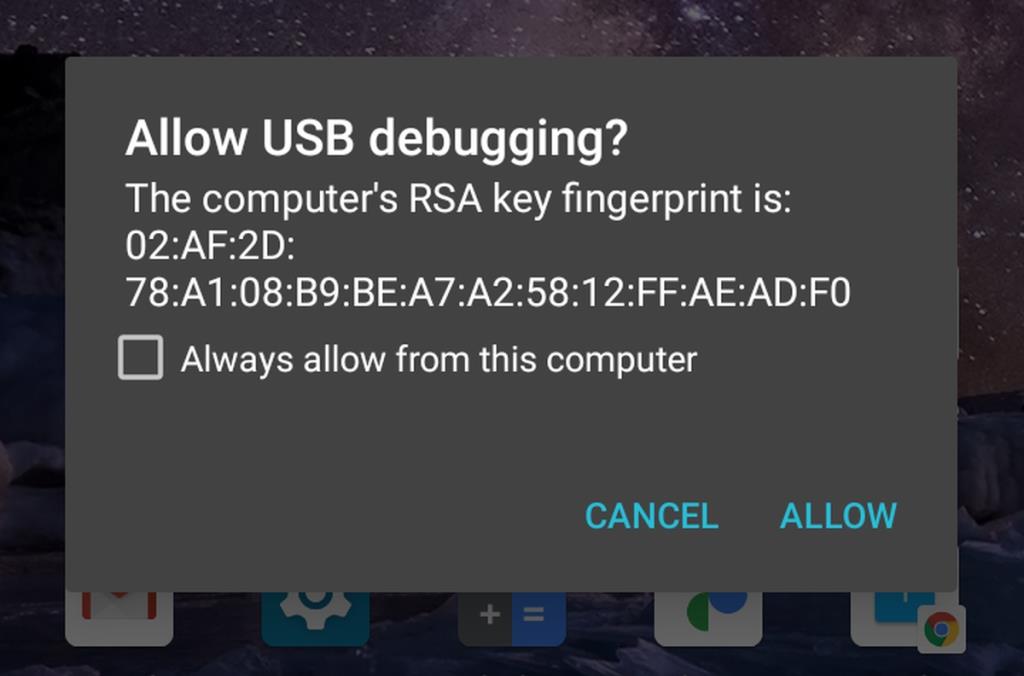
- Chạy lệnh này và ID thiết bị phải được đi kèm với 'thiết bị'. Ghi lại ID thiết bị.
thiết bị adb.exe
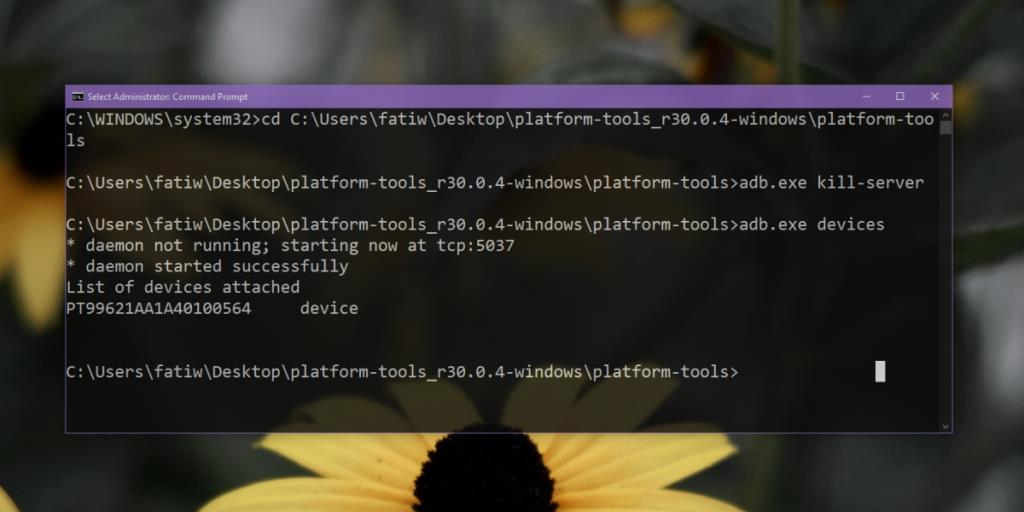
5. Bắt đầu ghi nhật ký các sự kiện thiết bị
- Bây giờ bạn đã sẵn sàng để bắt đầu tạo nhật ký . Chạy lệnh sau trong cửa sổ Command Prompt. Thay thế [id thiết bị] bằng ID thu được ở bước trước.
adb.exe logcat -v threadtime [id thiết bị]> C: \ android-debug.log
Thí dụ
adb.exe logcat -v threadtime PT99621AA1A40100564> C: \ android-debug.log
- Tương tác với thiết bị Android của bạn và tạo ra lỗi hoặc sự cố hoặc bất kỳ hoạt động nào mà bạn muốn ghi lại.
- Sau khi hoàn tất, hãy quay lại cửa sổ Command Prompt và nhấn Ctrl + C để kết thúc nhật ký.
- Các bản ghi có thể được truy cập từ thư mục gốc của ổ đĩa C . Tệp sẽ được gọi là android-debug.log.
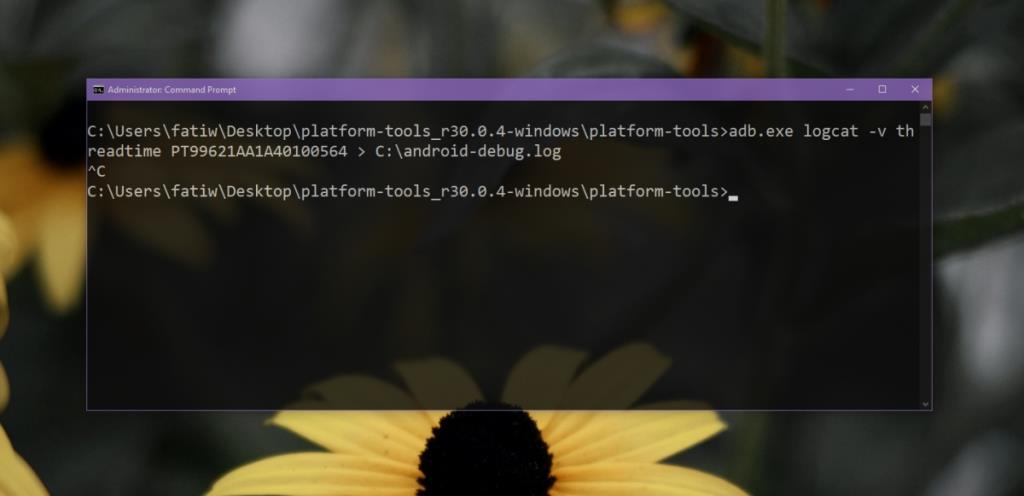
Sự kết luận
Thiết bị Android khá dễ gỡ lỗi bất kể bạn đang sử dụng hệ thống Windows 10 hay bạn đang sử dụng Linux hay Mac. Android không áp đặt nhiều hạn chế khi bạn có thể phát triển nó trên nền tảng nào. Nếu bạn đang tự hỏi liệu mình có cần cài đặt Android Studio, trình điều khiển USB đặc biệt hoặc SDK để lấy nhật ký hay không, thì bạn không cần, như đã thấy ở các bước trên. Đảm bảo rằng bạn có thể truy cập bộ nhớ của điện thoại Android từ File Explorer và mọi thứ sẽ diễn ra suôn sẻ.