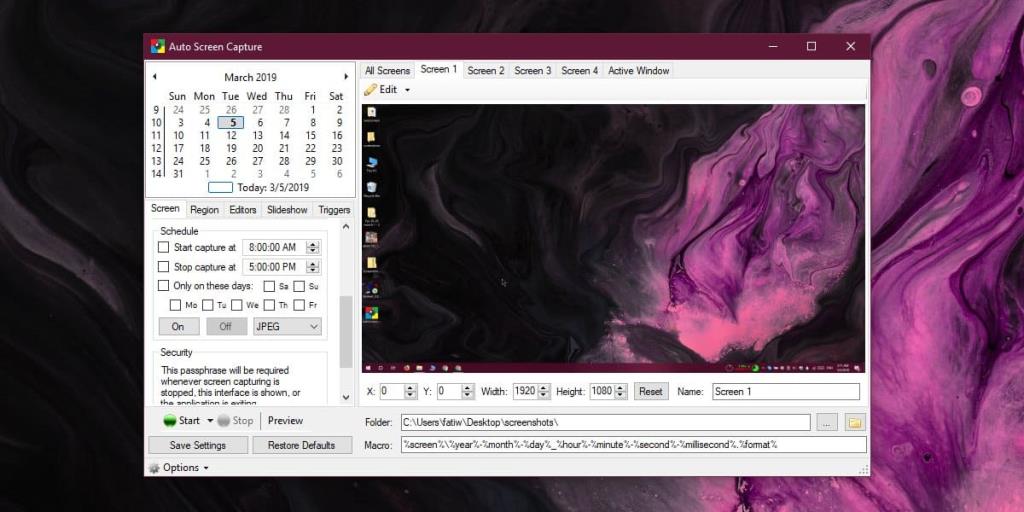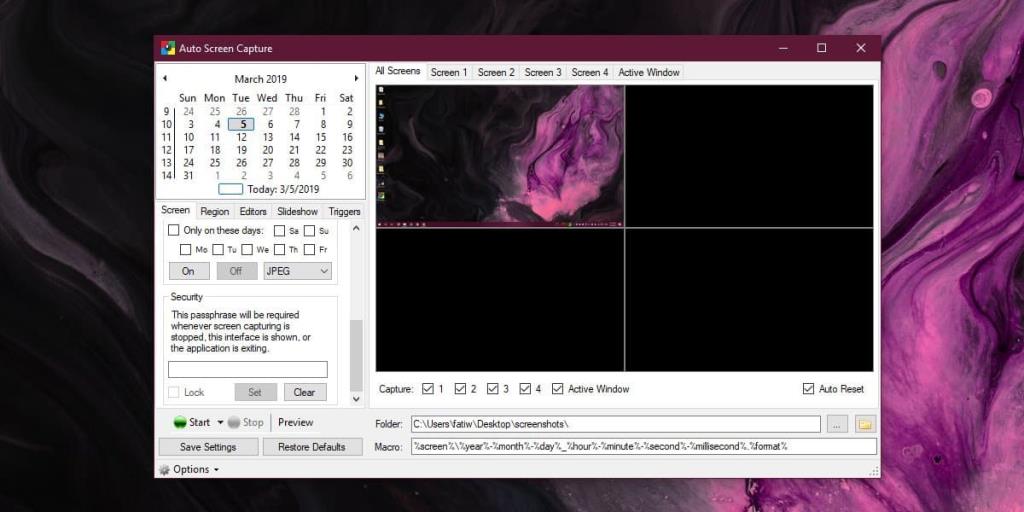Ngày nay, một công cụ có thể chụp ảnh màn hình là cơ bản. Windows 10 có hai công cụ chụp ảnh màn hình khác nhau và có rất nhiều công cụ chụp ảnh màn hình miễn phí, tuyệt vời cạnh tranh với nó. Tuy nhiên, một tính năng không có trên hầu hết các ứng dụng chụp màn hình là tính năng lập lịch. Các công cụ chụp ảnh màn hình chủ yếu hoạt động với sự tương tác của người dùng. Nếu bạn cần lên lịch chụp ảnh màn hình trên Windows 10, Auto Screen Capture là công cụ dành cho công việc này. Nó không chỉ lên lịch cho ảnh chụp màn hình trước vài phút hoặc vài giờ. Thay vào đó, nó có thể lên lịch và chụp ảnh màn hình thường xuyên trong nhiều tháng.
Lên lịch chụp ảnh màn hình
Tải xuống và chạy Chụp màn hình tự động. Giao diện của nó sẽ cho thấy ứng dụng tuyệt vời như thế nào. Nó có thể lên lịch ảnh chụp màn hình cho nhiều màn hình và / hoặc một cửa sổ đang hoạt động.
Chạy ứng dụng và đợi nó tải màn hình của bạn. Phải mất một lúc để hiển thị bản xem trước của màn hình, vì vậy hãy đợi cho đến khi nó hiển thị hoặc các ảnh chụp màn hình sẽ chuyển sang màu đen. Khi bạn đã hoàn thành việc đó, hãy sử dụng lịch ở bên trái để chọn (các) ngày trong tháng bạn muốn chụp ảnh màn hình, sau đó cuộn xuống các tab kích hoạt ảnh chụp màn hình.
Bạn có thể đặt ảnh chụp màn hình được chụp vào một thời điểm cụ thể hoặc sau những khoảng thời gian định kỳ hoặc bạn có thể đi tới Trình kích hoạt và đặt chụp ảnh màn hình khi một ứng dụng được khởi chạy, chẳng hạn.
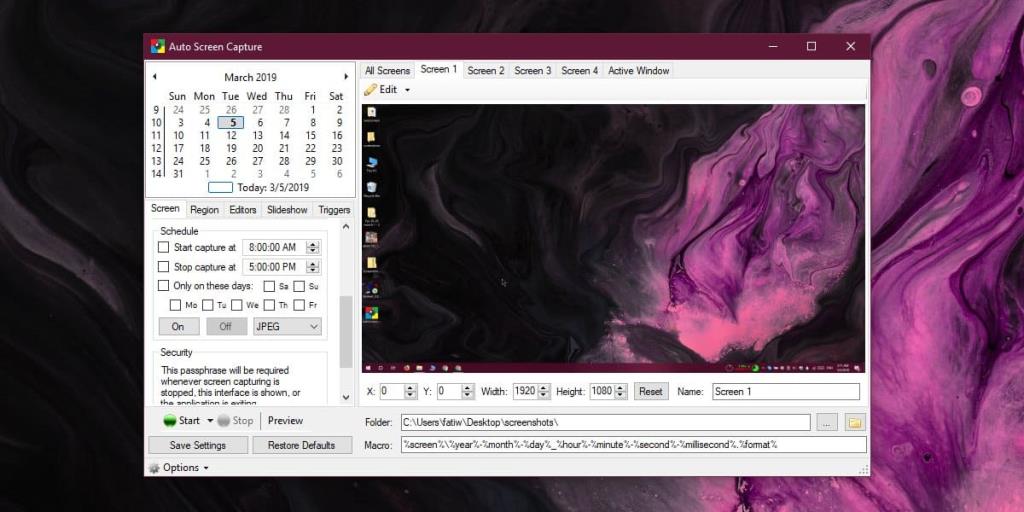
Để đặt định dạng của ảnh chụp màn hình, hãy chuyển đến tab Màn hình và cuộn xuống. Bạn có thể chọn JPEG, BMP, GIF, PNG, TIFF, v.v.
Khi bạn đã sẵn sàng để bắt đầu chụp ảnh màn hình, hãy nhấp vào Bắt đầu và đóng ứng dụng. Nó sẽ thu nhỏ xuống khay hệ thống.
Nếu bạn cần chụp những ảnh chụp màn hình này và đảm bảo không ai làm gián đoạn chúng hoặc tắt ứng dụng, bạn có thể bảo vệ bằng mật khẩu. Để bảo vệ ứng dụng bằng mật khẩu, hãy cuộn xuống tab Màn hình và bạn sẽ thấy phần Bảo mật, nơi bạn có thể đặt mật khẩu được yêu cầu để dừng ứng dụng.
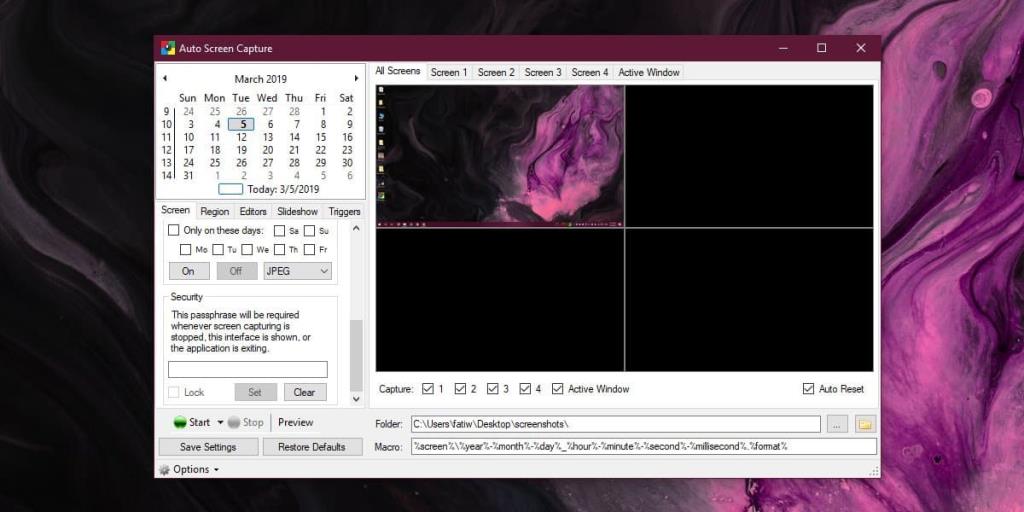
Không cần phải nói rằng ứng dụng này, ngoài vai trò là một công cụ chụp ảnh màn hình tốt, còn là một thứ gì đó của một công cụ giám sát. Nếu bạn cần theo dõi những gì ai đó đang làm trên hệ thống của họ, ví dụ như trên máy tính của một đứa trẻ, nhưng bạn không muốn kéo hệ thống xuống bằng công cụ ghi màn hình, thì ứng dụng này rất đáng để thử. Nếu bạn muốn ẩn ứng dụng khỏi khay hệ thống, hãy nhấp vào nút Tùy chọn và bỏ chọn tùy chọn hiển thị biểu tượng trên khay hệ thống.
Bạn cần tắt ảnh chụp màn hình trên Windows 10? Nó có thể .