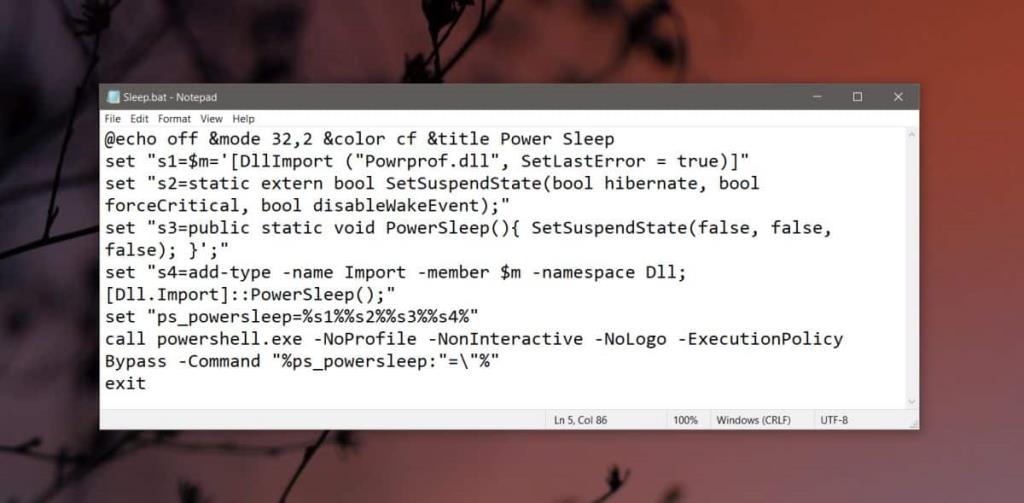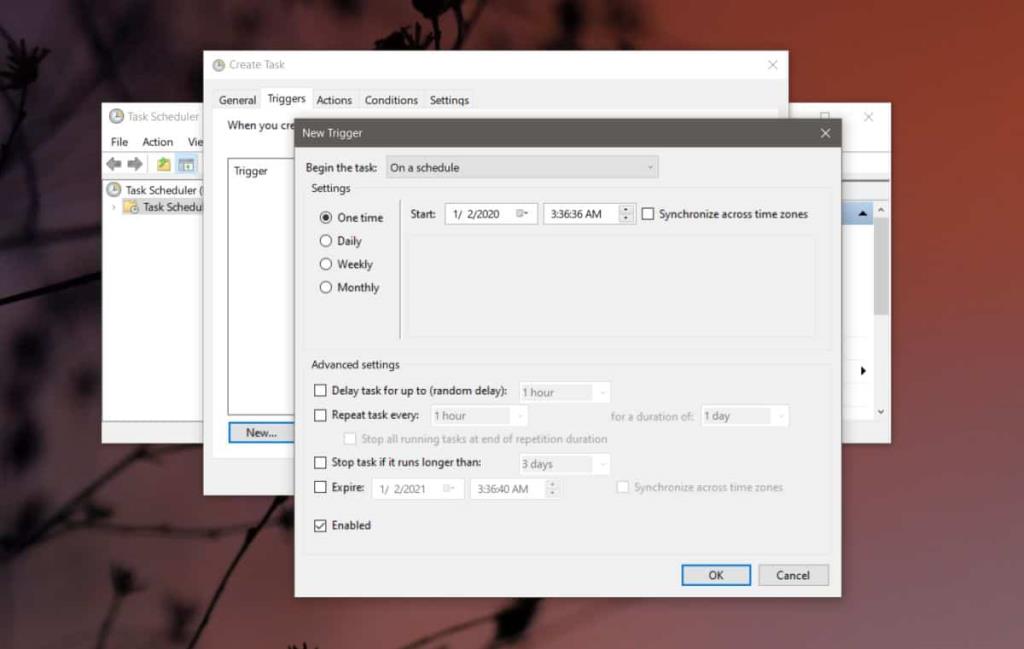Lên lịch tắt máy trên Windows 10 rất đơn giản nhưng bạn sẽ ngạc nhiên khi biết rằng việc lên lịch tắt máy trên Windows 10. Đối số dòng lệnh tuyên bố chế độ ngủ thực sự khiến hệ thống ngủ đông cũng khó khăn như vậy . Phương pháp phổ biến để giải quyết vấn đề này trước tiên là vô hiệu hóa / tắt chế độ ngủ đông trên Windows 10, sau đó chạy lệnh ngủ với các tham số thời gian. Đối với một giải pháp đơn giản hơn, một giải pháp mà người dùng cuối có thể sửa đổi theo nhu cầu của riêng họ, chúng tôi sẽ sử dụng một tập lệnh hàng loạt và một tác vụ đã lên lịch.
Tập lệnh hệ thống ngủ
Tập lệnh này được viết bởi người dùng SuperUser AveYo. Mở Notepad và dán thông tin sau vào đó. Lưu tệp với phần mở rộng tệp BAT . Nếu muốn, bạn có thể kiểm tra nó bằng cách chỉ chạy script. Nó sẽ đưa hệ thống của bạn vào trạng thái ngủ.
@echo off & mode 32,2 & color cf & title Power Sleep set "s1 = $ m = '[DllImport (" Powrprof.dll ", SetLastError = true)]" set "s2 = static extern bool SetSuspendState (bool hibernate, bool forceCritical, bool vô hiệu hóaWakeEvent); " set "s3 = public static void PowerSleep () {SetSuspendState (false, false, false);} ';" set "s4 = add-type -name Import -member $ m -namespace Dll; [Dll.Import] :: PowerSleep ();" đặt "ps_powersleep =% s1 %% s2 %% s3 %% s4%" gọi powershell.exe -NoProfile -NonInteractive -NoLogo -ExecutionPolicy Bypass -Command "% ps_powersleep:" = \ "%" thoát
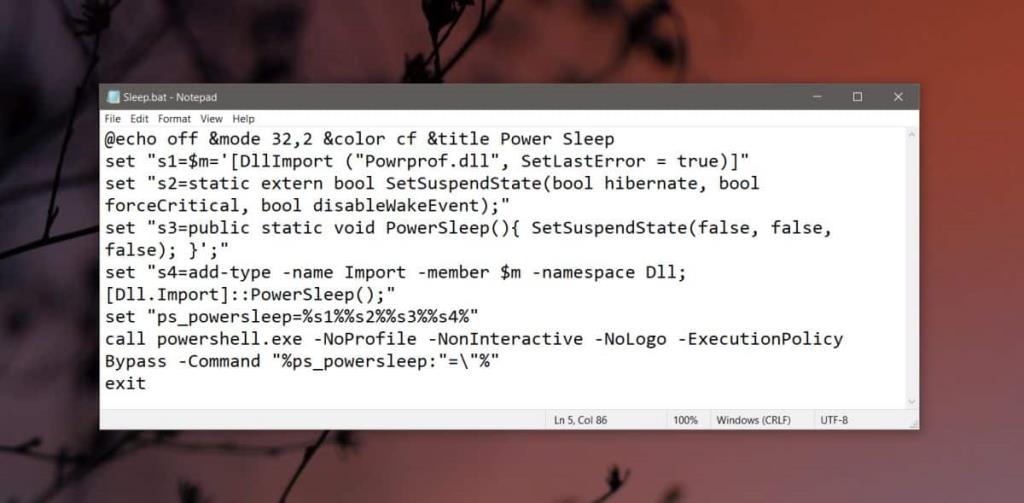
Lên lịch cho giấc ngủ
Với một cách đáng tin cậy để hệ thống của bạn ngủ hiện đã có sẵn, bạn cần một cách đơn giản để lên lịch khi nào nó sẽ được đưa vào chế độ ngủ. Task Scheduler cung cấp cho bạn một GUI rất đơn giản để lập lịch khi một tập lệnh (hoặc ứng dụng) chạy, vì vậy chúng tôi sẽ sử dụng nó.
Mở Task Scheduler và tạo một công việc mới. Đặt tên cho nó một cái gì đó sẽ cho bạn biết nó là để lên lịch cho giấc ngủ. Chuyển đến tab Trình kích hoạt và thêm trình kích hoạt mới. Trình kích hoạt phải được đặt thành 'Theo lịch trình'. Bạn sẽ tìm thấy nhiều tùy chọn để lập lịch, tức là tần suất tác vụ sẽ được chạy, vì vậy hãy sử dụng nó để lập lịch ngủ một cách linh hoạt nếu bạn cần. Khi bạn đã thêm trình kích hoạt, hãy chuyển đến tab Hành động.
Thêm một hành động mới và đặt nó chạy tập lệnh ngủ mà bạn đã tạo trước đó và bạn đã hoàn tất.
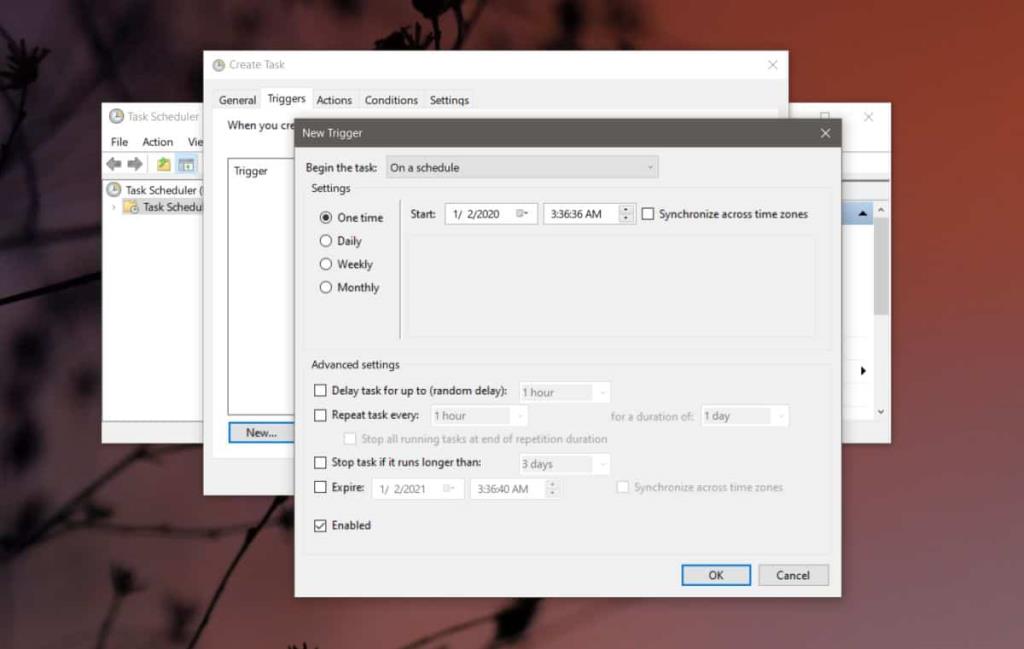
Tác vụ sẽ được kích hoạt tự động và tại một thời điểm nhất định, nó sẽ chạy tập lệnh làm hệ thống của bạn ngủ.
Chế độ ngủ sẽ khóa hệ thống của bạn và đặt nó ở chế độ năng lượng thấp. Các ứng dụng của bạn sẽ vẫn mở và bạn vẫn đăng nhập được. Bạn sẽ phải đánh thức hệ thống bằng cách nhấn nút nguồn hoặc nút ngủ trên máy tính xách tay / PC của mình, sau đó mở khóa như bình thường. Vì không có ứng dụng nào sẽ bị đóng, bạn không phải lo lắng về việc mất công việc.