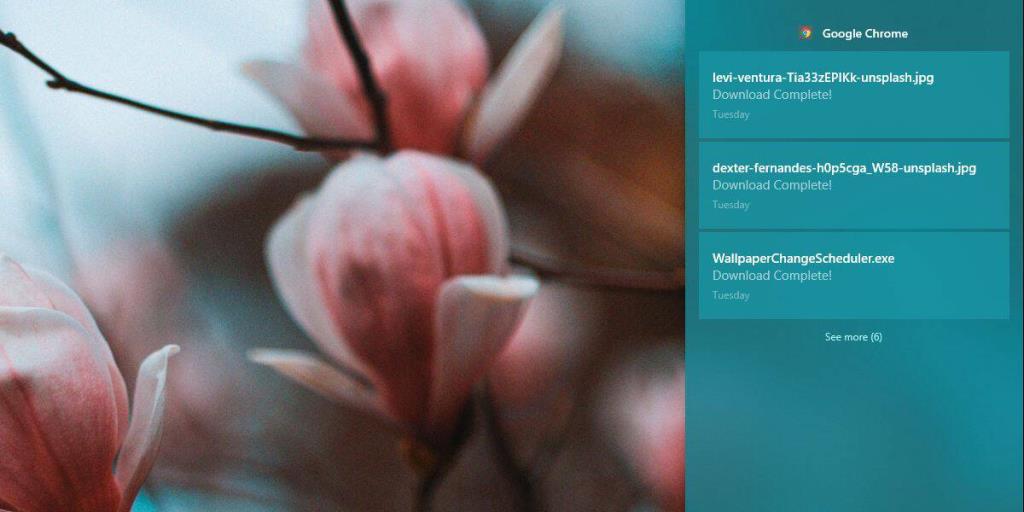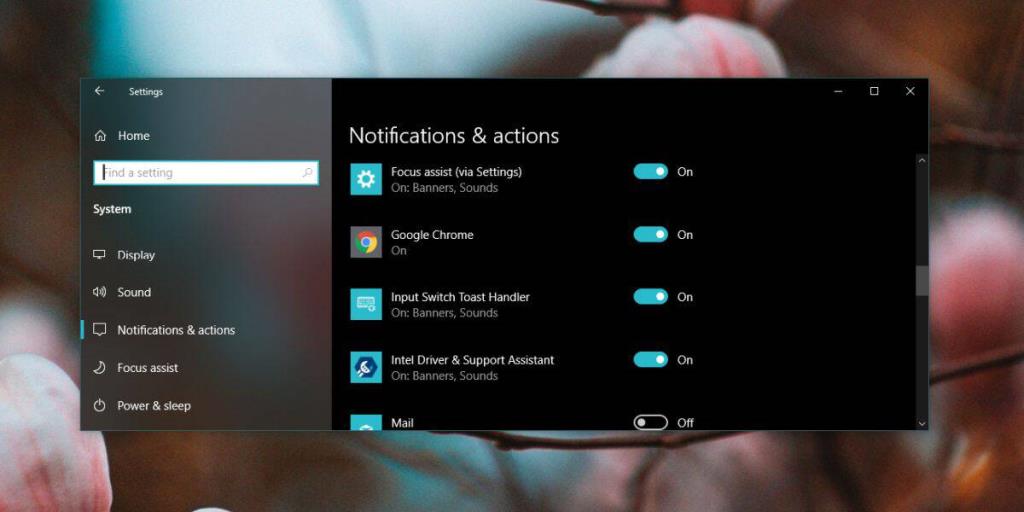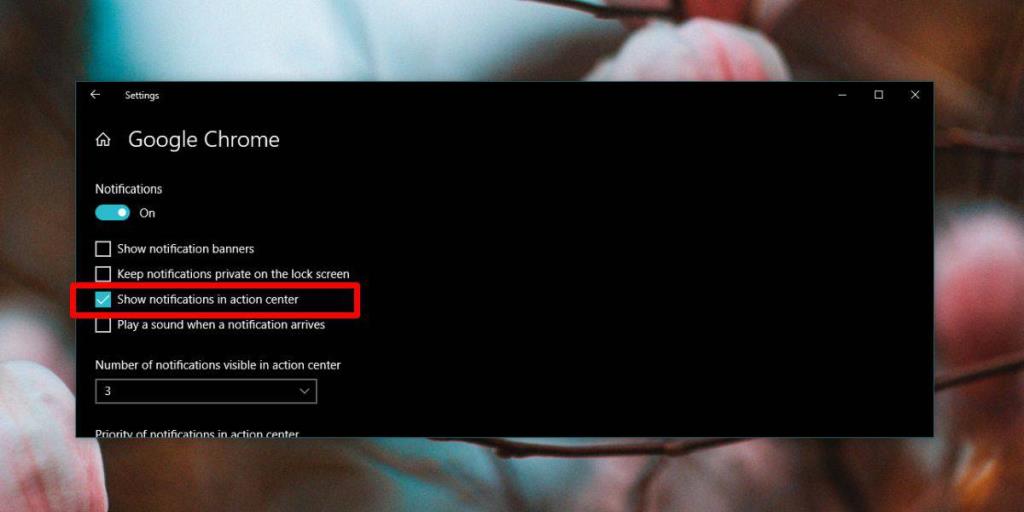Trung tâm hành động là nơi có các thông báo bạn đã loại bỏ. Đó là một cách tốt để xem lại chúng sau khi bạn có thời gian. Theo mặc định, tất cả các ứng dụng có thể hiển thị thông báo cho bạn có thể xếp chúng trong Trung tâm hành động. Nếu bạn thấy thông báo ứng dụng hữu ích, nhưng không cần chúng xếp chồng lên nhau trong Trung tâm hành động, bạn có thể giữ chúng và bạn có thể thực hiện việc này trên cơ sở từng ứng dụng. Đây là cách bạn có thể ngăn thông báo ra khỏi Trung tâm hành động.
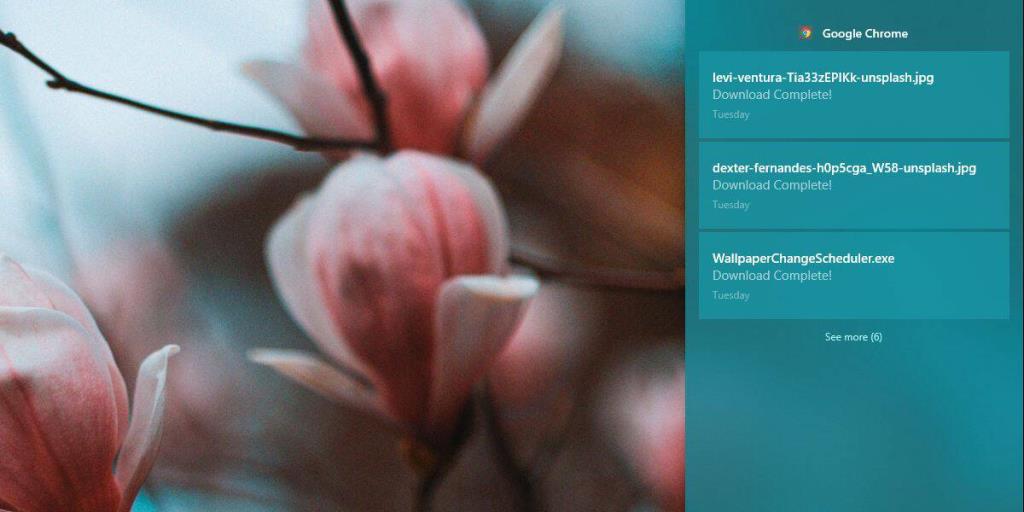
Bỏ thông báo ra khỏi Trung tâm hành động
Mở ứng dụng Cài đặt và chuyển đến nhóm Cài đặt hệ thống. Chọn tab Thông báo và ứng dụng, và cuộn qua các ứng dụng cho đến khi bạn tìm thấy ứng dụng mà bạn muốn giữ ngoài Trung tâm hành động. Nhấp vào nó.
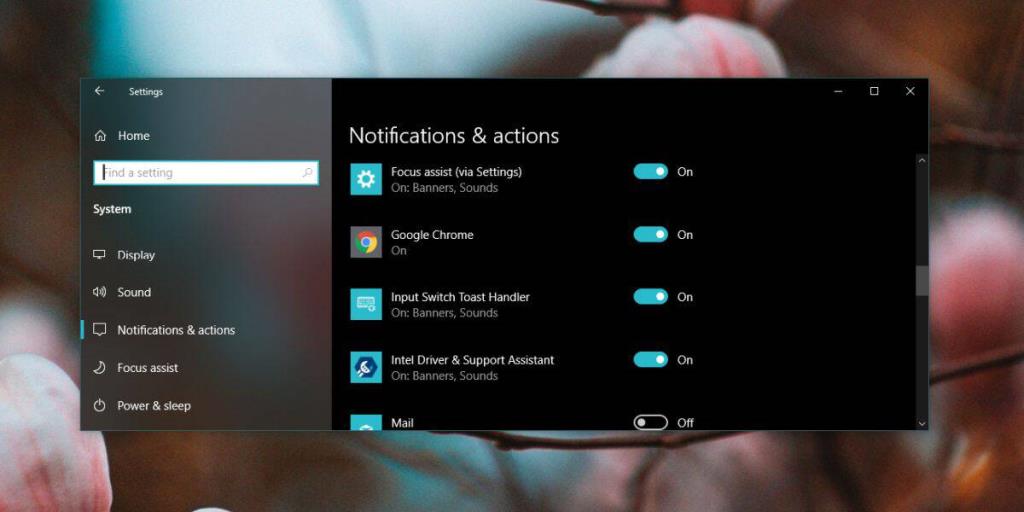
Trên màn hình tiếp theo, bạn sẽ thấy một tùy chọn được gọi là 'Hiển thị thông báo trong trung tâm hành động' và nó sẽ được bật. Vô hiệu hóa nó. Nó sẽ không xóa các thông báo đã có trong Trung tâm hành động, tuy nhiên, các thông báo đến sau đó, sẽ không được hiển thị ở đó.
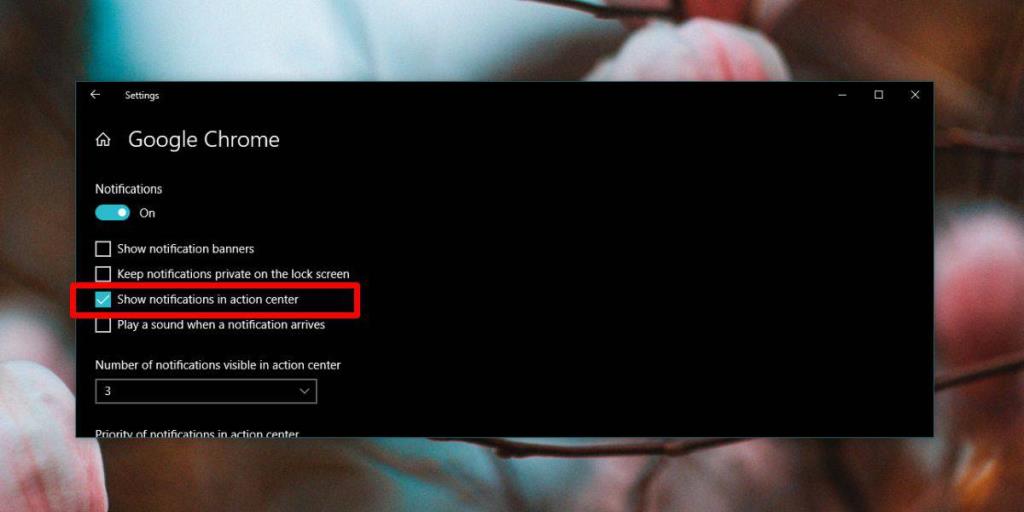
Nếu bạn bật lại tùy chọn này, tức là, hãy cho phép gửi thông báo của ứng dụng đến Trung tâm hành động, chỉ những thông báo đến sau khi bạn bật tùy chọn mới xuất hiện ở đó. Các thông báo đã được gửi và sau đó bị loại bỏ, sẽ không xuất hiện ở đó.
Trung tâm Hành động chính xác không có nhiều không gian. Gửi thông báo đến nó rất hữu ích nhưng điều đó không có nghĩa là mọi ứng dụng đều nên làm điều đó. Chrome, đối với một người, không cần thông báo của nó được xếp chồng lên nhau trong Trung tâm hành động trong hầu hết các trường hợp. Bạn có thể có thể kiểm tra danh sách ứng dụng của riêng mình và tìm ra ứng dụng nào cần có thông báo đến Trung tâm hành động và ứng dụng nào không.
Đối với thông báo ứng dụng mà bạn cho phép trong Trung tâm hành động, bạn có thể chọn số lượng thông báo hiển thị cho nó. Tối thiểu là 3 thông báo, tất cả các thông báo khác được thu gọn dưới tiêu đề riêng của ứng dụng. Không có cách nào để giảm nó xuống chỉ một thông báo, điều này thật đáng tiếc vì điều đó sẽ cho phép nhiều ứng dụng hơn được liệt kê ở đó. Với ba thông báo cho mỗi ứng dụng, thực sự chỉ có chỗ cho hai ứng dụng hiển thị thông báo và sau đó bạn phải cuộn để xem các ứng dụng khác.
Nếu ngay cả sau khi xóa các ứng dụng không quan trọng khỏi Action Center, bạn vẫn có quá nhiều thông báo hiển thị trong đó, bạn có thể sử dụng cài đặt ưu tiên và để thông báo từ các ứng dụng quan trọng hơn xuất hiện ở trên cùng. Mức độ ưu tiên lại được đặt trên cơ sở mỗi ứng dụng. Tất cả các ứng dụng, theo mặc định, được ưu tiên 'Bình thường'.