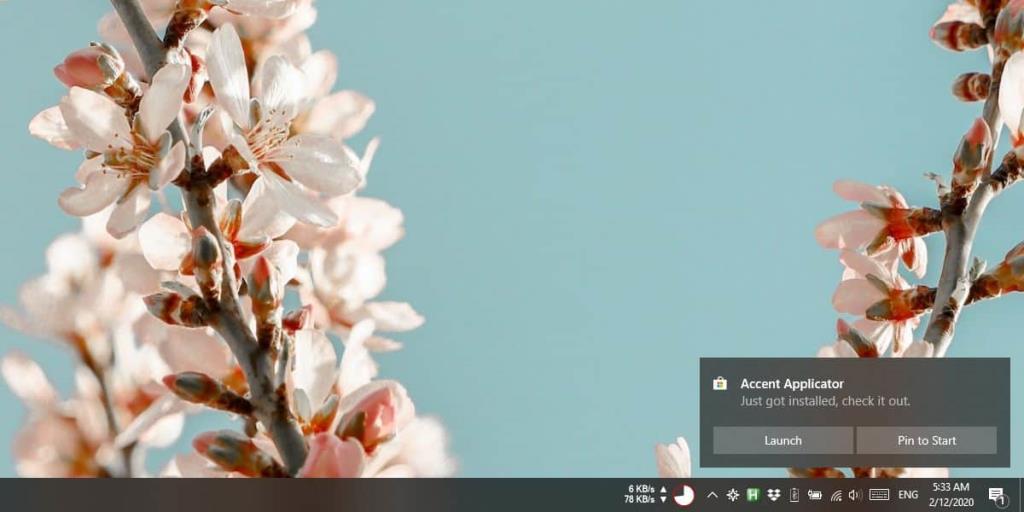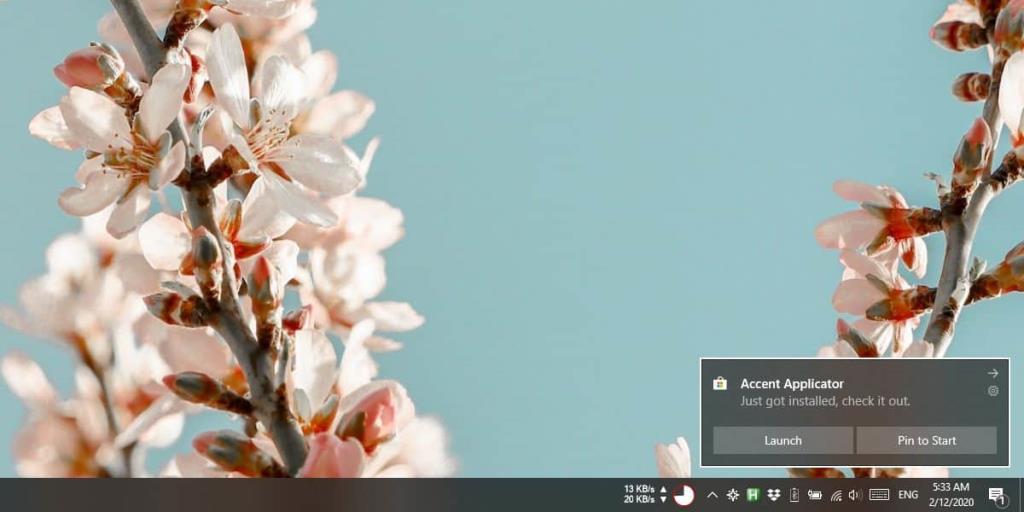Thông báo Windows 10 có thể bị tắt hoặc chúng có thể được đặt để hiển thị trên màn hình của bạn trong ít nhất là 5 giây. Nếu bạn thấy điều này quá nhiều, bạn có thể đặt thông báo chuyển thẳng đến Trung tâm hành động và hoàn toàn không hiển thị trên màn hình hoặc chỉ hiển thị trên màn hình và ở ngoài Trung tâm hành động .
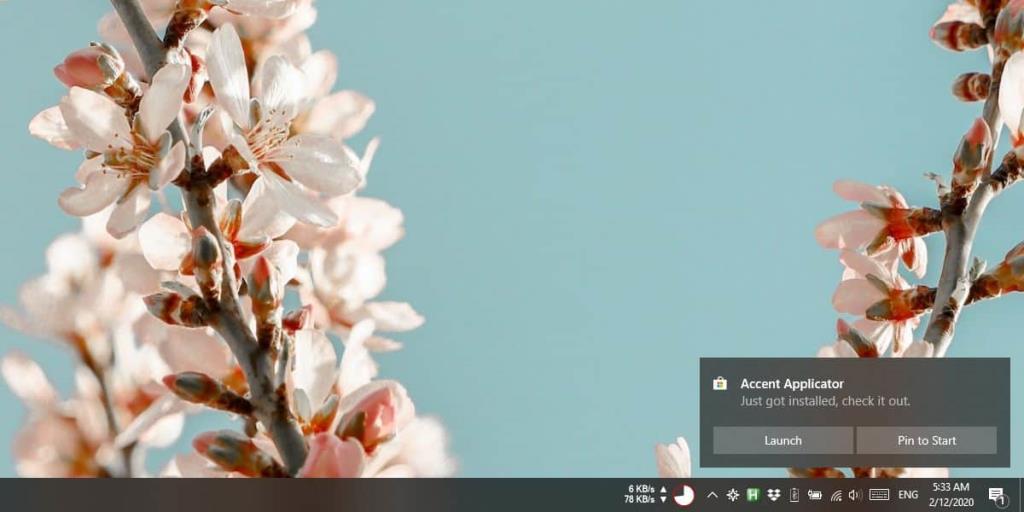
Những thông báo này không phải là vô ích. Chúng phục vụ cùng mục đích như trên bất kỳ hệ điều hành máy tính để bàn nào khác và giống như bất kỳ hệ điều hành nào khác, chúng có thể bị loại bỏ theo cách thủ công. Bạn có thể nhấp vào nút mũi tên ở trên cùng bên phải của thông báo để loại bỏ thông báo, bạn có thể nhấp, giữ và kéo về phía bên phải để loại bỏ thông báo hoặc nếu đang sử dụng thiết bị màn hình cảm ứng, bạn có thể vuốt thông báo đó đi.
Bạn cũng có thể loại bỏ các thông báo của Windows 10 bằng một phím tắt, một phím tắt vô cùng khó tin nhưng nó vẫn tồn tại.
Loại bỏ thông báo Windows 10
Mẹo cho điều này là có thể chọn thông báo và nhận ra rằng nó đã được chọn. Khi bạn thấy thông báo trên màn hình xuất hiện, hãy sử dụng phím tắt sau để chọn.
Win + Shift + V
Đường viền màu trắng xuất hiện xung quanh thông báo để cho biết rằng thông báo đã được chọn. Sau khi được chọn, bạn có thể loại bỏ nó bằng cách nhấn vào phím Xóa. Điều này tương đương với việc vuốt thông báo sang một bên. Nó sẽ không đánh dấu nó là một thông báo 'đã đọc' và bạn sẽ có thể xem lại nó trong Trung tâm Hành động.
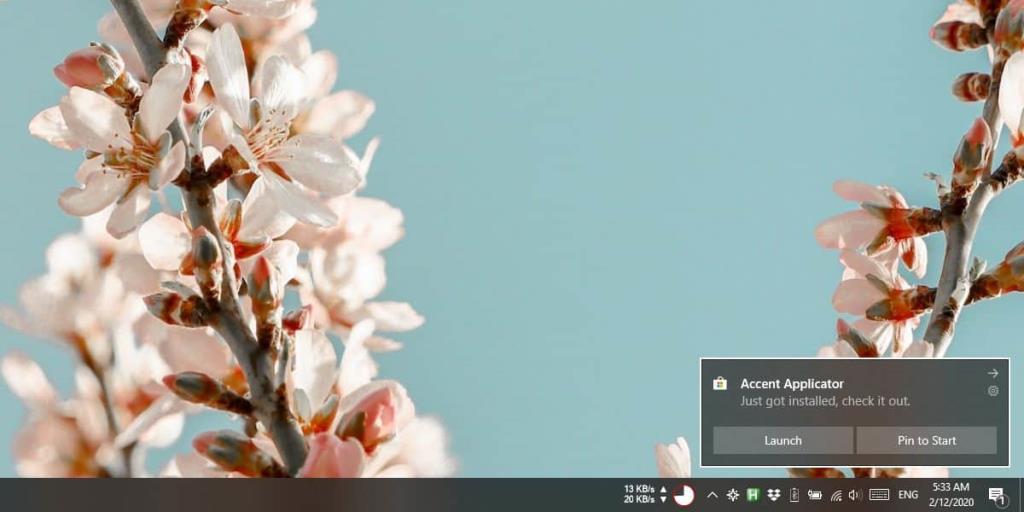
Các thông báo này đã được thiết kế để hoạt động trực quan hơn trên màn hình cảm ứng, không thể nhầm lẫn được. Chúng cực kỳ cứng nhắc về các tùy chọn tùy chỉnh và phím tắt có thể loại bỏ chúng phải được thực hiện trong hai bước. Có thể thực thi nó bằng một phím tắt nhưng bạn cần một tập lệnh để thực hiện công việc.
Bản thân tập lệnh không quá khó để viết và AutoHotKey sẽ tùy thuộc vào công việc. Trước tiên, nó sẽ cần phải chọn thông báo bằng phím tắt Win + Shift + V, sau đó, sau một khoảng thời gian ngắn, hãy thực hiện phím Delete. Bản thân tập lệnh sẽ phải được thực thi bằng một phím tắt để đơn giản hóa quy trình.
Thật ngạc nhiên khi Windows 10 đã tiến xa đến mức này mà không cải thiện các thông báo của nó. Đó không phải là tính năng tồi tệ nhất trên hệ điều hành và nó không bị hỏng như menu Bắt đầu và tìm kiếm thường thấy, có lẽ đó là lý do tại sao nó bị bỏ quên. Không khó thực hiện một phím tắt chuyên dụng, phổ biến có thể loại bỏ thông báo hiện tại trên màn hình nền.