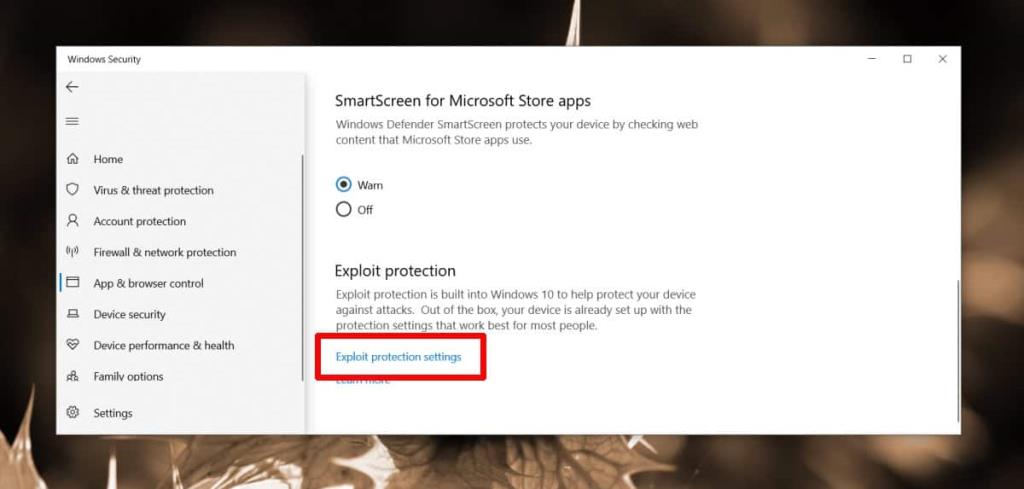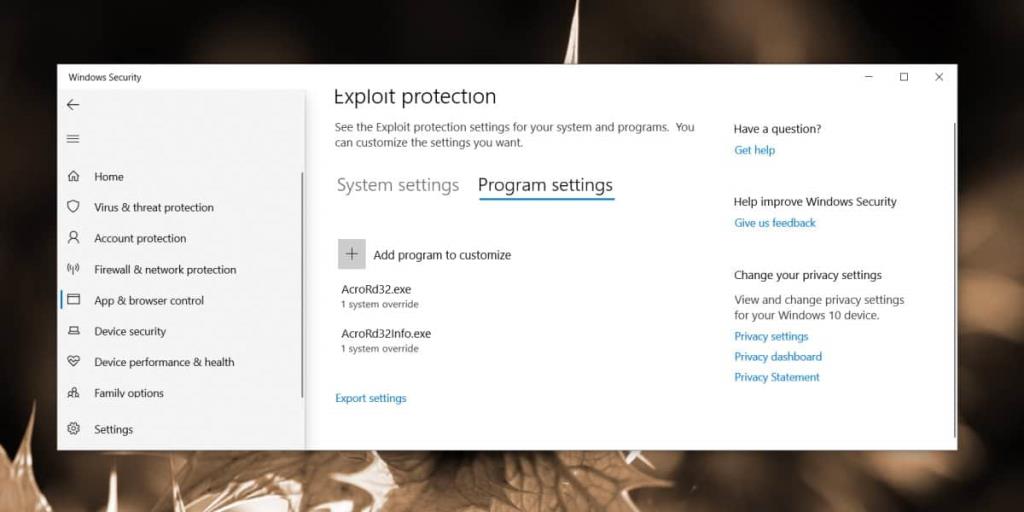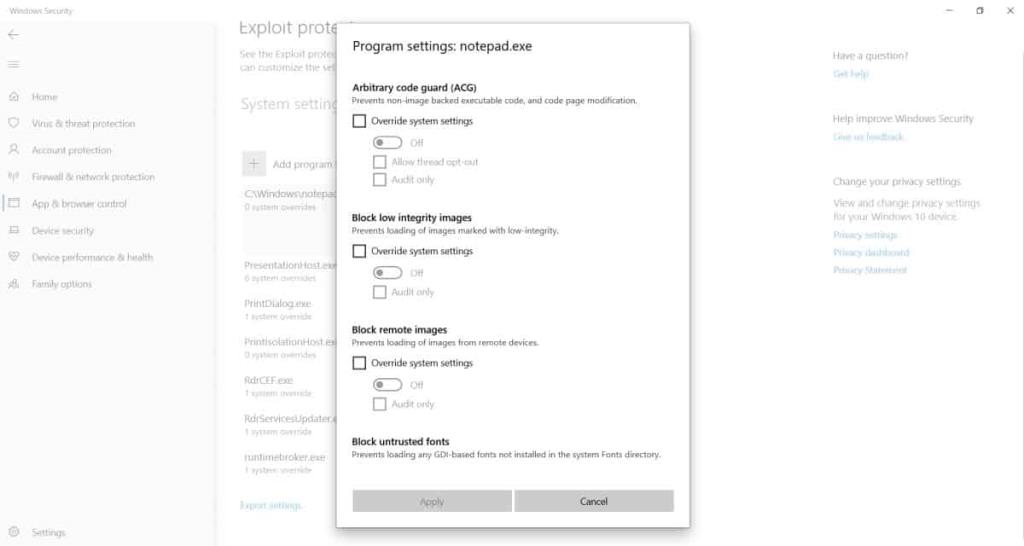Windows Defender thường bị giảm giá là gây phiền nhiễu và dễ xâm nhập và nhiều người dùng Windows 10 tìm mọi cách để hủy kích hoạt nó . Thực tế là Windows Defender là một công cụ hữu hiệu để giữ an toàn cho hệ thống của bạn. Các định nghĩa vi rút của nó cập nhật thường xuyên nhưng ngoài điều đó, nó cũng có các tính năng bảo vệ hệ thống của bạn chống lại các mối đe dọa mới hơn, tinh vi hơn như ransomware . Bảo vệ khai thác là một trong những tính năng giúp các ứng dụng vô hại không bị vũ khí hóa. Nếu cần, bạn có thể loại trừ một ứng dụng khỏi Bảo vệ khai thác. Chỉ cần làm như vậy rủi ro của riêng bạn.
Loại trừ ứng dụng khỏi Bảo vệ khai thác
Để loại trừ một ứng dụng khỏi Bảo vệ khai thác, bạn cần có quyền quản trị viên. Mở Windows Defender và đi tới Điều khiển ứng dụng & trình duyệt. Cuộn xuống dưới cùng và chọn cài đặt Bảo vệ Khai thác trong phần Bảo vệ Khai thác.
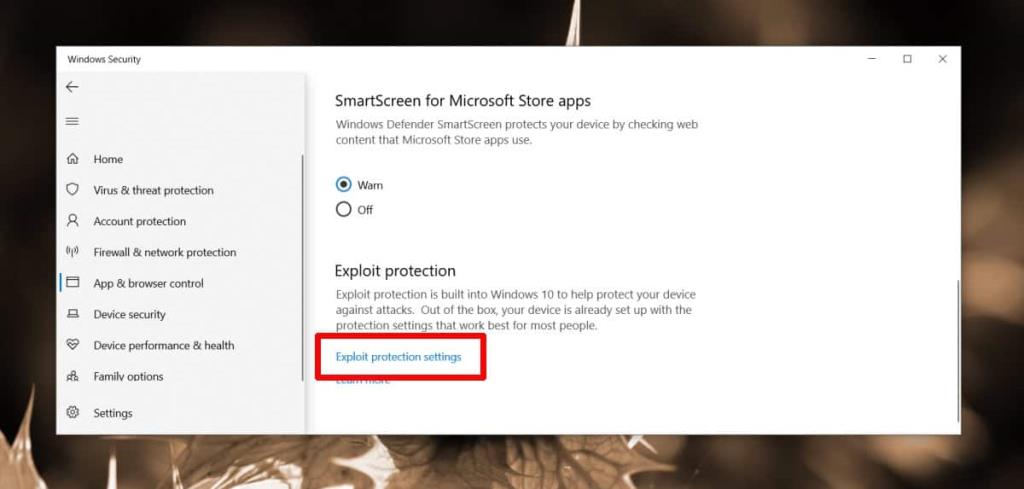
Trên màn hình cài đặt bảo vệ Khai thác, chuyển đến tab Cài đặt chương trình và nhấp vào tùy chọn 'Thêm chương trình để tùy chỉnh'. Cách dễ nhất để thêm một chương trình là chọn EXE của nó. Đi theo lộ trình đó và trong cửa sổ trình duyệt tệp mở ra, điều hướng đến và chọn EXE của ứng dụng bạn muốn loại trừ.
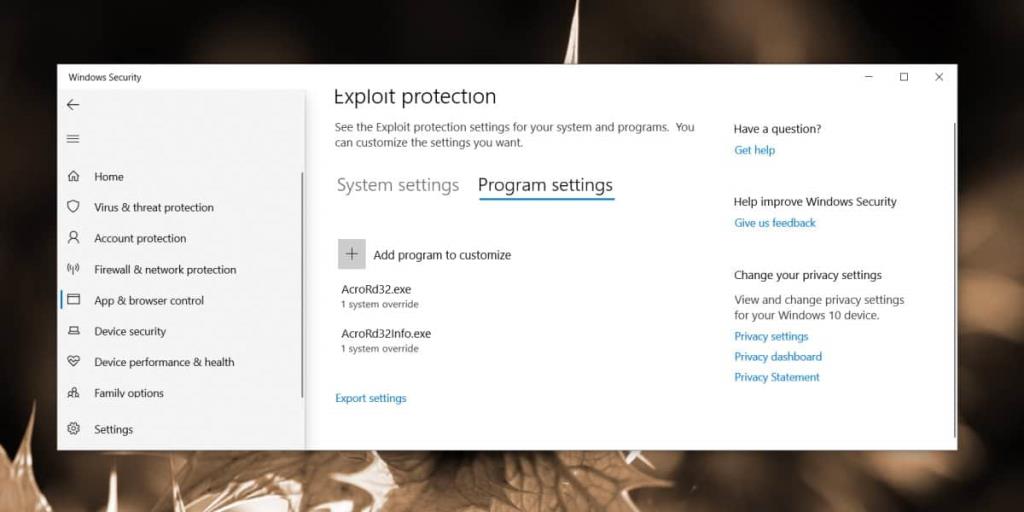
Khi ứng dụng đã được thêm vào danh sách, hãy chọn nó và nhấp vào nút Chỉnh sửa.
Thao tác này sẽ mở ra một danh sách dài các cài đặt mà bạn có thể bật / tắt. Nếu bạn đang tìm kiếm một loại cài đặt cụ thể để tắt, bạn có thể làm như vậy và giữ nguyên mọi thứ khác. Nhấp vào Áp dụng để thêm ngoại lệ.
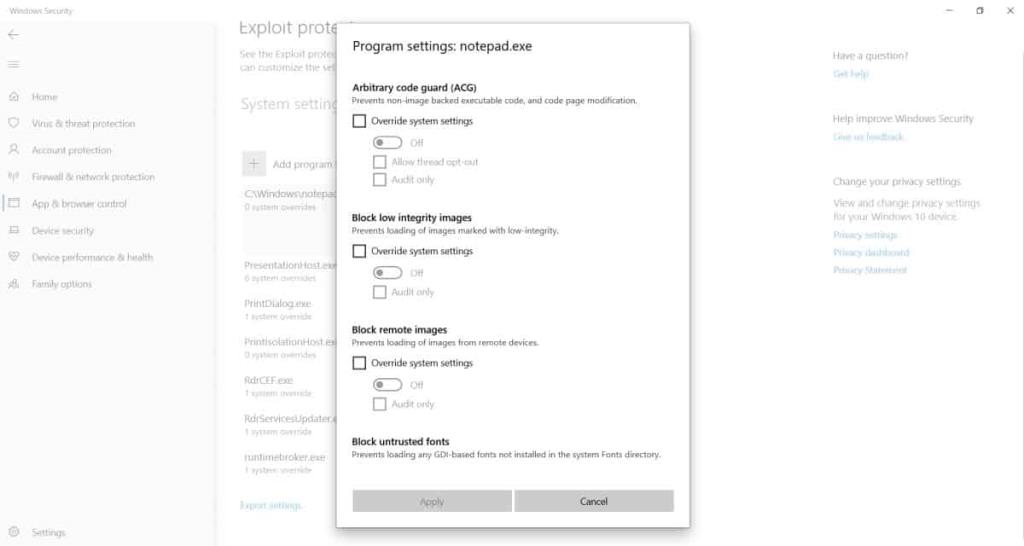
Tại sao lại loại trừ ứng dụng?
Tuy nhiên, bảo vệ chống khai thác hiếm khi có tác động tiêu cực đến hiệu suất của bất kỳ ứng dụng nào, tuy nhiên, vẫn có những trường hợp ngoại lệ. Có vẻ như có một số trò chơi gặp sự cố khi hoạt động trơn tru khi tính năng này được bật cho chúng, đó là lý do tại sao người dùng đang tìm cách tắt nó chỉ cho những trò chơi đó.
Bảo vệ khai thác là gì?
Bảo vệ khai thác là một hình thức tiêm mã. Nó hoạt động thông qua một ứng dụng vô hại như Microsoft Word. Nếu bạn định mở một tài liệu Word, bạn sẽ làm như vậy mà không cần nghĩ rằng nó có độc hại hay không và vì lý do chính đáng. Đó là một tài liệu và về mặt logic, điều tồi tệ nhất mà nó có thể có là lề kém nhưng nếu tài liệu bắt nguồn từ một nguồn không xác định, rất có thể nó có một chút mã độc hại trong đó. Bản thân mã này không thể được thực thi thông qua một tệp nhưng chương trình, tức là Microsoft Word có thể được sử dụng để chạy nó và gây ra thiệt hại.
Việc khai thác tìm kiếm các điểm yếu trong ứng dụng mà chúng có thể sử dụng để lây nhiễm hoặc chiếm quyền điều khiển hệ thống và sự lây nhiễm sẽ lây lan qua các tệp vô hại mà ứng dụng sẽ chạy. Khai thác Bảo vệ chống lại nó.