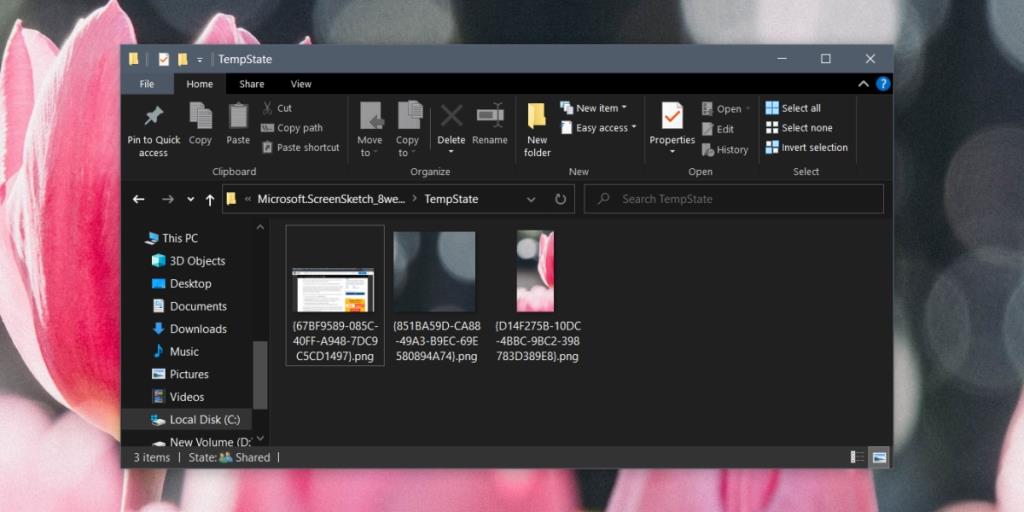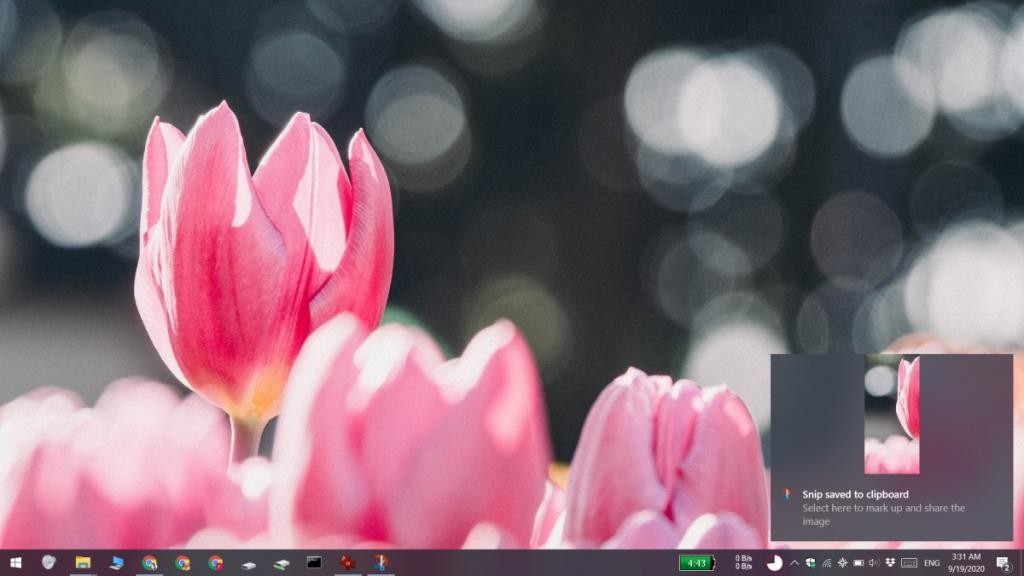Windows 10 có hai cách tích hợp khác nhau để chụp ảnh màn hình ; Snip & Sketch (phím tắt Ctrl + Shift + S) và công cụ Win + PrntScrn.
Công cụ Snip & Sketch cung cấp các cách khác nhau để chụp ảnh màn hình ig, một cửa sổ hoặc một phần của màn hình và nó có một trình chỉnh sửa mà bạn có thể sử dụng để chú thích cho ảnh chụp màn hình mà bạn đã chụp. Công cụ Win + PrntScrn chỉ cần chụp ảnh màn hình toàn màn hình và lưu nó vào một tệp, không cần câu hỏi.
Lưu ảnh chụp màn hình Snip & Sketch vào tệp
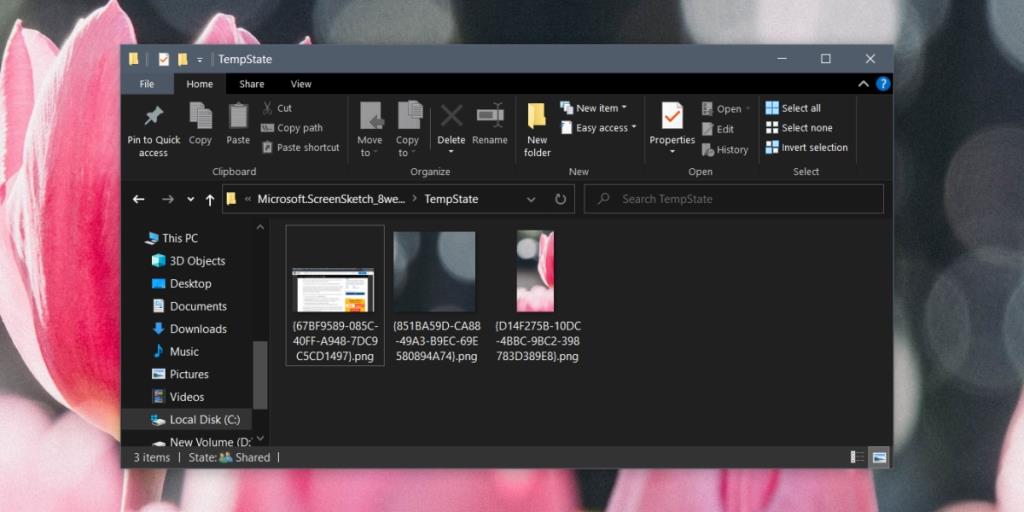 Mặc dù Snip & Sketch là công cụ chụp ảnh màn hình mạnh hơn trên Windows 10 , nhưng nó không tự động lưu ảnh chụp màn hình vào tệp. Thay vào đó, bất kỳ ảnh chụp màn hình nào bạn chụp bằng công cụ này chỉ được sao chép vào khay nhớ tạm. Bạn có thể dán ảnh chụp màn hình trong một ứng dụng, ví dụ như Word, hoặc bạn có thể dán nó vào trình chỉnh sửa hình ảnh.
Mặc dù Snip & Sketch là công cụ chụp ảnh màn hình mạnh hơn trên Windows 10 , nhưng nó không tự động lưu ảnh chụp màn hình vào tệp. Thay vào đó, bất kỳ ảnh chụp màn hình nào bạn chụp bằng công cụ này chỉ được sao chép vào khay nhớ tạm. Bạn có thể dán ảnh chụp màn hình trong một ứng dụng, ví dụ như Word, hoặc bạn có thể dán nó vào trình chỉnh sửa hình ảnh.
Tuy nhiên, để tự động lưu ảnh chụp màn hình Snip & Sketch, bạn phải tương tác với nó.
- Nhấn vào phím tắt Win + Shift + S để mở công cụ Snip & Sketch.
- Chọn loại ảnh chụp màn hình bạn muốn chụp và chụp.
- Khi ảnh chụp màn hình đã được chụp, bạn sẽ thấy một thông báo trên màn hình.
- Nhấp vào thông báo trên màn hình và Snip & Sketch sẽ mở ra.
- Đóng cửa sổ Snip & Sketch. Bạn không phải chỉnh sửa hoặc nhấp vào bất kỳ thứ gì trên cửa sổ.
- Mở File Explorer.
- Điều hướng đến vị trí sau và ảnh chụp màn hình bạn đã chụp sẽ được lưu ở đây dưới dạng tệp.
% LOCALAPPDATA% \ Packages \ Microsoft.ScreenSketch_8wekyb3d8bbwe \ TempState
Lưu ý: Nếu bạn bỏ lỡ thông báo trên màn hình, tức là nó biến mất trước khi bạn có thể nhấp vào nó, hãy mở Trung tâm hành động (Win + A) và thông báo sẽ được xếp chồng lên nhau ở đó. Nhấp vào nó.
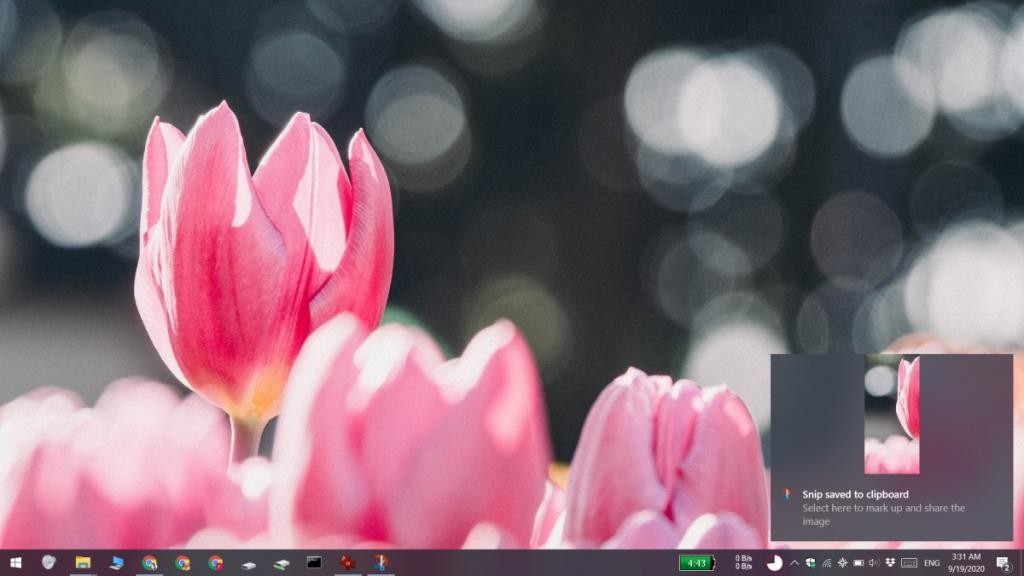
Tự động lưu Snip & Sketch
Snip & Sketch không có tính năng tự động lưu. Cách duy nhất để lưu ảnh chụp màn hình vào tệp là nhấp vào thông báo khi nó xuất hiện. Khi cửa sổ chỉnh sửa hình ảnh mở ra, bạn có thể chọn chỉ cần đóng nó lại. Bạn không cần phải nhấp vào nút lưu trên đó. Không có cách nào để thay đổi hành vi này để ứng dụng cũng sẽ tự động bắt đầu lưu ảnh chụp màn hình.
Bạn có thể thay đổi cách mở Snip & Sketch, tức là bạn có thể mở nó bằng cách nhấn vào phím PrntScrn.
Sự kết luận
Ngoài ra, Windows 10 có hai công cụ chụp ảnh màn hình khác nhau. Hai công cụ không được liên kết với nhau theo bất kỳ cách nào và mỗi công cụ đều có những khuyết điểm riêng.
Công cụ ảnh chụp màn hình Win + PrntScrn chỉ có thể chụp một loại hoặc ảnh chụp màn hình tức là toàn màn hình và bạn không thể thay đổi định dạng ảnh được lưu.
Công cụ Snip & Sketch có thể chụp các loại ảnh chụp màn hình khác nhau nhưng sẽ không tự động lưu chúng. Quan trọng hơn, nó không cung cấp cách dễ dàng hoặc rõ ràng hơn để lưu ảnh chụp màn hình.
Microsoft cần học hỏi từ macOS đã có một công cụ chụp ảnh màn hình tuyệt vời trong nhiều năm.