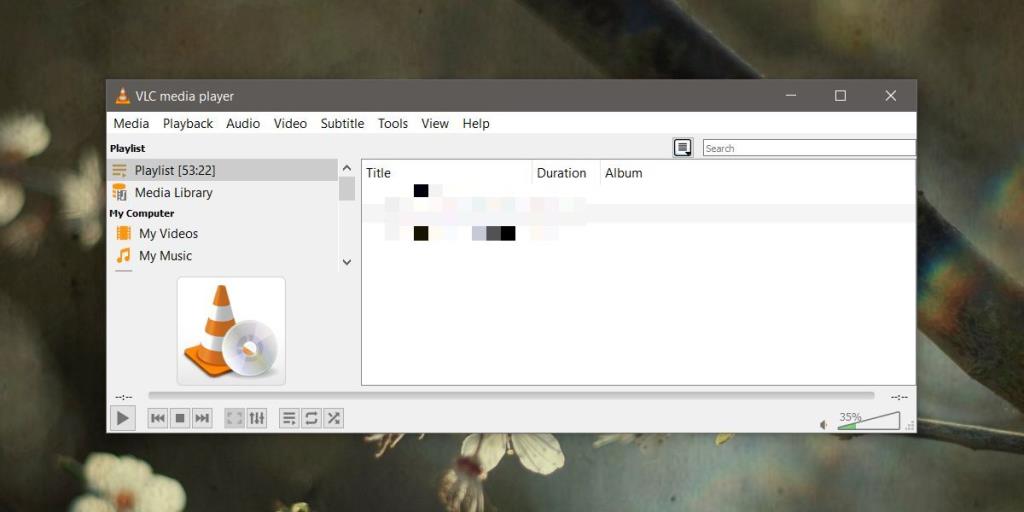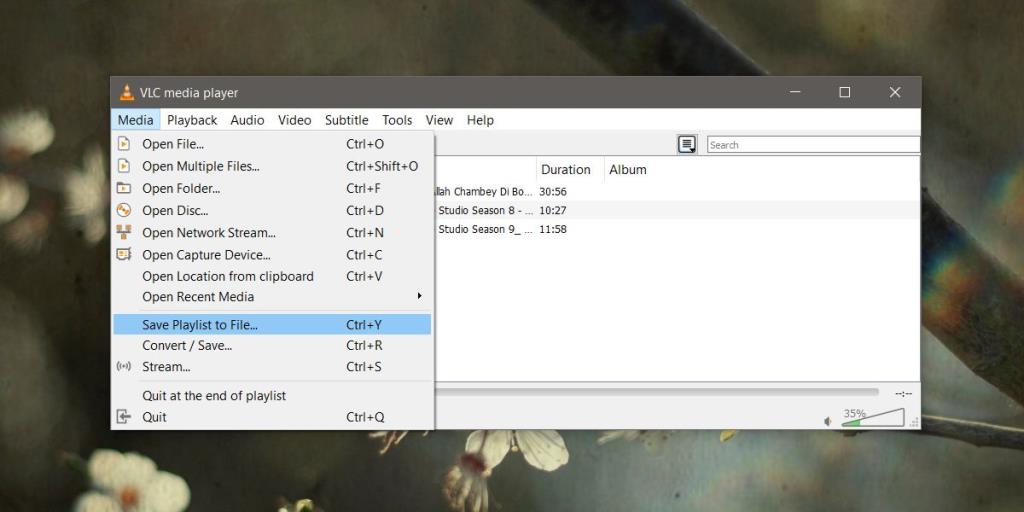Trình phát VLC cho phép bạn tạo danh sách phát nhưng chúng không phải là loại danh sách phát bạn có được với Spotify hoặc với YouTube. Đối với trình phát VLC, danh sách phát chỉ là một nhóm các tệp mà bạn muốn phát lần lượt tại một thời điểm nhất định. Bạn không thể đặt tên cho những danh sách phát này và khi bạn tạo một danh sách mới, bạn sẽ mất danh sách cũ. Tính năng này hoạt động theo cách này vì VLC player là một trình phát video. Nó hỗ trợ các định dạng âm thanh và có thể tăng gấp đôi như một trình phát âm thanh nhưng ứng dụng này là thứ mà người dùng sử dụng cho video. Điều đó nói rằng, đây là cách bạn có thể lưu danh sách phát trong trình phát VLC.
Lưu danh sách phát trong VLC
Mở trình phát VLC và đi tới Xem> Danh sách phát. Thêm các tệp mà bạn muốn đưa vào danh sách phát.
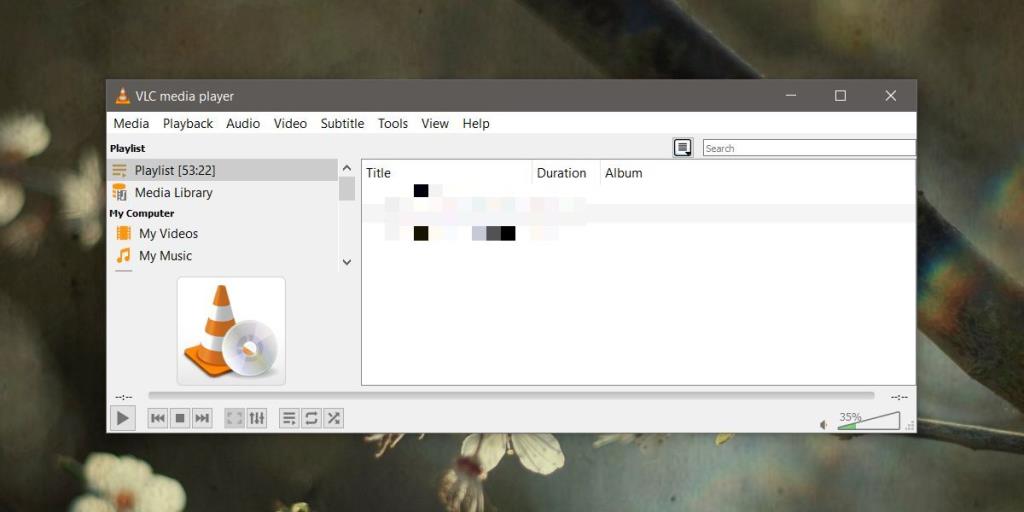
Sau khi bạn đã tạo danh sách phát, hãy đi tới Phương tiện> Lưu danh sách phát vào tệp. Lưu tệp và đặt cho nó một cái tên mà bạn thường đặt cho danh sách phát của mình, ví dụ, nếu bạn đã tạo một danh sách cho công việc, bạn sẽ đặt tên nó là 'Công việc'. Tệp lưu dưới dạng tệp XSPF.
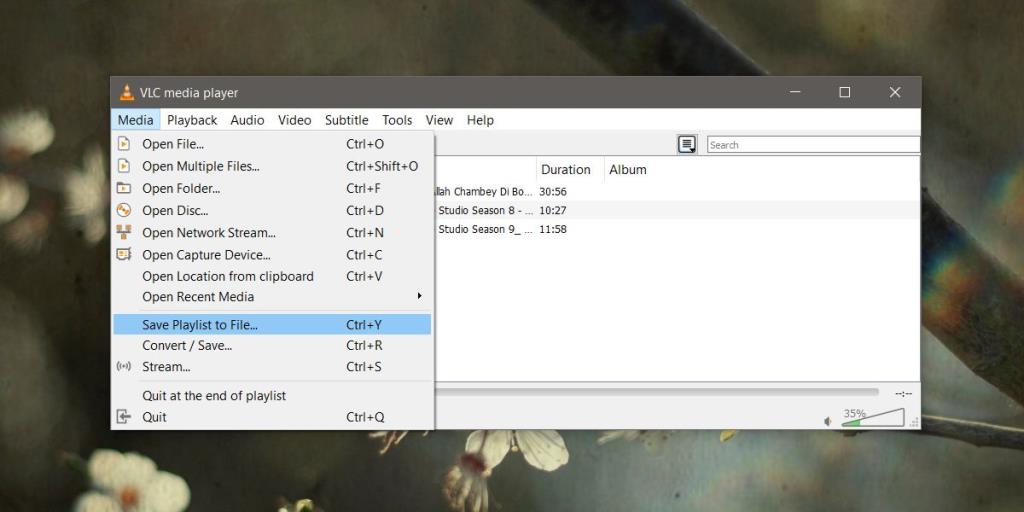
Để phát danh sách phát, chỉ cần nhấp đúp vào tệp XSPF mà bạn vừa lưu và nó sẽ mở trong trình phát VLC.
Hạn chế
Danh sách phát đã lưu có cùng những hạn chế mà danh sách phát được tạo trong bất kỳ trình phát đa phương tiện dành cho máy tính để bàn nào khác có. Các tệp có trong danh sách phát được lưu theo tên và vị trí của chúng trong tệp XSPF. Nếu một trong các tệp được di chuyển hoặc đổi tên, danh sách phát sẽ không thể tìm thấy nó. Nó sẽ phát các tệp mà nó có thể tìm thấy nhưng đối với những tệp không thể tìm thấy, nó sẽ hiển thị lỗi cho bạn.
Một ưu điểm của việc lưu danh sách phát dưới dạng tệp là việc khôi phục danh sách sau khi cài đặt Windows mới sẽ dễ dàng hơn nhiều. Giả sử bạn sao lưu các tệp của mình và có thể tạo lại thư mục / thư mục chứa các tệp đó khi bạn tạo danh sách phát, bạn sẽ có thể sử dụng lại các tệp danh sách phát mà bạn đã lưu trước đó.
Danh sách phát của VLC không giống như Spotify, tức là nó phát các tệp cục bộ hoặc tệp trên một vị trí mạng. Nó không có quyền truy cập vào cơ sở dữ liệu trực tuyến về phương tiện, đó là lý do tại sao các danh sách phát của nó không giống như những danh sách mà Spotify hoặc YouTube có. Nội dung trực tuyến thường không di chuyển nên bạn có thể đăng nhập vào tài khoản và truy cập danh sách phát của mình bất kỳ lúc nào. iTunes thực hiện công việc tốt hơn với danh sách phát nhưng nó giới hạn nơi các tệp có thể được lưu. Danh sách phát của nó thông minh hơn so với những danh sách mà trình phát VLC có nhưng nó vẫn có những hạn chế tương tự.