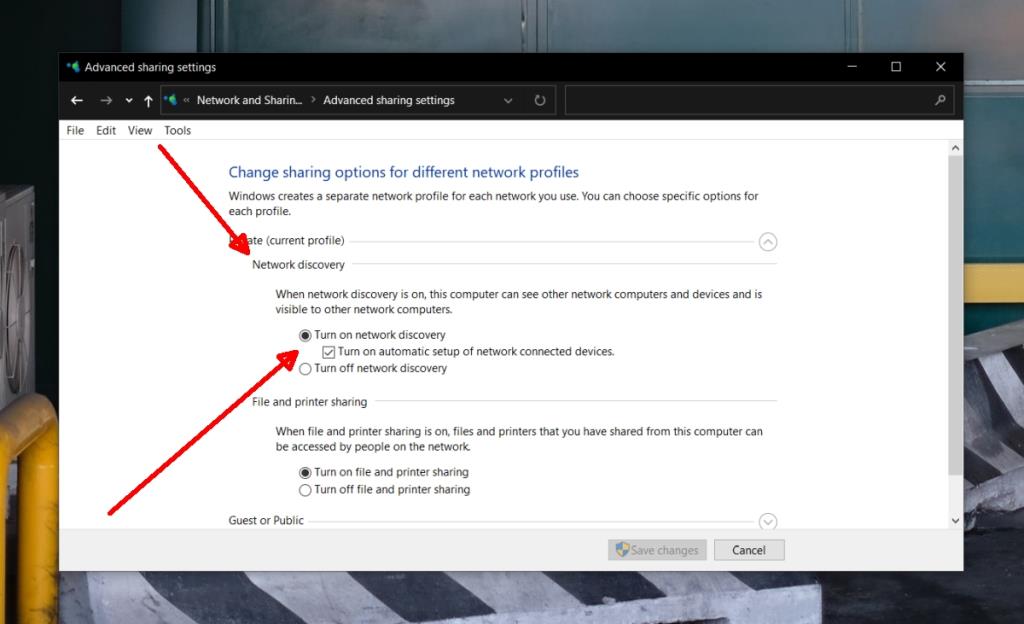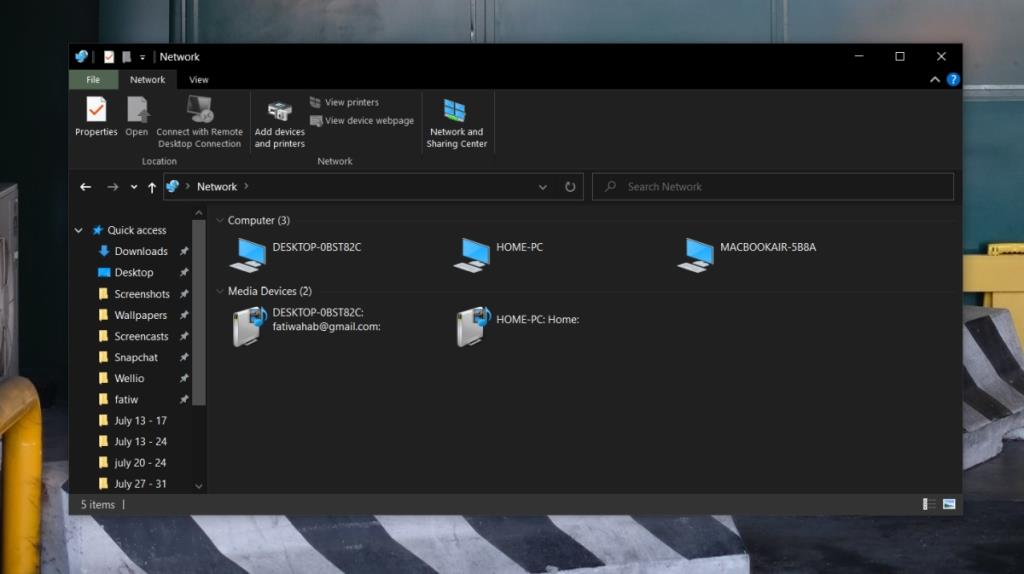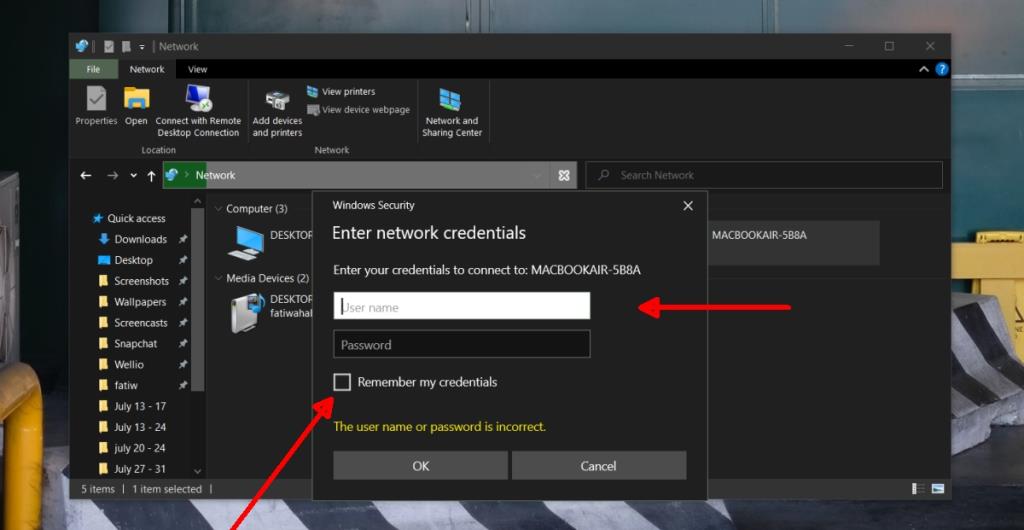Windows 10, giống như hầu hết các hệ điều hành hiện đại, có thể kết nối với nhiều thiết bị khác nhau trên mạng . Điều này bao gồm, nhưng không giới hạn ở các máy tính khác, trình điều khiển mạng, máy in mạng, camera IP, v.v.
Trong nhiều trường hợp, các vị trí mạng được truy cập có một số hình thức bảo mật, chẳng hạn như mật khẩu, ngăn chặn việc truy cập trái phép vào các thiết bị. Để truy cập thiết bị, người dùng Windows 10 sẽ cần nhập đúng tên người dùng và mật khẩu.
Giả sử bạn có thông tin đăng nhập phù hợp, bạn có thể truy cập vị trí mạng nhưng mỗi lần truy cập, bạn sẽ được nhắc nhập lại thông tin.
Lưu tên người dùng và mật khẩu cho các vị trí mạng
Nếu bạn thường xuyên truy cập vào một vị trí mạng trên mạng và bạn đã được cấp quyền truy cập lâu dài vào nó, việc nhập tên người dùng và mật khẩu mỗi lần truy cập sẽ trở nên khó chịu. Nó cũng mất thời gian.
Windows 10 có trình quản lý thông tin đăng nhập có thể lưu thông tin đăng nhập cục bộ. Khi được lưu, tất cả những gì bạn phải làm là nhấp đúp vào thiết bị mạng và thiết bị đó sẽ mở ra. Windows 10 sẽ tìm nạp thông tin đăng nhập đã lưu và bạn sẽ không bao giờ được yêu cầu nhập thông tin đó trừ khi nó thay đổi.
Bật chức năng khám phá mạng
Trước khi bạn có thể lưu tên người dùng và mật khẩu cho một vị trí mạng, bạn phải có thể truy cập nó. Để làm điều đó, bạn phải bật tính năng khám phá mạng trên hệ thống Windows 10 của mình.
- Mở Bảng điều khiển.
- Đi tới Mạng và Internet.
- Chọn Chia sẻ mạng.
- Trong cột bên trái, nhấp vào 'Chia sẻ mạng nâng cao'.
- Trong phần Khám phá mạng, hãy bật tùy chọn 'Bật tính năng khám phá mạng' .
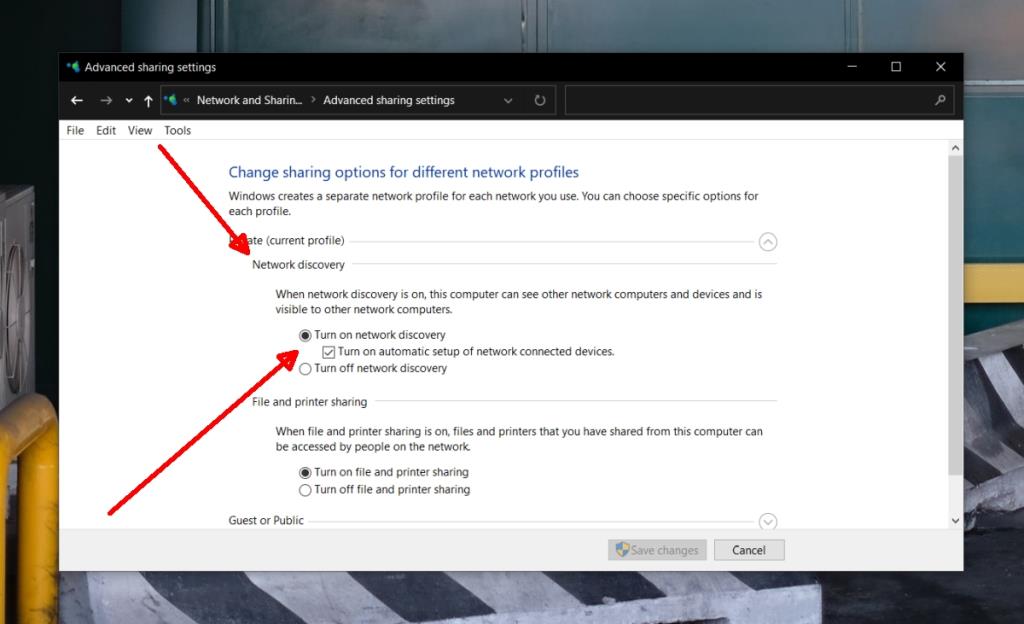
Lưu ý: hệ thống / thiết bị mà bạn đang cố gắng truy cập phải được đặt để hiển thị trên mạng.
Truy cập vị trí mạng
Khi bật tính năng khám phá mạng, giờ đây bạn có thể truy cập các vị trí mạng và khi làm như vậy, bạn có thể lưu thông tin đăng nhập cho các vị trí mạng khác nhau.
- Mở File Explorer.
- Trong cột điều hướng ở bên trái, hãy chọn Mạng.
- Bấm đúp vào hệ thống bạn muốn truy cập.
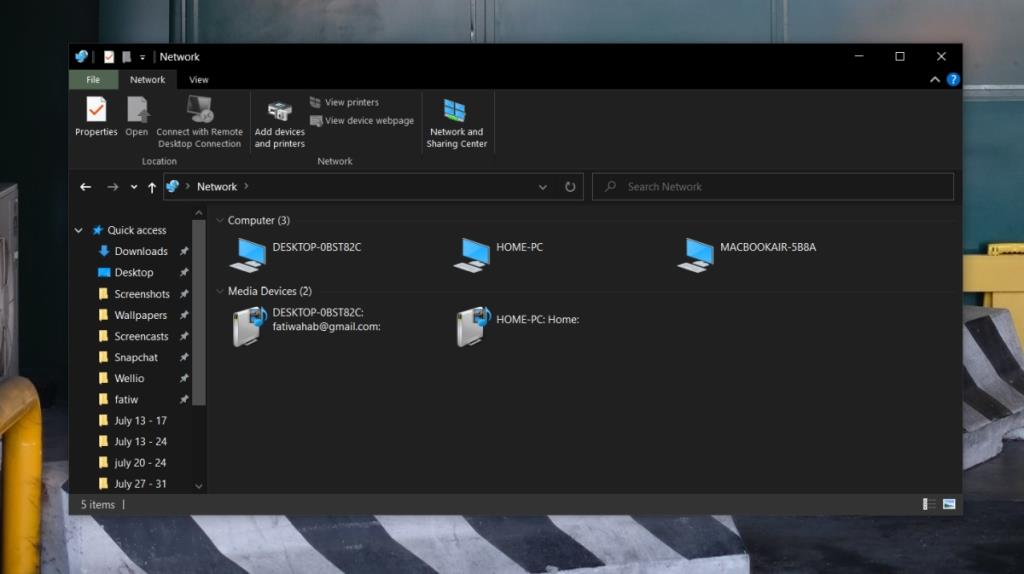
- Trong cửa sổ bật lên, nhập tên người dùng và mật khẩu cho hệ thống.
- Chọn các tùy chọn "Nhớ thông tin đăng nhập của tôi".
- Bấm OK.
- Vị trí sẽ mở và thông tin đăng nhập sẽ được lưu trong trình quản lý thông tin đăng nhập của Windows.
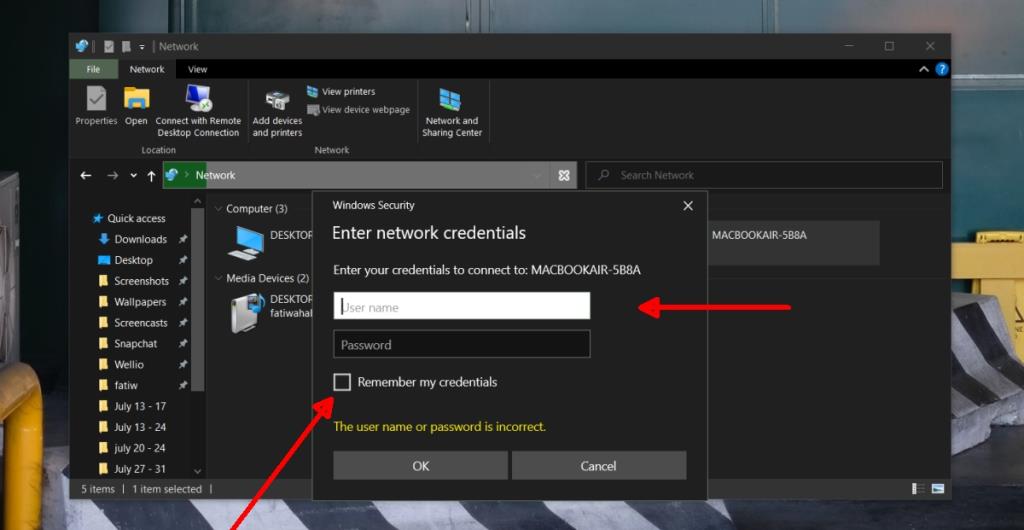
Thông tin xác thực vị trí mạng
Thông tin đăng nhập cho một vị trí mạng không phải là thông tin bạn sử dụng để đăng nhập vào hệ thống của riêng mình. Thay vào đó, chúng được đặt trên chính vị trí mạng. Trong một số trường hợp, ví dụ: nếu bạn được kết nối với một thư mục đang hoạt động, thông tin đăng nhập người dùng của chính bạn có thể được sử dụng để đăng nhập vào một vị trí mạng, điều đó thường có nghĩa là bạn có tài khoản quản trị trên AD.