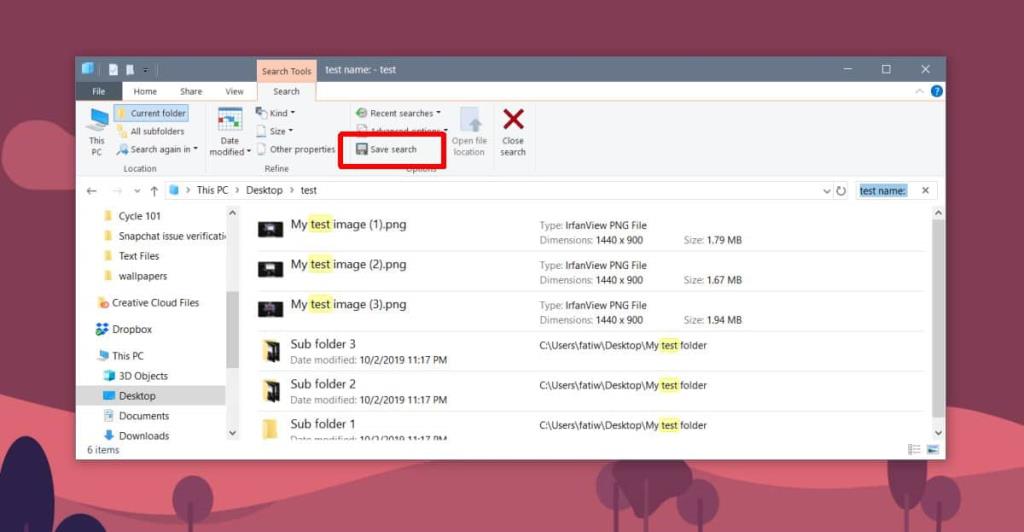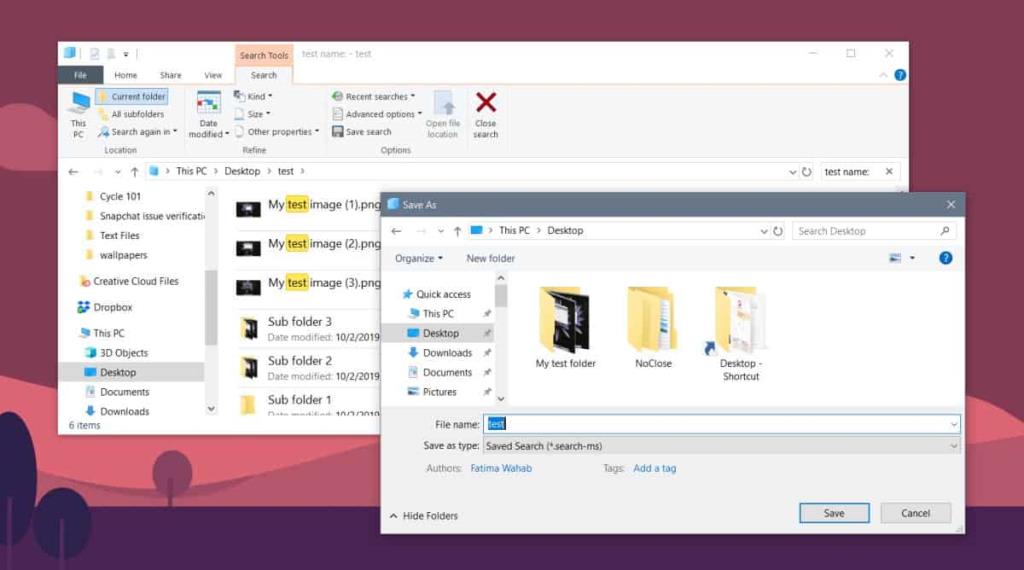File Explorer có một tính năng tìm kiếm khá tốt. Bạn có thể sử dụng nó để tìm kiếm một tệp hoặc thư mục theo tên. Nó cũng hỗ trợ khá nhiều công cụ sửa đổi tìm kiếm và nếu bạn biết cách sử dụng chúng, bạn có thể tinh chỉnh các tiêu chí tìm kiếm và nhận được kết quả tốt hơn. Nếu bạn thường xuyên cần chạy cùng một tìm kiếm hoặc bạn vô tình đóng nó, bạn nên lưu lại. Đây là cách bạn có thể lưu tìm kiếm trên Windows 10.
Lưu tìm kiếm
Đây là một tính năng được tích hợp sẵn trên Windows 10. Mở File Explorer và điều hướng đến thư mục bạn muốn tìm kiếm. Sử dụng thanh tìm kiếm ở trên cùng bên phải để tìm kiếm thứ gì đó. Nếu bạn biết cách sử dụng một trong nhiều công cụ sửa đổi tìm kiếm mà File Explorer hỗ trợ, hãy sử dụng chúng. Hãy để việc tìm kiếm hoàn tất và cho phép tất cả các kết quả được liệt kê.
Bạn sẽ nhận thấy rằng khi bạn nhấp vào bên trong thanh tìm kiếm, một tab mới xuất hiện trên ruy-băng có tên là Công cụ tìm kiếm. Tab này chắc chắn đáng để khám phá. Nó có rất nhiều cách nhanh chóng để sửa đổi tìm kiếm mà bạn thực hiện và về cơ bản nó cung cấp cho bạn GUI để thêm các công cụ sửa đổi tìm kiếm.
Một trong những tùy chọn trên tab Công cụ tìm kiếm là Lưu tìm kiếm. Nhấp vào nó, đặt tên cho tìm kiếm mà bạn chọn và lưu nó ở bất cứ đâu bạn muốn.
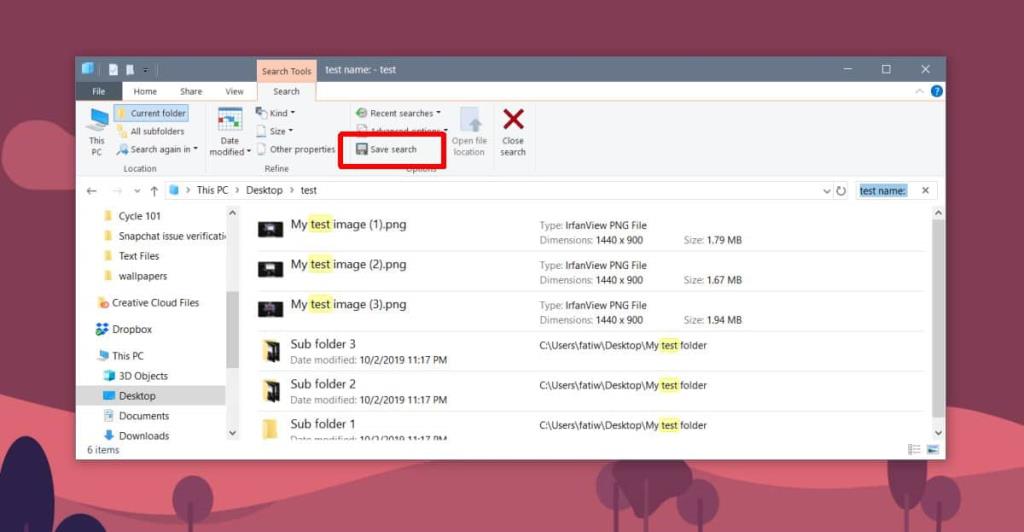
Khi bạn chạy tệp này vào lần tiếp theo (bấm đúp vào tệp giống như bất kỳ tệp nào khác trên hệ thống của bạn), nó sẽ mở trong File Explorer và hiển thị cho bạn tất cả kết quả mà nó tìm thấy.
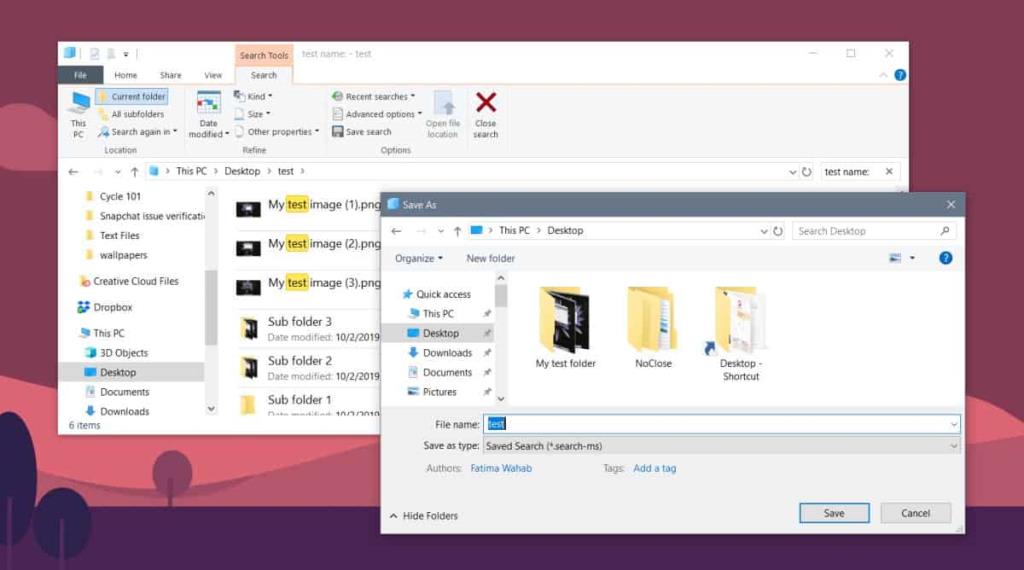
Điều này hơi giống với Thư mục thông minh trên macOS . Trên macOS, Thư mục thông minh chạy lại tìm kiếm hay đúng hơn là các tiêu chí bao gồm để bao gồm bất kỳ và tất cả các mục mới vào đó. Tìm kiếm đã lưu trên Windows 10 cũng giống như vậy ngoại trừ việc bạn không thể thay đổi tiêu chí của tìm kiếm. Nó sẽ bao gồm các tệp mới nếu chúng phù hợp với tiêu chí tìm kiếm nhưng ngoài điều đó, chúng sẽ không cho phép bất kỳ sự linh hoạt nào nữa.
Để rõ ràng hơn, bạn có thể thay đổi tiêu chí tìm kiếm sau khi mở một tìm kiếm đã lưu nhưng nó sẽ không tự động lưu. Khi bạn thay đổi tiêu chí tìm kiếm, về cơ bản bạn đang tiến hành một tìm kiếm mới. Bạn có thể lưu nó thành một tệp riêng biệt hoặc ghi đè lên tệp bạn đã sửa đổi.
Tìm kiếm đã lưu có thể được ghim vào menu Bắt đầu giống như một tệp có thể. Nhấp chuột phải vào nó và chọn tùy chọn ghim để bắt đầu từ menu ngữ cảnh. Nếu bạn thường xuyên phải mở cùng một tìm kiếm, ô menu Bắt đầu sẽ cung cấp cho bạn một cách nhanh chóng để thực hiện điều đó.