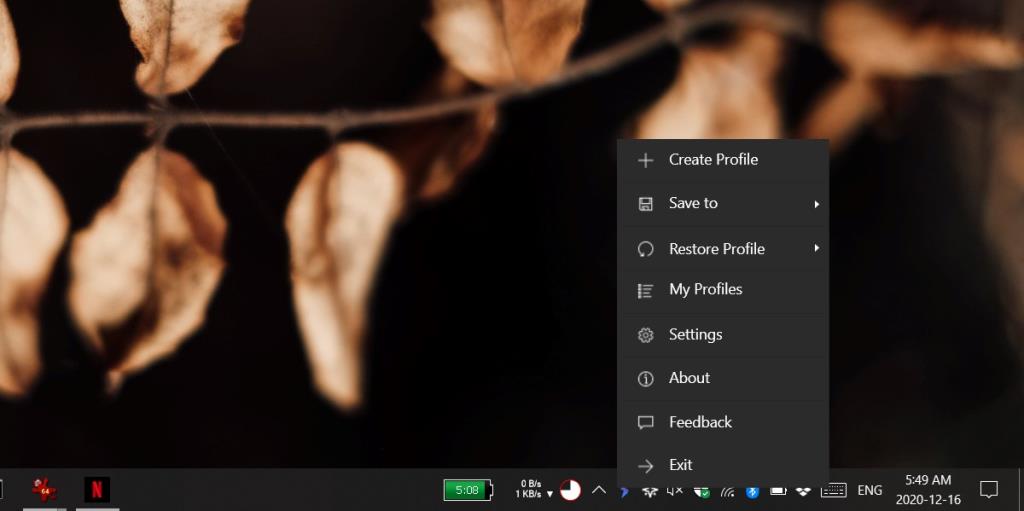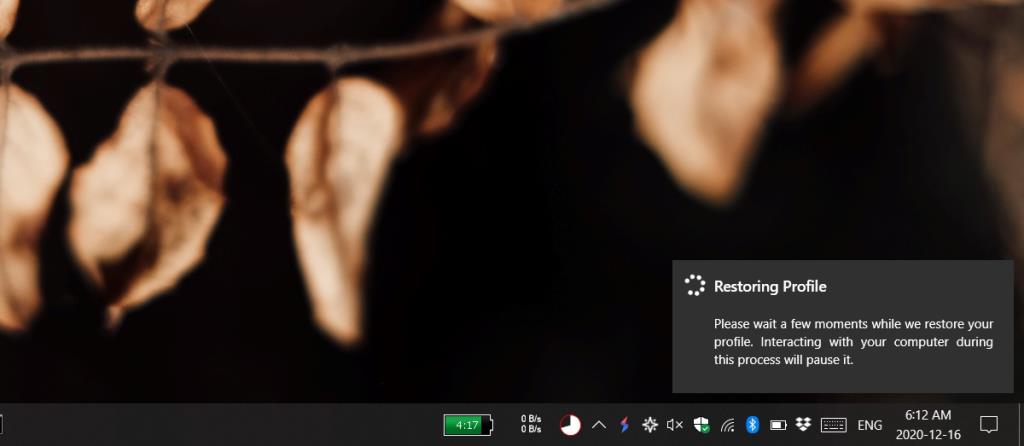Bất kỳ ai phải ngồi trước máy tính để làm việc trong một khoảng thời gian nhỏ hoặc kéo dài thường sẽ sử dụng hai ứng dụng trở lên. Trong một số trường hợp hiếm hoi, một trình duyệt có thể là tất cả những gì bạn cần để hoàn thành công việc nhưng trong những trường hợp khác, người dùng thường phải chuyển đổi giữa nhiều ứng dụng khác nhau.
Khi nói đến quản lý ứng dụng, Windows 10 có tính năng chụp nhanh hữu ích cho phép người dùng chụp hai cửa sổ cạnh nhau trên bất kỳ màn hình nào nhưng bạn phải tự thiết lập nó mọi lúc.
Windows 10 có các biến thể về cách các cửa sổ có thể được chụp, ví dụ như bạn có thể chụp bốn cửa sổ khác nhau vào mỗi phần tư của màn hình nhưng nó sẽ không bao giờ nhớ cách sắp xếp cửa sổ của bạn.
Lưu vị trí cửa sổ trên Windows 10
Để lưu vị trí cửa sổ của bạn ở bất kỳ bố cục nào bạn đã thiết lập, bạn cần sử dụng ứng dụng của bên thứ ba. Chúng tôi đề xuất SmartWindows. Nó cho phép người dùng lưu các vị trí cửa sổ dưới dạng hồ sơ. Một hồ sơ có thể được 'khôi phục' và nó sẽ khôi phục lại bố cục của các cửa sổ của bạn.
- Tải xuống và cài đặt SmartWindows.
- Chạy ứng dụng.
- Sắp xếp các cửa sổ của bạn theo cách bạn muốn để chúng được thiết lập khi bạn đang làm việc.
- Nhấp chuột phải vào biểu tượng SmartWindows trên khay hệ thống và chọn Tạo hồ sơ.
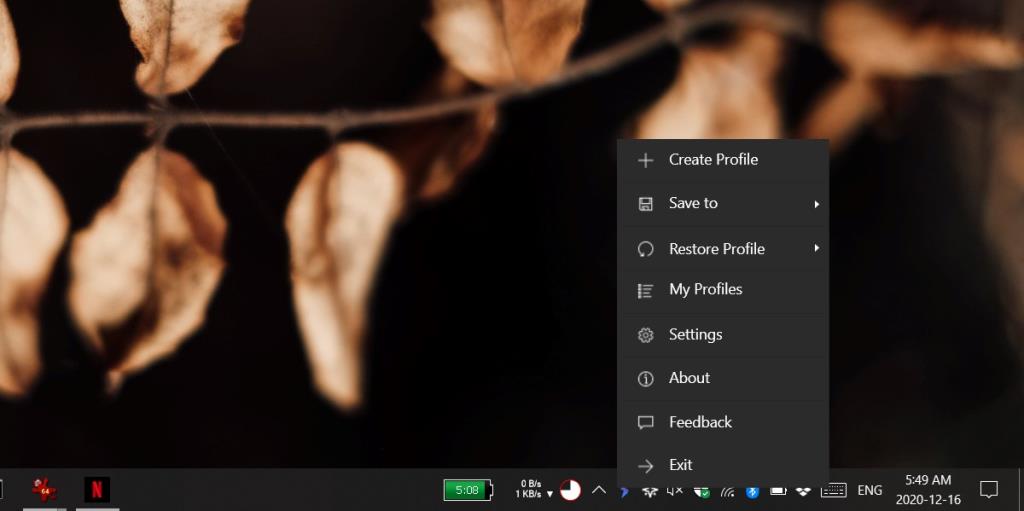
- Đặt tên cho hồ sơ và nó sẽ được lưu. KHÔNG tương tác với PC cho đến khi hồ sơ đã được lưu.
- Để khôi phục một hồ sơ, hãy mở tất cả các ứng dụng đã được sắp xếp trên màn hình trong hồ sơ đó.
- Nhấp chuột phải vào biểu tượng ứng dụng SmartWindows trên khay hệ thống và chọn Khôi phục hồ sơ.
- Chọn hồ sơ bạn muốn khôi phục.
- Việc khôi phục mất một chút thời gian nên hãy kiên nhẫn.
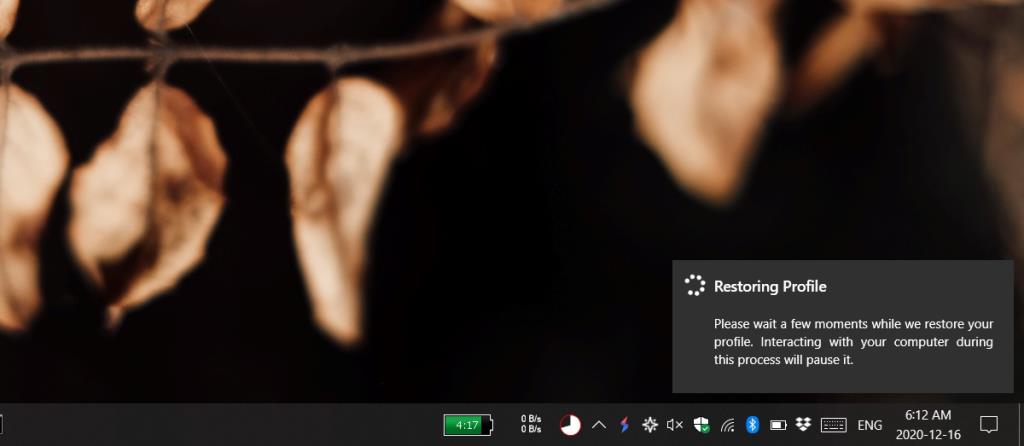
Hạn chế
SmartWindows không phải là một trình khởi chạy ứng dụng. Nếu một ứng dụng là một phần của hồ sơ bạn đang khôi phục không mở, SmartWindows sẽ không mở nó cho bạn và sau đó sắp xếp nó trên màn hình.
SmartWindows có một phiên bản miễn phí và một phiên bản trả phí. Phiên bản trả phí dựa trên đăng ký với giá $ 19,99 mỗi năm. Tuy không nhiều nhưng việc trả số tiền đó hàng năm có lẽ không đáng là bao.
Phiên bản mi��n phí cung cấp cho bạn bản dùng thử miễn phí 30 ngày đối với tất cả các tính năng cao cấp.
Phiên bản miễn phí sẽ chỉ hoạt động trên một màn hình. Nếu bạn muốn lưu và khôi phục vị trí cửa sổ cho các ứng dụng trên nhiều cấu hình, bạn sẽ phải sử dụng phiên bản cao cấp.
Phiên bản miễn phí cũng được giới hạn trong 3 cấu hình.
Sự kết luận
Windows luôn có các tính năng sắp xếp cửa sổ tốt hơn. Tính năng 'chụp nhanh' của nó là một tính năng được người dùng Mac yêu thích ngay cả khi tính năng này vẫn chưa được cải thiện nhiều. Bạn có thể tìm thấy các lựa chọn thay thế miễn phí hoặc mua một lần cho SmartWindows nhưng nếu bạn cần thứ gì đó hoạt động đáng tin cậy trên nhiều màn hình, công cụ này có thể là một trong số ít các tùy chọn khả dụng.