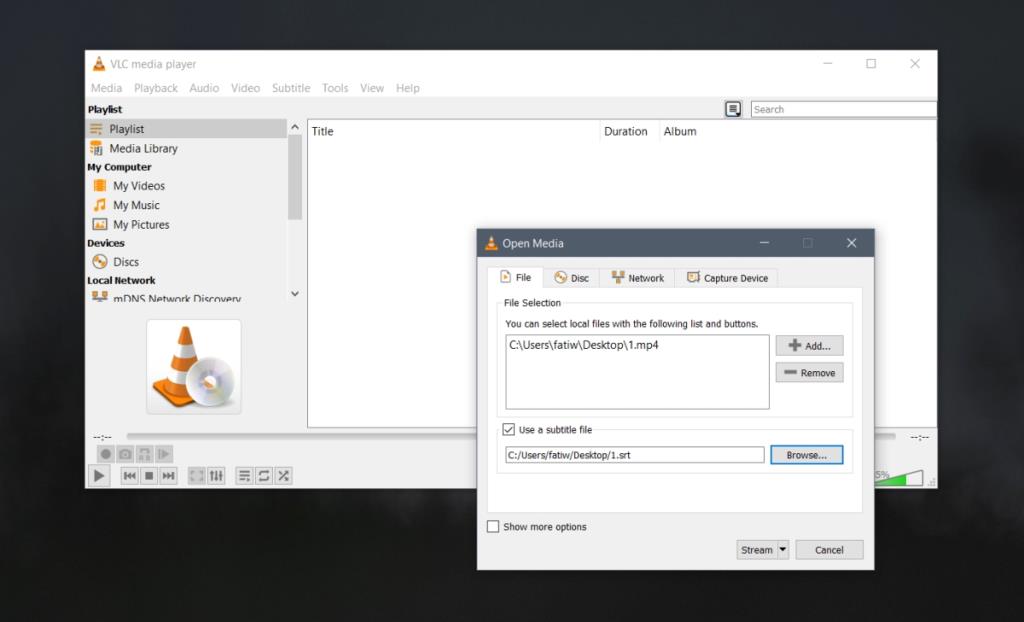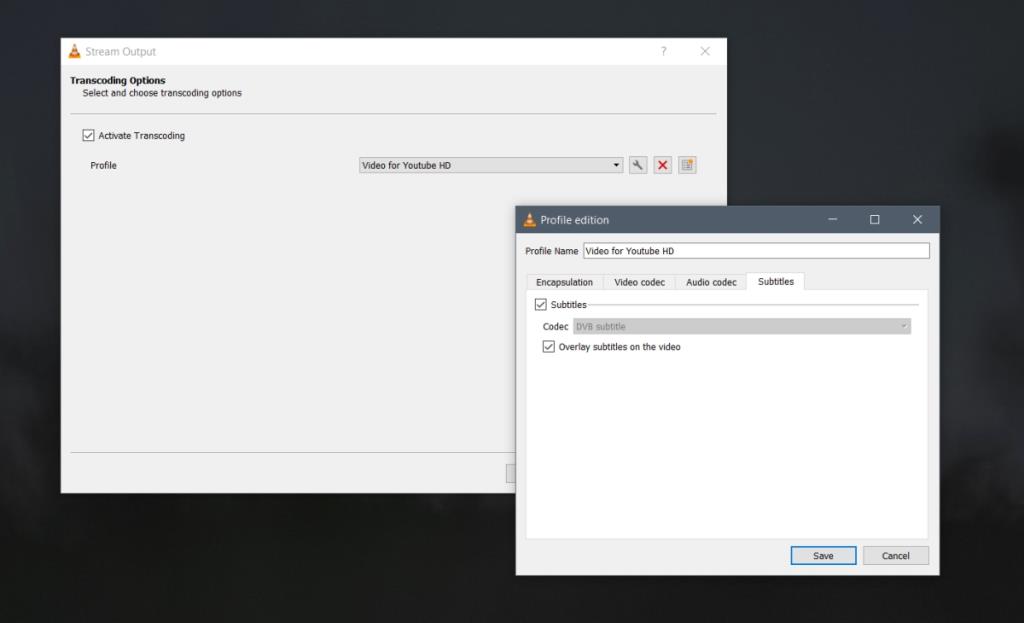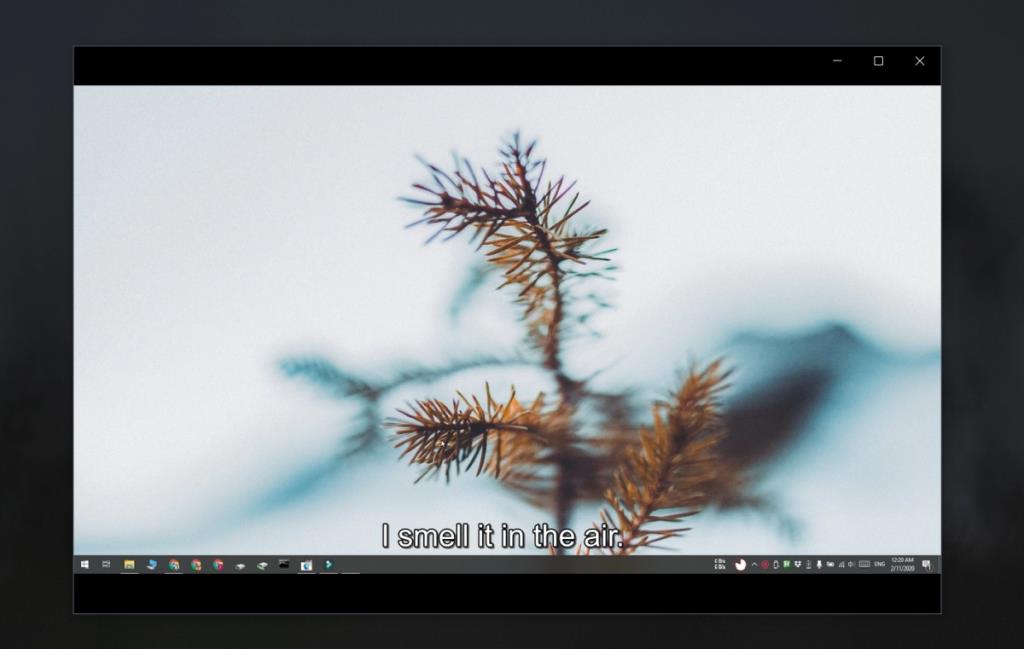Phụ đề hiếm khi được mã hóa cứng. Để giữ cho mọi thứ linh hoạt, phụ đề có sẵn dưới dạng tệp SRT độc lập hoặc chúng được nhúng vào tệp video.
Phụ đề được mã hóa cứng về cơ bản là khi văn bản được viết trên video. Bạn không thể ẩn nó nếu bạn không cần nó, và bạn chắc chắn không thể thay đổi ngôn ngữ hoặc thậm chí hình thức của văn bản.
Rất hiếm khi phụ đề được mã hóa cứng và chúng thường được coi là một vấn đề nhưng đôi khi chúng cũng có thể hữu ích.
Hardcode phụ đề trên Windows 10
Nếu bạn muốn mã hóa phụ đề trên video, bạn có thể làm như vậy với trình phát VLC. Điều duy nhất bạn cần biết là phụ đề, một khi đã được mã hóa cứng, sẽ không thể bị xóa.
Những gì bạn cần
Để mã hóa cứng phụ đề cho video, bạn cần những điều sau đây;
- Bản thân video.
- Phụ đề ở định dạng tệp SRT.
- Phiên bản mới nhất của trình phát VLC được cài đặt trên hệ thống của bạn.
Chuẩn bị sẵn sàng mọi thứ
Tạo một thư mục mới trên hệ thống của bạn. Di chuyển tệp video và tệp phụ đề vào thư mục này. Đảm bảo rằng cả hai đều có cùng tên (các phần mở rộng sẽ khác nhau và điều đó là tốt).
Phụ đề mã cứng trong trình phát VLC
Làm theo các bước sau để mã hóa phụ đề bằng trình phát VLC.
- Mở trình phát VLC.
- Đi tới Tệp> Truyền trên thanh menu (hoặc nhấn Ctrl + S).
- Nhấp vào nút Thêm.
- Chọn tệp video bạn muốn mã hóa phụ đề.
- Bật tùy chọn 'Sử dụng tệp phụ đề' .
- Nhấp vào Duyệt qua.
- Chọn tệp phụ đề bạn muốn sử dụng.
- Nhấp vào 'Luồng'.
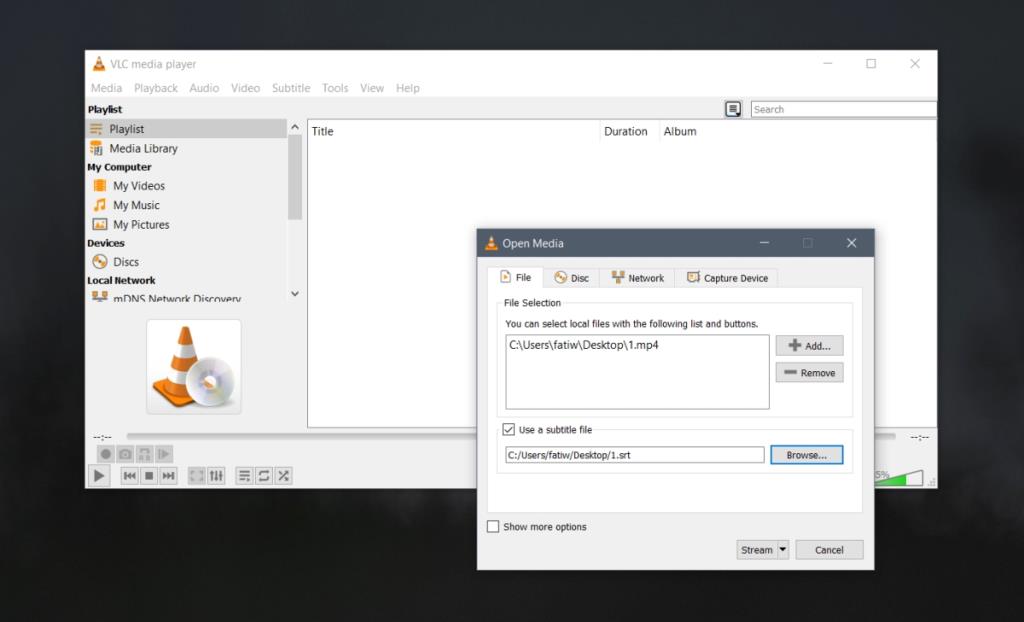
- Trên màn hình tiếp theo, nhấp vào 'Tiếp theo'.
- Trên màn hình tiếp theo, nhấp vào 'Thêm' bên cạnh trình đơn thả xuống tệp.
- Chọn nơi bạn muốn lưu tệp đầu ra và nhập phần mở rộng tệp cho tệp đó.
- Nhấn tiếp.
- Bật 'Kích hoạt chuyển mã'.
- Nhấp vào biểu tượng cờ lê / cờ lê bên cạnh trình đơn tiểu sử thả xuống.
- Chuyển đến tab Phụ đề.
- Bật 'Phụ đề'.
- Bật tùy chọn 'Lớp phủ phụ đề trên video'.
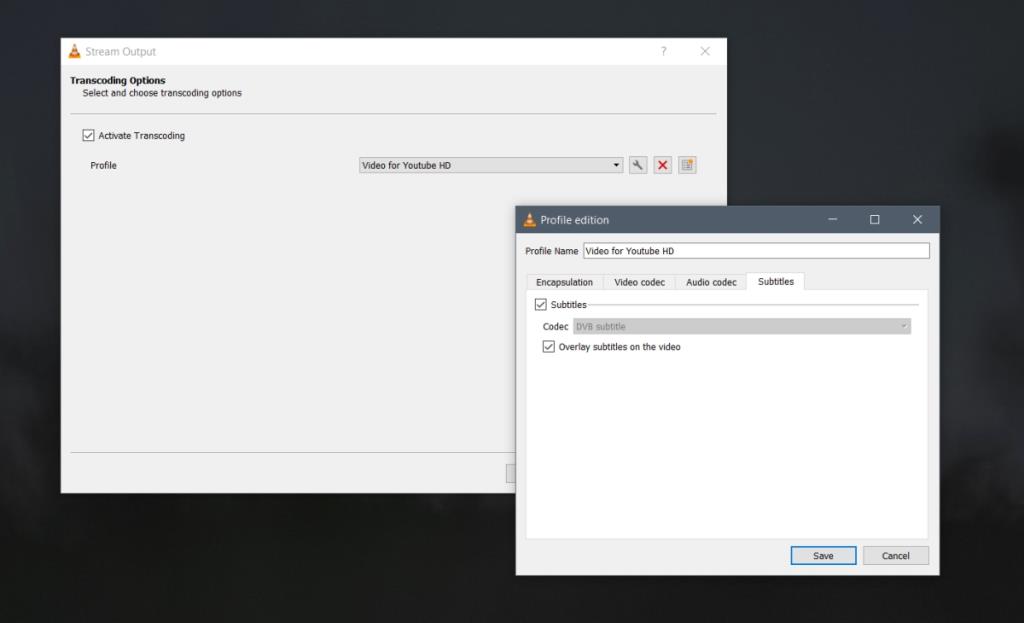
- Nhấp vào Lưu. Nhấp vào Tiếp theo . Nhấp vào Luồng.
- Cho phép trình phát VLC thêm đăng ký và một tệp mới với tên bạn đã chỉ định sẽ được tạo.
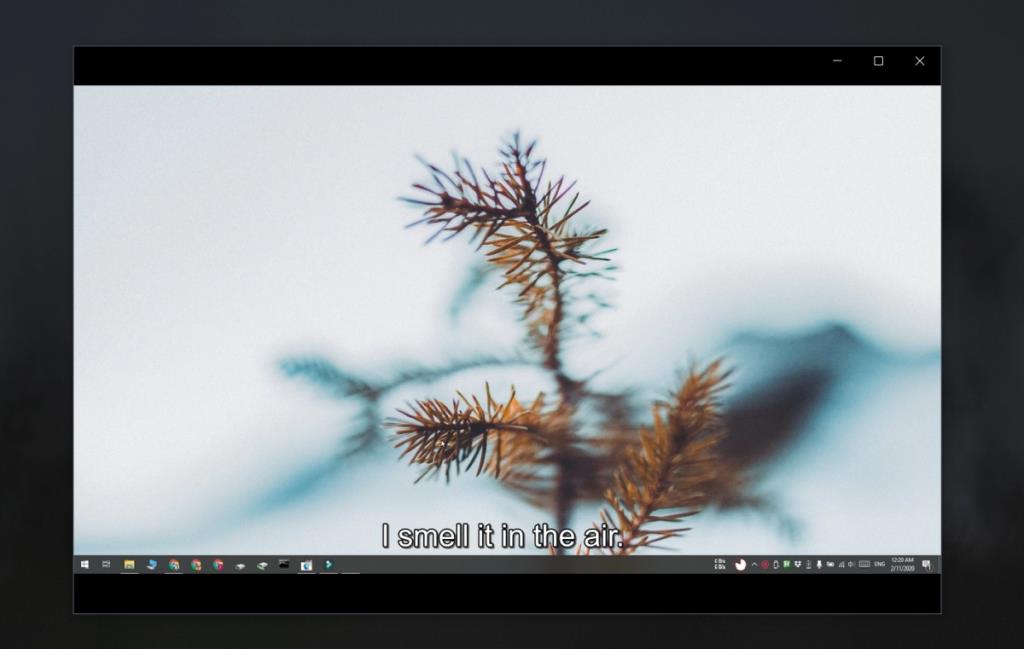
Sự kết luận
VLC player sẽ luôn tạo một tệp mới khi nó mã hóa phụ đề, vì vậy bạn không phải lo lắng về việc mất tệp gốc, không có phụ đề. Bạn có thể lưu tệp đầu ra ở định dạng MP4, WEBM, MKV và các định dạng khác. Phụ đề, bởi vì chúng được mã hóa cứng, sẽ xuất hiện trong bất kỳ và tất cả các trình phát đa phương tiện có thể phát loại tệp. Nếu bạn tải video lên trực tuyến, phụ đề cũng sẽ xuất hiện trong tệp trực tuyến.