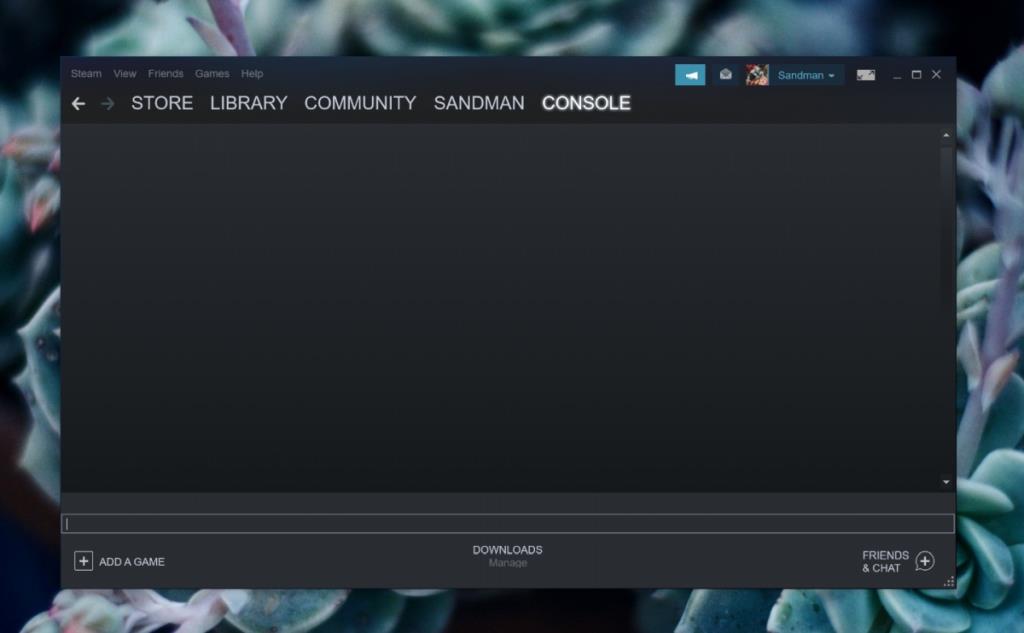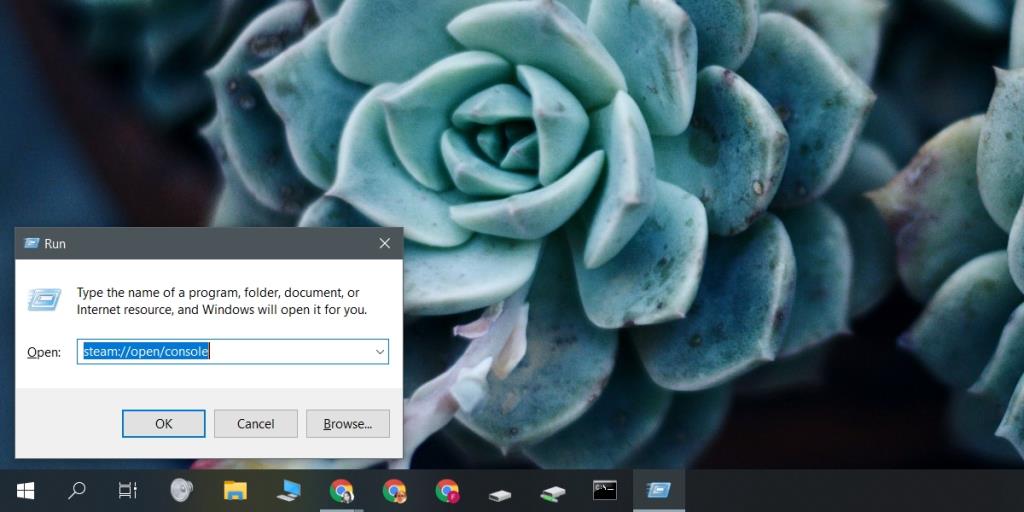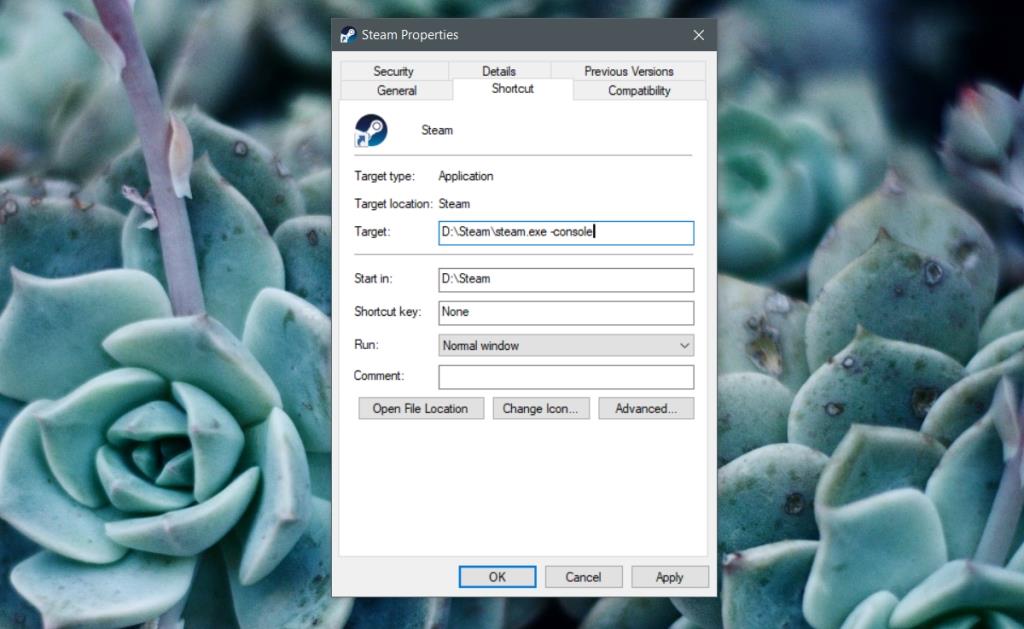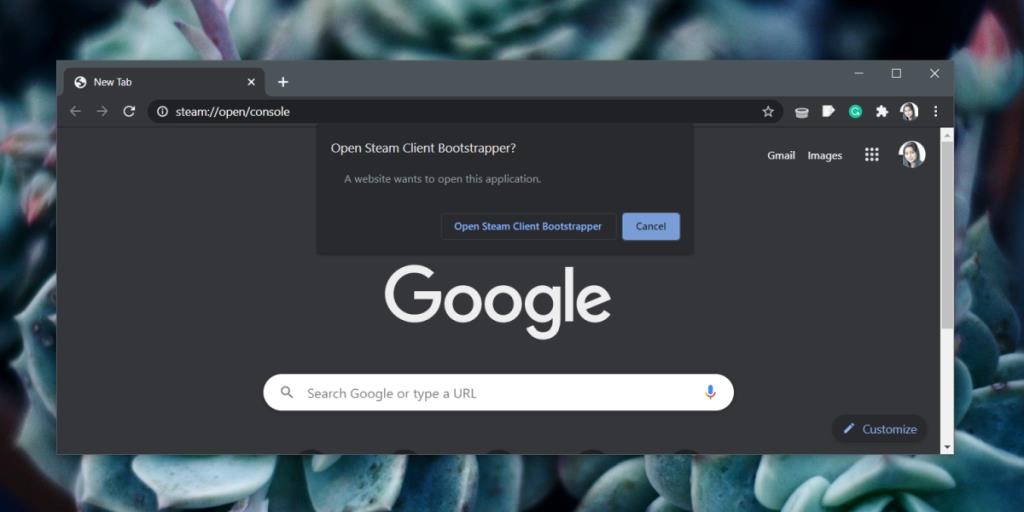Ứng dụng Steam có bảng điều khiển dành cho nhà phát triển mà bạn có thể sử dụng để sửa đổi hành vi trong trò chơi, hành vi của bộ điều khiển, v.v. Truy cập bảng điều khiển không dễ dàng; không có menu nào sẽ mở nó và không có phím tắt nào có thể thực hiện công việc.
Mở bảng điều khiển Steam
Steam không cung cấp quyền truy cập trực tiếp vào bảng điều khiển của nó, vì vậy bạn thậm chí có thể không biết nó tồn tại. Điều đó nói rằng, nếu bạn đang tìm cách sửa đổi thứ gì đó trong đó, có nhiều cách để truy cập nó.
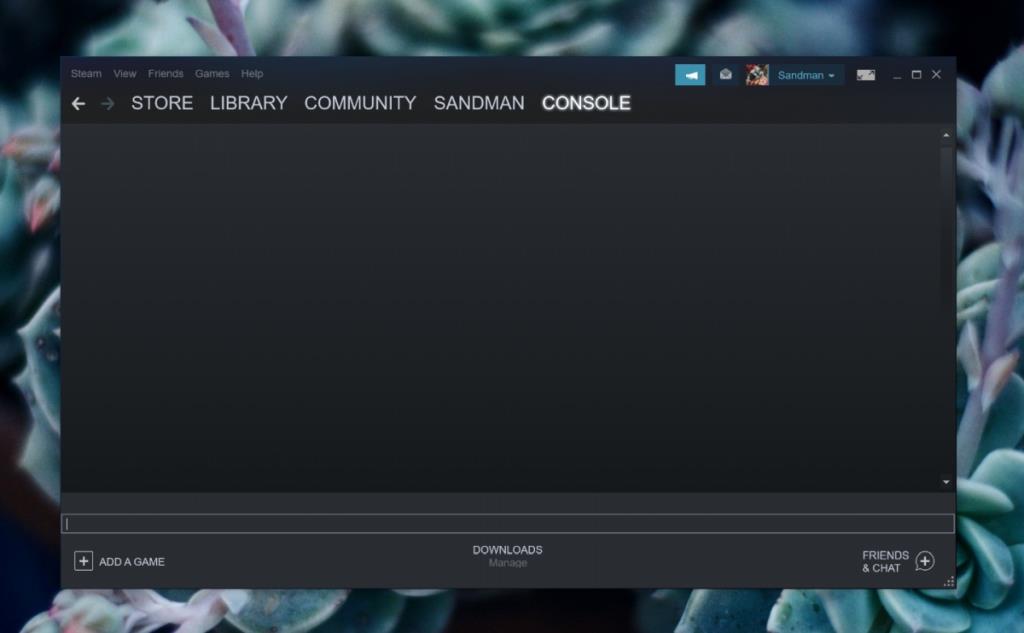
1. Hộp chạy
Bạn có thể khởi chạy Steam khi giao diện điều khiển đang mở.
- Đảm bảo rằng Steam đã chạy trên hệ thống của bạn.
- Nhấn vào phím tắt Win + R để mở hộp chạy.
- Trong hộp chạy, nhập thông tin sau và nhấn phím Enter.
steam: // open / console
- Các ứng dụng Steam sẽ mở ra (hoặc tối đa hóa), và bạn sẽ thấy một tab Console.
Lưu ý: Sử dụng lệnh nguyên trạng. Không sửa đổi nó ngay cả khi bạn đã cài đặt Steam vào ổ đĩa không phải Windows hoặc ổ đĩa ngoài.
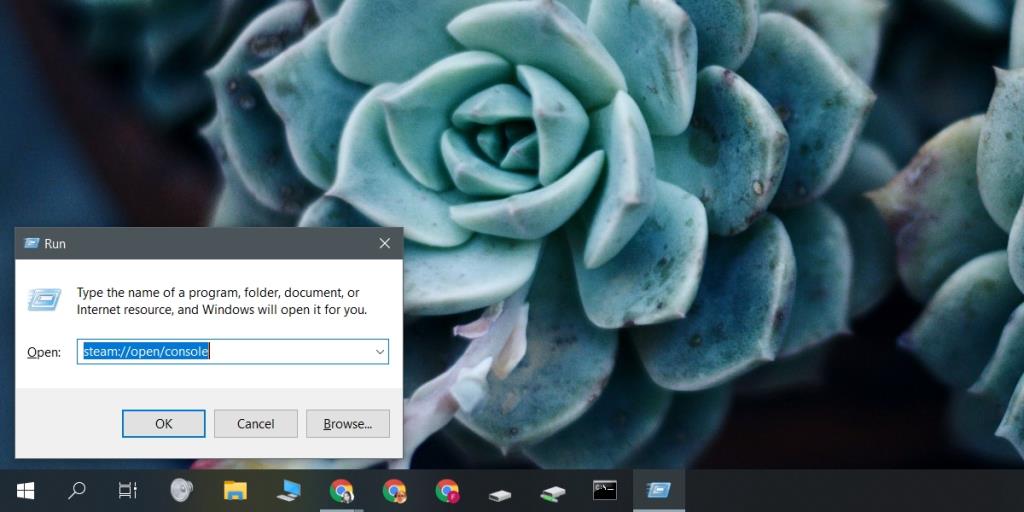
2. Phím tắt trên màn hình
Bạn có thể sửa đổi lối tắt trên màn hình của ứng dụng Steam và sử dụng nó để chạy Steam với bảng điều khiển.
- Tạo lối tắt trên màn hình cho ứng dụng Steam.
- Bấm chuột phải vào lối tắt và chọn Thuộc tính từ menu ngữ cảnh.
- Chuyển đến tab Phím tắt.
- Nhấp vào bên trong trường Mục tiêu. Đi đến cuối cùng, thêm một khoảng trắng và nhập thông tin sau.
-console
- Nhấp vào Áp dụng.
- Sử dụng phím tắt đã sửa đổi này để mở Steam bằng bảng điều khiển.
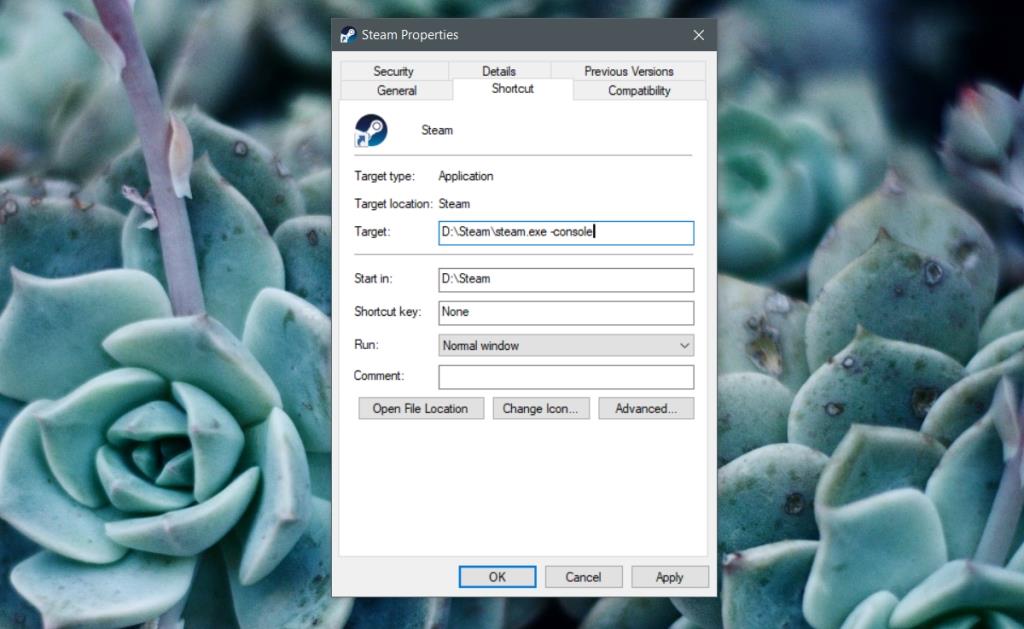
3. Trình khám phá tệp
File Explorer cũng có thể mở bảng điều khiển Steam nếu ứng dụng đang chạy.
- Đảm bảo rằng Steam đang chạy.
- Mở cửa sổ File Explorer .
- Nhập thông tin sau vào thanh vị trí và nhấn Enter.
steam: // open / console
- Các cửa sổ ứng dụng hơi nước sẽ được phục hồi, và các tab Console sẽ được lựa chọn theo mặc định.
4. Trình duyệt web
- Đảm bảo rằng Steam đang chạy trên hệ thống của bạn.
- Mở bất kỳ trình duyệt web nào bạn chọn.
- Nhập thông tin sau vào thanh URL và nhấn enter.
steam: // open / console
- Nếu được nhắc, hãy cho phép trình duyệt mở ứng dụng Steam.
- Steam sẽ mở khi chọn tab Console.
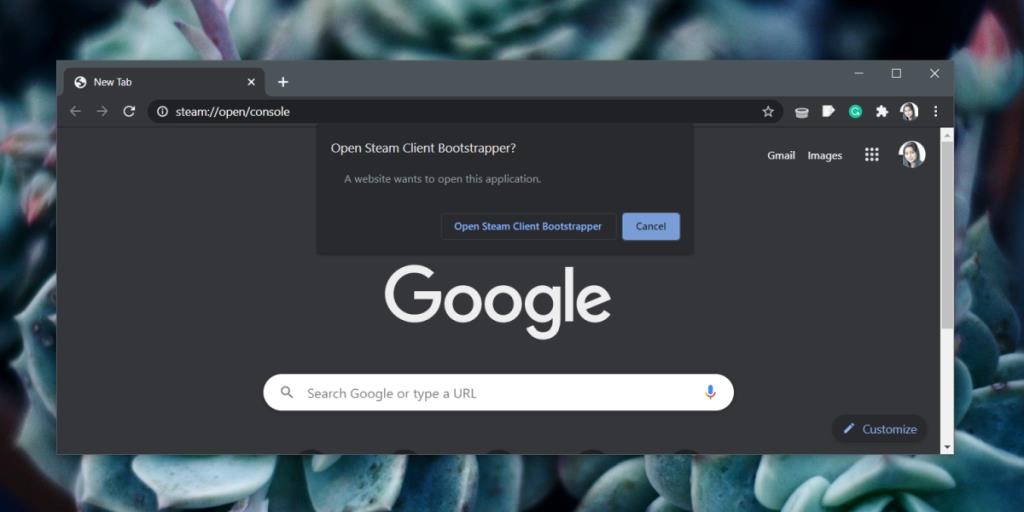
Sự kết luận
Bảng điều khiển Steam không được xây dựng để giúp người dùng áp dụng các trò gian lận vào các trò chơi hoặc các trò chơi vi phạm bản quyền. Nó chỉ đơn giản là ở đó để người dùng có thể thay đổi cách ứng dụng hoạt động. Bạn có thể chạy các lệnh sẽ sửa đổi trò chơi, ví dụ: âm thanh trong trò chơi hoặc cách bộ điều khiển hoạt động trong một trò chơi cụ thể, trong số những thứ khác. Nếu bạn đang gặp sự cố với một trò chơi cũ hơn hoặc bạn đã thêm một trò chơi không phải Steam vào thư viện Steam , bạn có thể sử dụng bảng điều khiển để sửa đổi hành vi của nó.