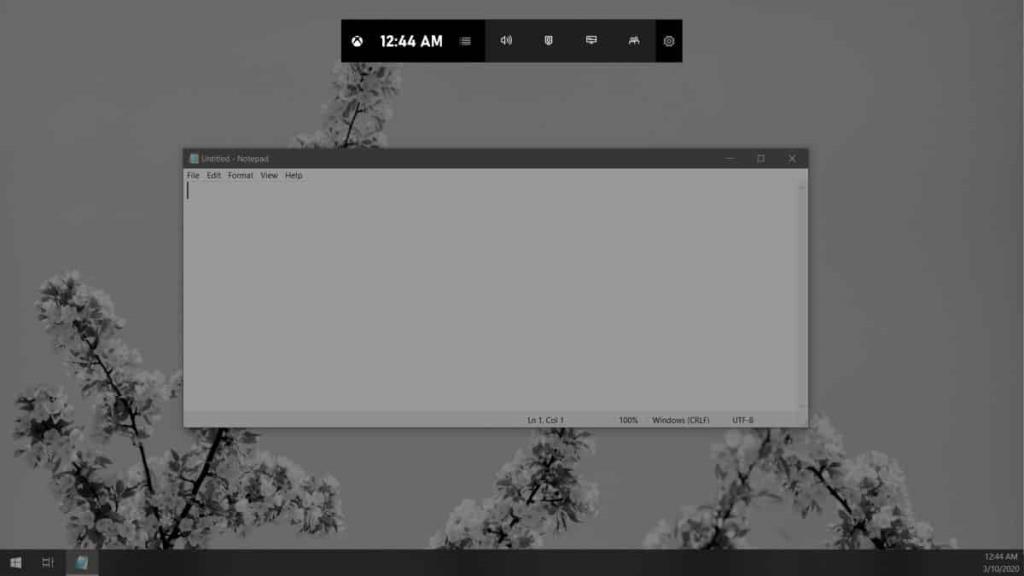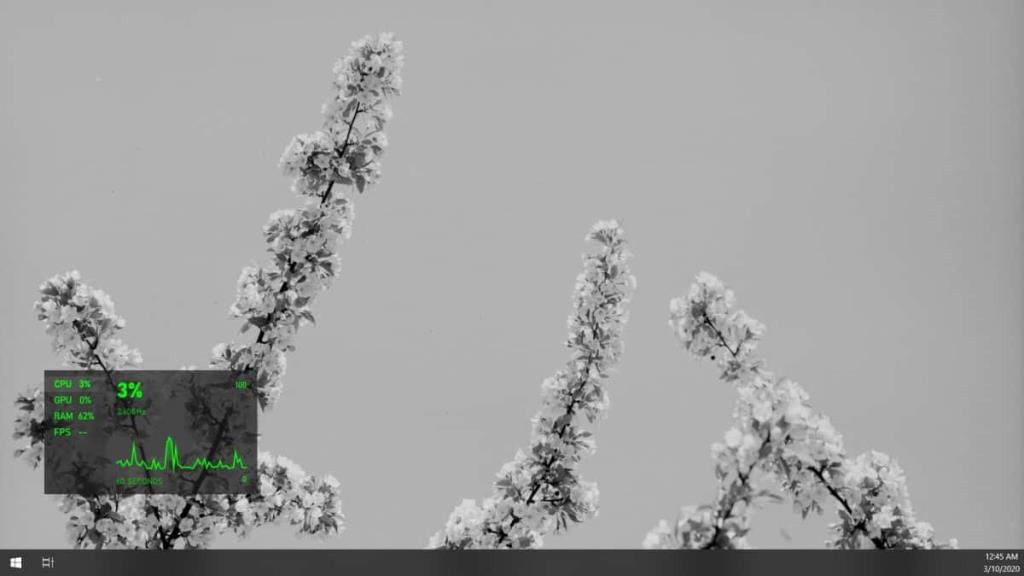Game Bar trên Windows 10 ủng hộ màn hình chính trong thiết lập nhiều màn hình . Điều này sẽ không quá tệ nhưng các lớp phủ hữu ích mà nó có, chẳng hạn như lớp phủ Hiệu suất không thể được kéo sang các màn hình khác. Nó có xu hướng dính vào màn hình chính và sẽ dính vào cạnh của nó khi bạn thử và kéo nó sang một màn hình khác. Cách giải quyết này khá đơn giản. Đây là cách bạn có thể mở Game Bar trên màn hình phụ trên Windows 10.
Điều này hoạt động bất kể có bao nhiêu màn hình được thiết lập với hệ thống của bạn. Ý tưởng là như nhau. Bạn chỉ cần chuyển sang màn hình mà bạn muốn mở Game Bar.
Mở Game Bar trên màn hình phụ
Trên máy tính để bàn của bạn, hãy chuyển đến màn hình phụ mà bạn muốn mở Game Bar. Trên màn hình này, hãy mở bất kỳ ứng dụng nào bạn chọn. Nếu ứng dụng mở trên cửa sổ chính, hãy kéo ứng dụng đó sang màn hình phụ. Sau khi ứng dụng đã được chuyển đến màn hình mà bạn muốn mở Game Bar, hãy nhấn vào phím tắt Win + G. Thao tác này sẽ mở Game Bar trên màn hình phụ.
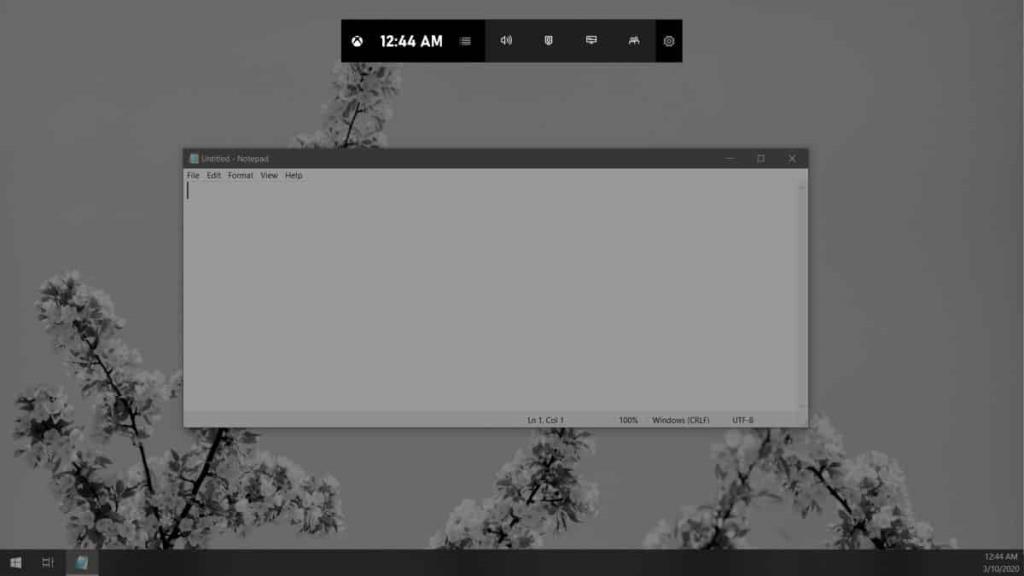
Khi Game Bar mở trên màn hình phụ, bạn có thể bật các lớp phủ của nó và ghim chúng vào màn hình phụ. Cũng như với màn hình chính, bạn sẽ không thể kéo các lớp phủ này ra khỏi màn hình phụ và chuyển sang lớp phủ chính.
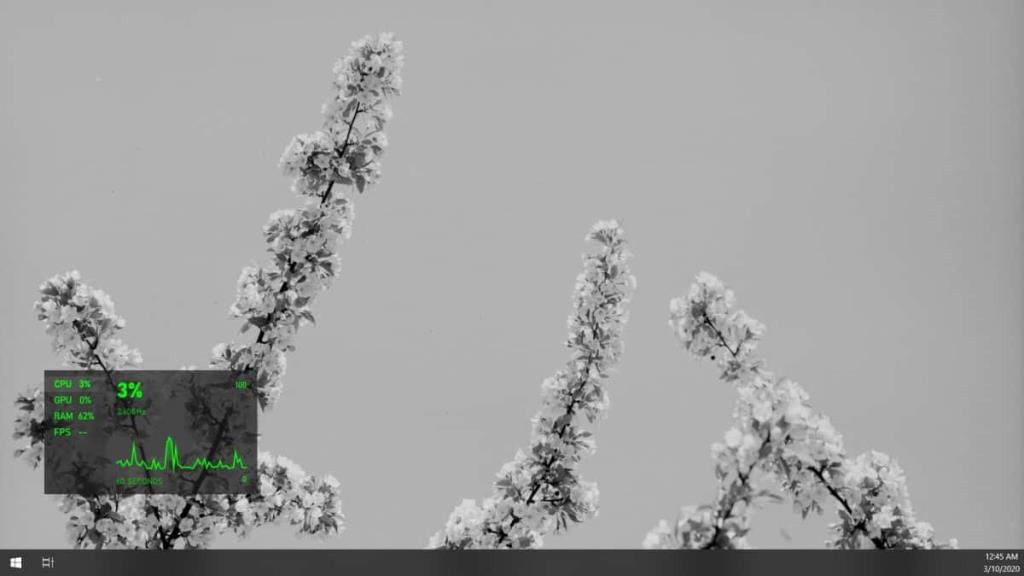
Nếu bạn đang ghim lớp phủ Hiệu suất , bạn nên biết rằng chỉ số FPS sẽ dành cho màn hình đang mở. Tất cả các chỉ số hiệu suất khác như GPU, CPU và RAM sẽ được báo cáo cho hệ thống vì chúng không dành riêng cho màn hình.
Vì đây là một giải pháp thay thế, nó có những hạn chế. Nếu bạn mở Game Bar trên một màn hình khác với màn hình mà bạn đã ghim một lớp phủ, ví dụ: trên màn hình chính của bạn, lớp phủ được ghim vào màn hình phụ sẽ chuyển đến lớp phủ chính và dính ở đó cho đến khi bạn mở Trò chơi Thanh trên màn hình phụ một lần nữa.
Chúng ta thường nói về hỗ trợ đa màn hình trên cả Windows 10 và macOS. Windows 10 đã đi một chặng đường dài trong những năm gần đây liên quan đến việc cải thiện khả năng hỗ trợ cho nhiều màn hình nhưng với các tính năng như Game Bar, bạn vẫn có thể thấy nơi nào vẫn cần cải tiến nhiều. Thiếu sót đặc biệt này đặc biệt thiển cận khi nó nhắm mục tiêu đến những game thủ thường có nhiều hơn một màn hình.