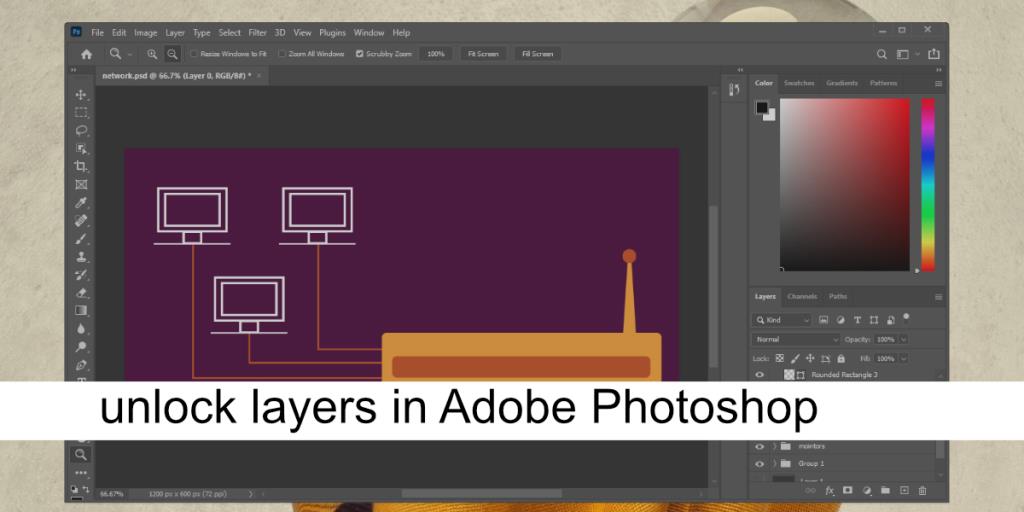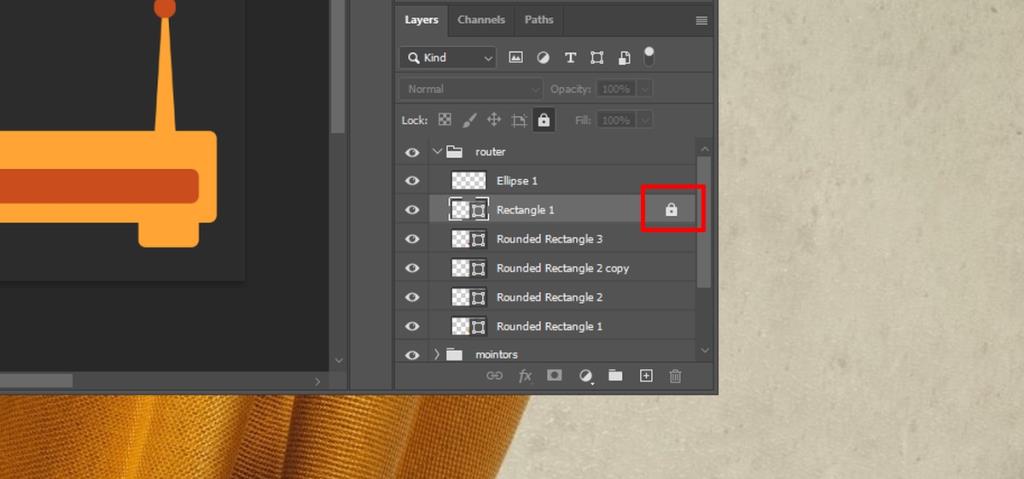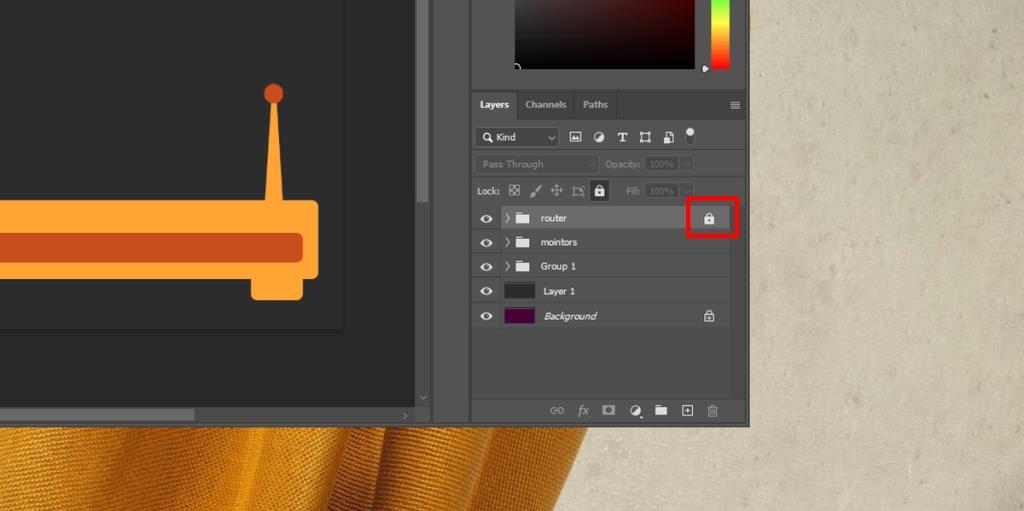Lớp là một tính năng không thể thiếu trong Photoshop. Chúng cho phép người dùng tách công việc thành các phần nhỏ hơn và các hiệu ứng có thể được áp dụng cho các lớp riêng lẻ cho phép người dùng tạo ra công việc phức tạp hơn.
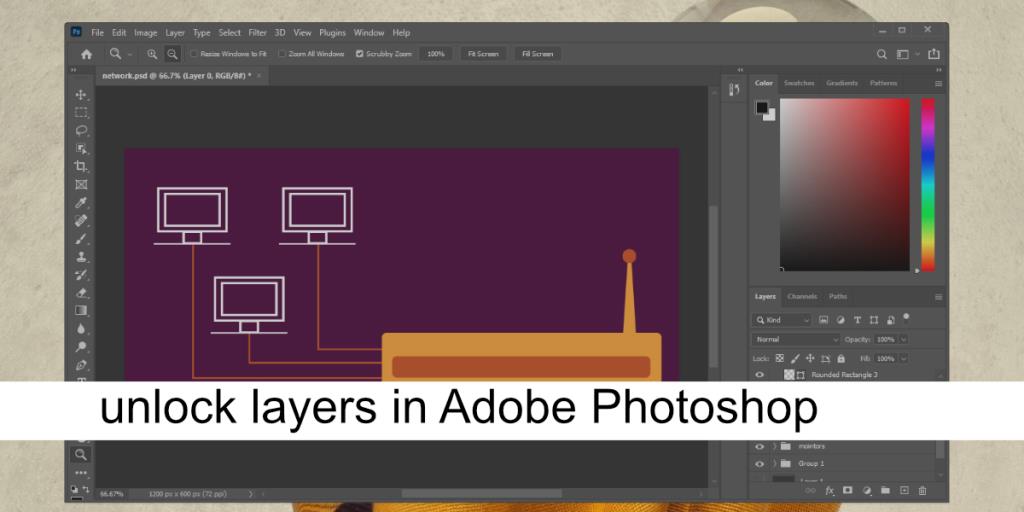
Mở khóa các lớp trong Adobe Photoshop
Các lớp có thể bị khóa và một số hình ảnh, khi mở trong Photoshop, sẽ mở dưới dạng lớp bị khóa. Một lớp bị khóa ngăn không cho các thay đổi được thực hiện đối với bất kỳ thứ gì có trên đó. Điều này thật tuyệt nếu bạn đang theo dõi hoặc tô màu nghệ thuật đường hoặc nếu bạn không muốn thay đổi một lớp cụ thể nhưng vẫn cần nó hiển thị. Nó có thể ngăn các chỉnh sửa ngẫu nhiên. Lớp bị khóa là thuộc tính của lớp vẫn tồn tại sau khi bạn đóng và mở tệp.
Dễ dàng khóa và mở khóa một lớp trong Photoshop. Đây là cách nó hoạt động.
1. Mở khóa lớp trong Photoshop
Các lớp có thể được khóa riêng lẻ hoặc bạn có thể khóa toàn bộ nhóm lớp (các lớp được nhóm vào một thư mục). Để mở khóa một lớp Photoshop;
- Mở tệp Photoshop.
- Tìm bảng điều khiển Lớp.
- Chọn lớp đã bị khóa (và bạn muốn mở khóa).
- Nhấp vào biểu tượng ổ khóa trên lớp.
- Các lớp sẽ được mở khóa.
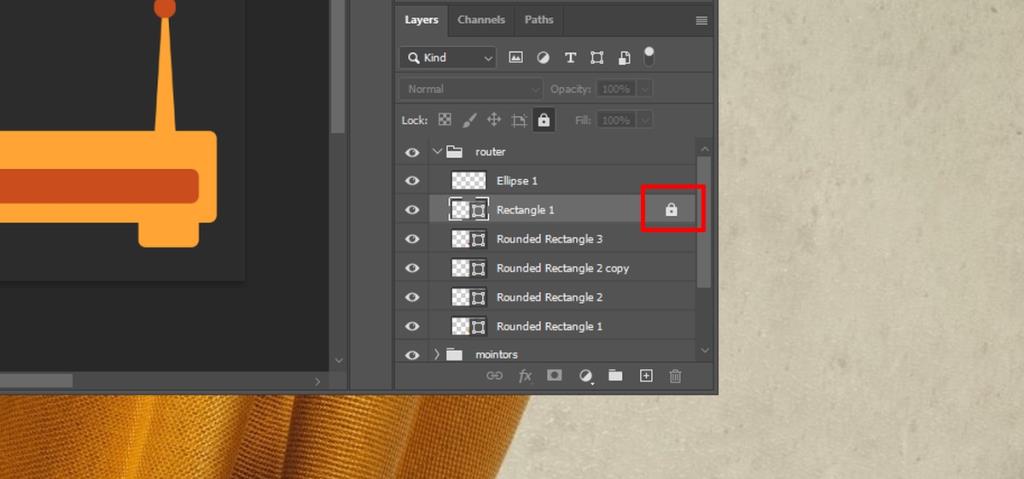
2. Mở khóa một nhóm trong Photoshop
Bạn có thể mở khóa một nhóm trong Photoshop bằng cách làm theo các bước sau.
- Mở tệp Photoshop.
- Chọn nhóm bị khóa.
- Nhấp vào biểu tượng ổ khóa trên nhóm để mở khóa nhóm.
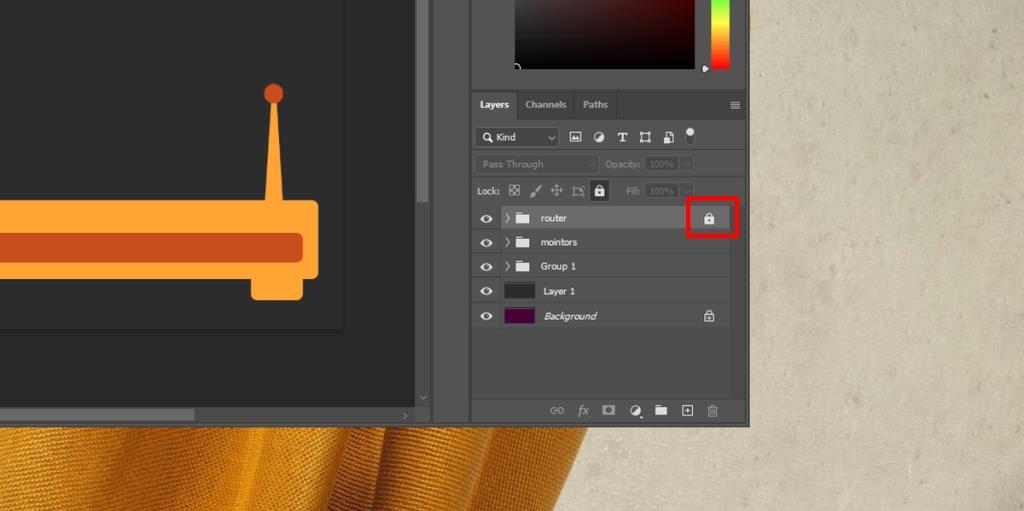
3. Mở khóa lớp nền trong Photoshop
Chúng tôi đã đề cập đến cách một số hình ảnh mở dưới dạng các lớp bị khóa trong Photoshop. Không giống như các lớp do người dùng tạo khác, các loại lớp này không thể được mở khóa theo cùng một cách. Để mở khóa loại lớp này, hãy làm theo các bước sau.
- Mở hình ảnh trong Photoshop.
- Trong cửa sổ lớp, chọn lớp có hình ảnh (đây thường là lớp đầu tiên, tức là lớp nền).
- Nhấp chuột phải vào lớp và chọn Lớp từ nền.
- Một lớp mới sẽ được tạo từ hình ảnh.
- Lớp mới sẽ là một bản sao của hình ảnh và nó sẽ được mở khóa.
Sự kết luận
Photoshop không có tính năng bảo vệ bằng mật khẩu cho các tệp riêng lẻ và chắc chắn không cho các lớp riêng lẻ trong tệp. Trong một số trường hợp, ví dụ: nếu bạn mở tệp SVG, bạn sẽ không thể tạo các lớp mới. Đây không phải là một lớp bị khóa. Thay vào đó, đó là bản chất của hình ảnh. Bạn sẽ phải sắp xếp lại lớp trước khi có thể chỉnh sửa trực tiếp. Ngay cả khi sao chép và dán từ một tệp vào bao phấn và tệp SVG sẽ không thể chỉnh sửa được cho đến khi nó được phê duyệt. Photoshop là một ứng dụng phức tạp và có thể mất một chút thời gian để tìm ra cách hoạt động của tất cả chúng. Bạn nên biết rằng, ngoài PNG và JPG, các định dạng hình ảnh khác có thể hoạt động khác với các lớp trong Photoshop.