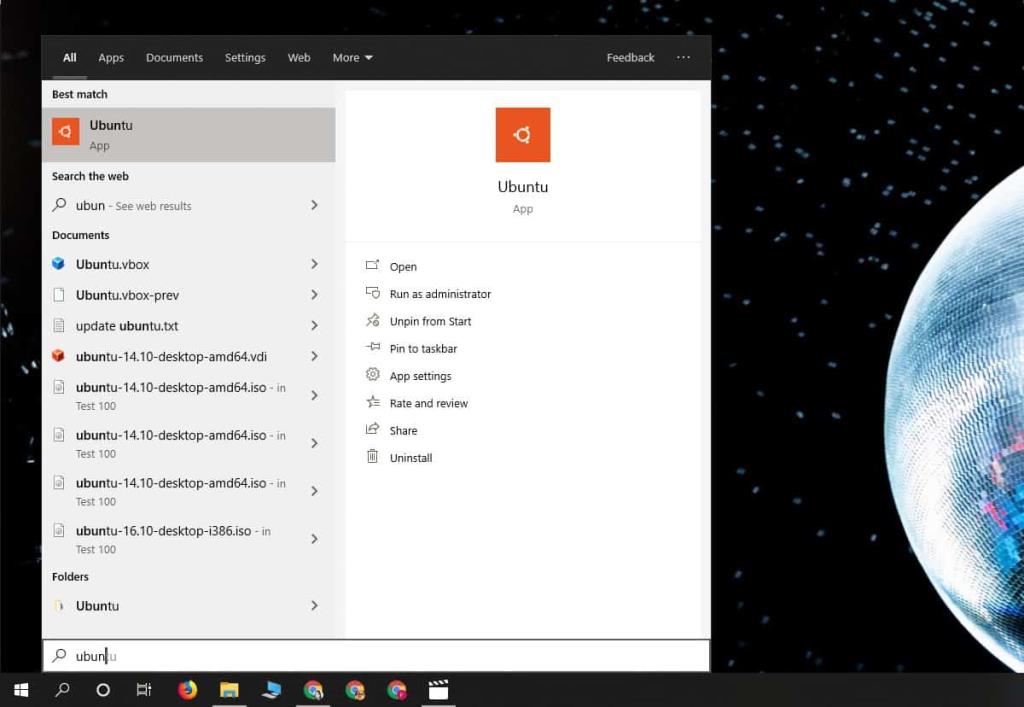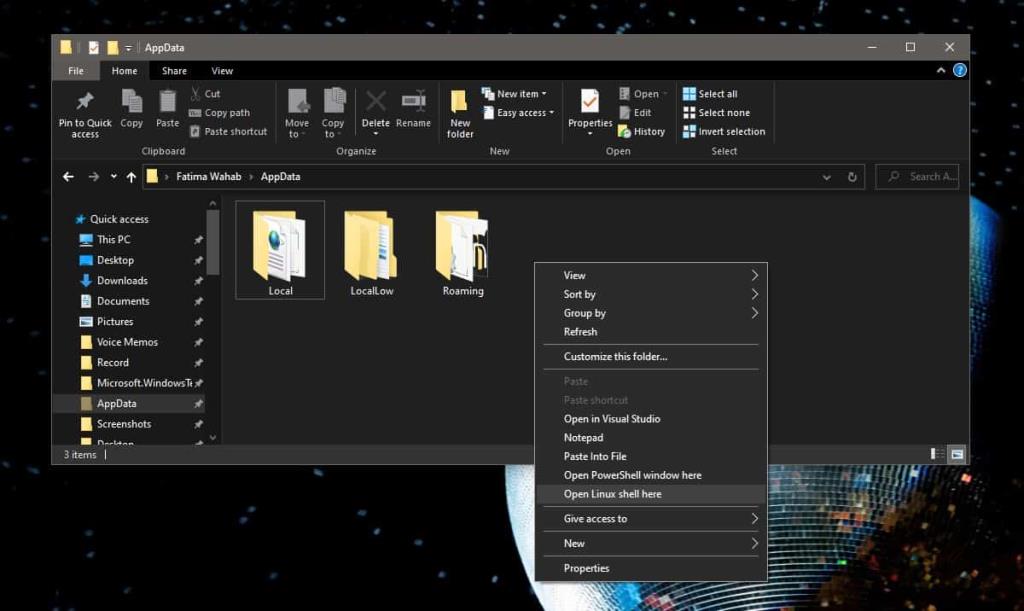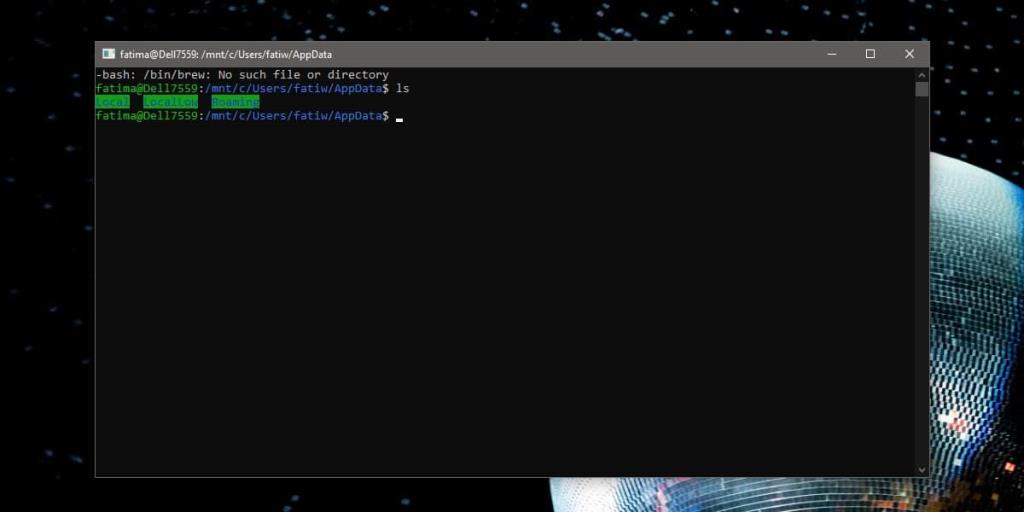Windows 10 có hai ứng dụng dòng lệnh; PowerShell và Command Prompt. Nó cũng có một ứng dụng Terminal mới mà bạn có thể dùng thử. Ứng dụng Terminal rất tuyệt nếu bạn sử dụng nhiều công cụ dòng lệnh. Nếu bạn không muốn sử dụng Terminal vì nó vẫn đang trong giai đoạn Beta, nhưng bạn cần Linux shell, bạn có thể cài đặt Linux trên Windows 10. Bạn sẽ ngạc nhiên khi thấy Linux Shell được tích hợp với Windows 10 tốt như thế nào. Đây là cách bạn có thể mở Linux shell trực tiếp vào một thư mục.
Mở Linux shell trong thư mục
Trước tiên, hãy đảm bảo rằng bạn đã cài đặt Ubuntu / Linux trên hệ thống Windows 10 của mình. Bạn phải bật tính năng Linux và không phải cài đặt Linux được khởi động kép trên hệ thống của bạn .
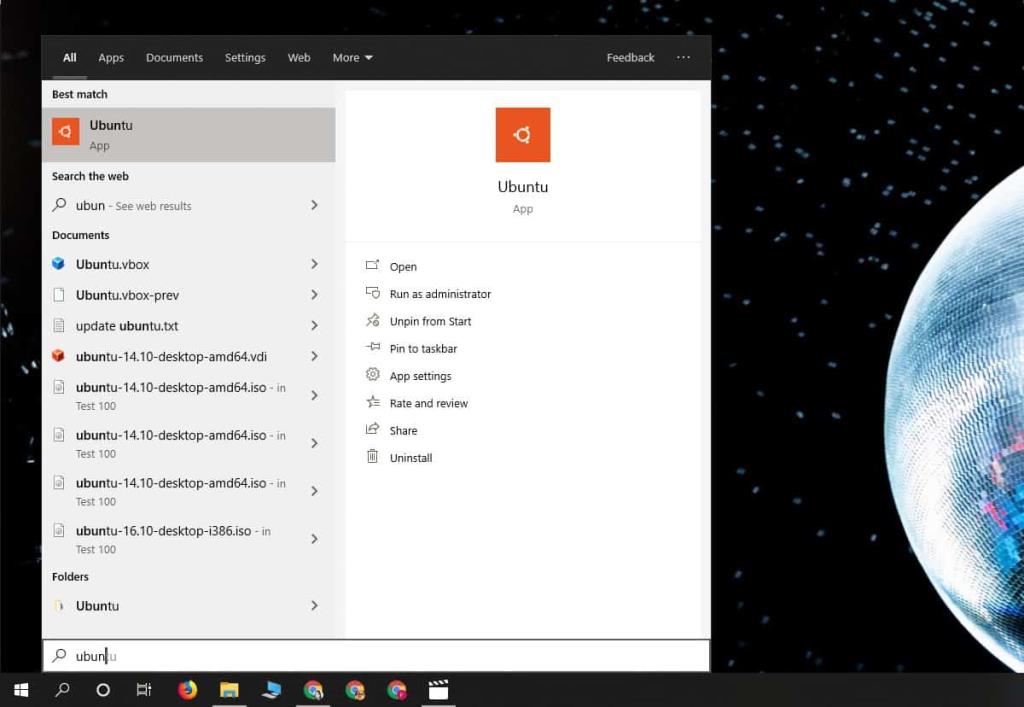
Đó thực sự là tất cả những gì bạn cần. Mở File Explorer và chuyển đến thư mục mà bạn muốn mở Linux Shell. Giữ phím Shift và nhấp chuột phải vào vùng trống. Bạn sẽ thấy tùy chọn 'Open Linux shell here'. Nhấp vào nó.
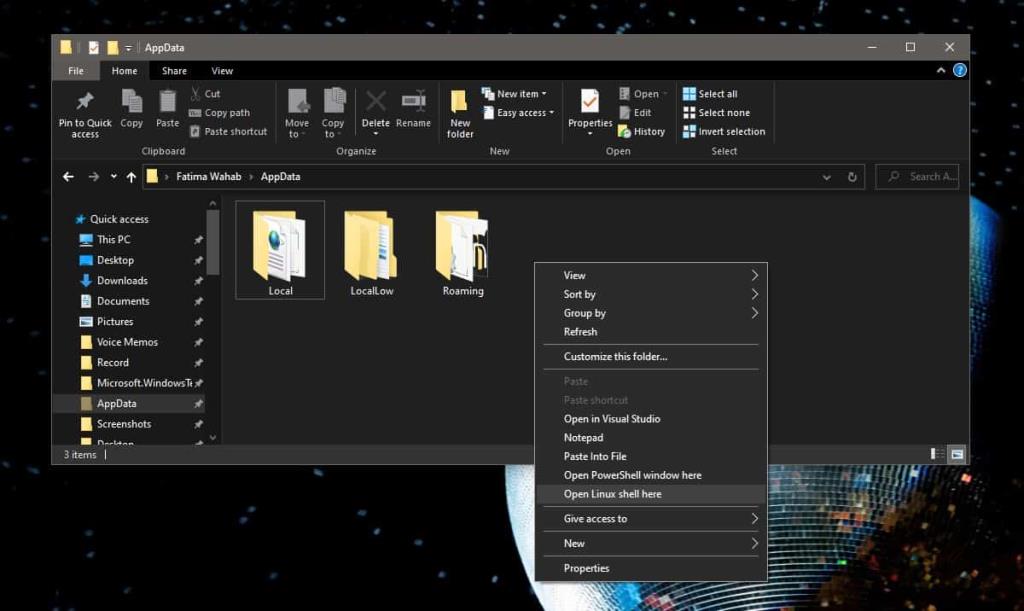
Một cửa sổ đầu cuối Linux sẽ mở ra tại vị trí thư mục. Thanh tiêu đề sẽ hiển thị cho bạn đường dẫn đến thư mục và bạn cũng sẽ thấy nó trong cửa sổ Terminal.
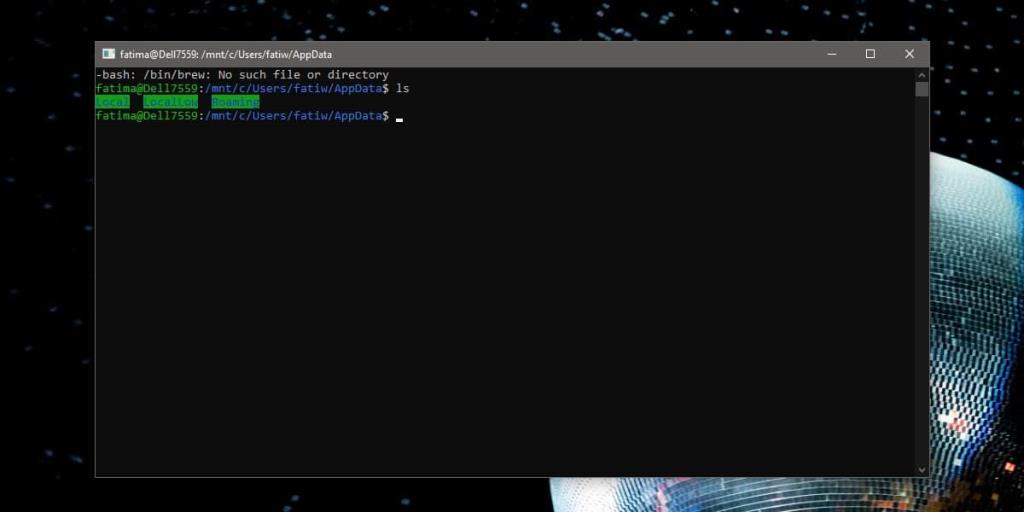
Di chuyển giữa các thư mục trong ứng dụng đầu cuối Linux không khó và nếu bạn thích sử dụng Thiết bị đầu cuối qua GUI, bạn sẽ không phải nghĩ nhiều về nó. Điều đó nói rằng, nó vẫn thực sự hữu ích khi có tùy chọn này. Nếu không có gì khác, nó nhanh hơn là gõ một đường dẫn hoặc thậm chí dán nó.
Windows 10 có những vấn đề của nó, nhiều vấn đề trong số đó đã cũ và vẫn chưa được giải quyết nhưng Microsoft dường như đã cam kết bổ sung Linux vào hệ điều hành của họ. Những điều nhỏ nhặt này là một minh chứng cho điều đó. Windows 10 không còn tùy chọn 'Dấu nhắc lệnh mở' trong menu ngữ cảnh này nhưng nó có tùy chọn để mở trình bao Linux.
Không rõ phiên bản Windows 10 này đã được thêm vào nhưng chắc chắn nó đã có mặt vào năm 1903, đây là bản cập nhật Windows 10 tháng 5 năm 2019. Hệ thống con của Windows dành cho Linux là một ứng dụng và giống như bất kỳ ứng dụng nào khác, nó có thể được chạy với quyền quản trị viên. Vì vậy, bạn không thể mở Linux Shell có quyền quản trị từ menu ngữ cảnh. Nó mở ra với quyền của người dùng thông thường và đó chắc chắn là nhược điểm của nó. Đó cũng là lý do tại sao người dùng có thể thích chỉ sử dụng shell để chuyển sang một thư mục khác.
Bạn có thể muốn xem xét sử dụng ứng dụng Terminal mới . Nó có thể đang trong giai đoạn thử nghiệm nhưng nó vẫn khá tốt và bạn sẽ thích giao diện theo thẻ nếu bạn cần làm việc trong nhiều thư mục.