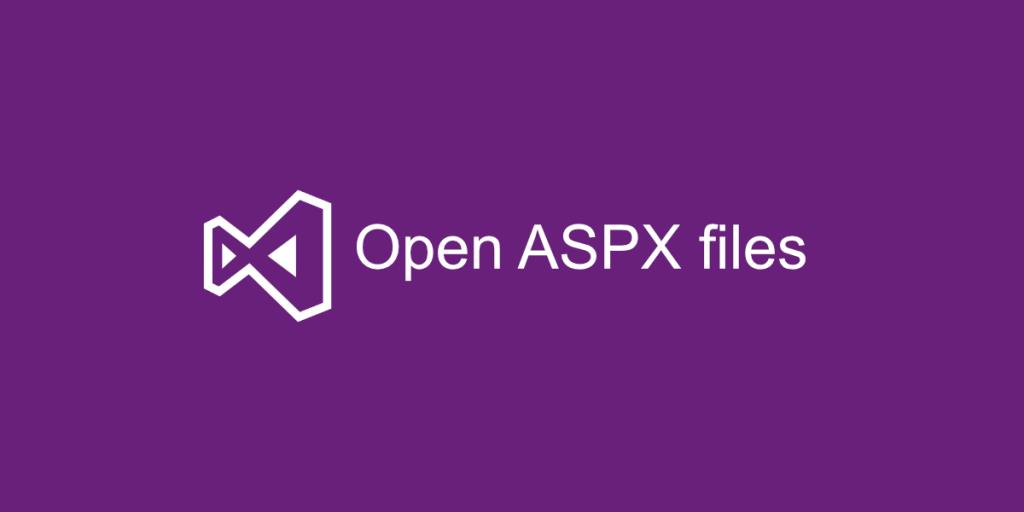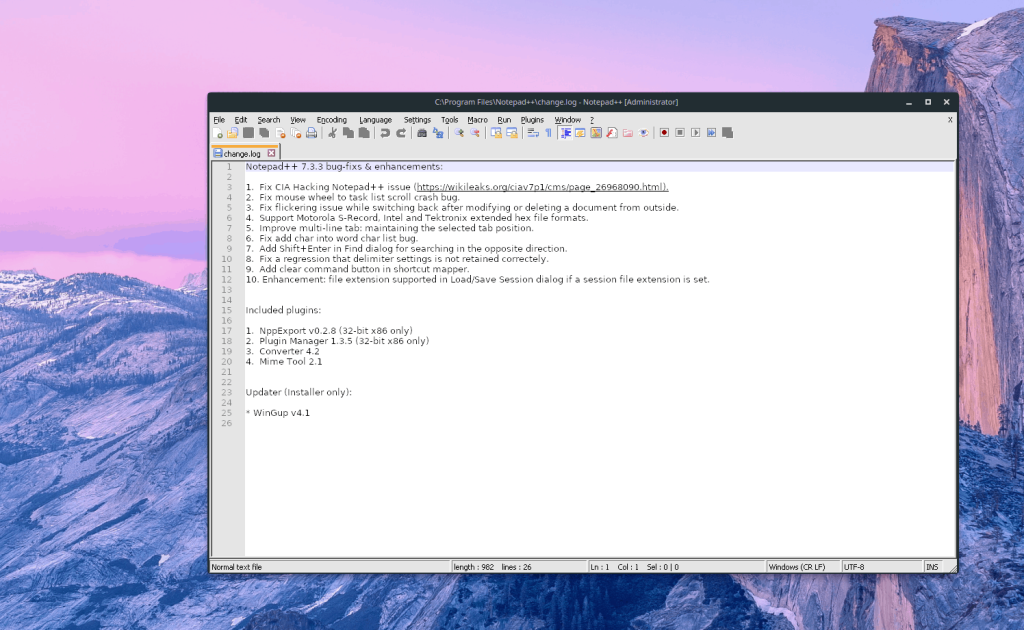Tệp ASPX không phổ biến nhưng bạn sẽ gặp phải chúng nếu tải xuống mã nguồn cho một ứng dụng, bạn có thể tìm thấy một hoặc hai tệp APSX trong đó. Loại tệp có thể không phổ biến đối với hầu hết người dùng cuối nhưng không khó để mở loại tệp này.
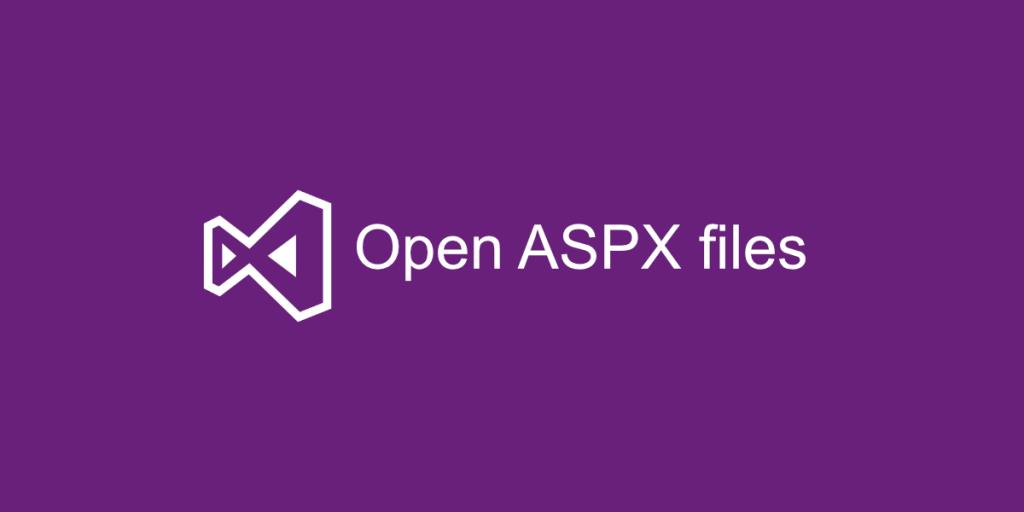
Tệp ASPX
Tệp ASPX được tạo bởi máy chủ đang chạy ASP.Net. Về cơ bản đây là một trang web nhưng thay vì sử dụng ngôn ngữ HTML. Nó được xử lý và dịch sang HTML khi tệp được trang web đọc hoặc tải trong trình duyệt web hiện đại.
Khi mở một tệp ASPX, bạn sẽ thấy nó khá dễ dàng để thực hiện. Bạn không cần phải thiết lập máy chủ hoặc cài đặt các ứng dụng phức tạp để thực hiện công việc.
1. Mở tệp ASPX - Trình duyệt web
Tệp ASPX về cơ bản là một tài liệu. Lý do duy nhất khiến bạn không thể mở nó là do phần mở rộng của nó. Không giống như tệp HTML mà bạn có thể mở bằng trình chỉnh sửa văn bản, bạn cần trình xem PDF để mở tệp ASPX.
- Mở File Explorer.
- Chuyển đến tab Xem.
- Bật tùy chọn 'Hiển thị tiện ích mở rộng'.
- Điều hướng đến tệp ASPX và chọn nó.
- Nhấn vào phím F2.
- Thay đổi ASPX thành PDF.
- Xác nhận bạn muốn thay đổi định dạng.
- Nhấp chuột phải vào tệp và mở tệp trong trình duyệt hiện đại như Chrome.
2. Sử dụng các công cụ phát triển web
Nếu việc chuyển đổi tệp ASPX sang PDF và mở tệp đó trong trình duyệt dẫn đến tệp không hiển thị chính xác, bạn có thể sử dụng công cụ phát triển web thay thế. Có rất nhiều công cụ phát triển web mà bạn có thể sử dụng nhưng nếu bạn đang tìm kiếm một công cụ miễn phí, dễ cài đặt và dễ cài đặt, chúng tôi thực sự khuyên bạn nên sử dụng Notepad ++.
- Tải xuống và cài đặt Notepad ++.
- Mở File Explorer và điều hướng đến tệp ASPX.
- Nhấp chuột phải vào tệp và chọn Mở bằng từ trình đơn ngữ cảnh.
- Chọn Notepad ++ để mở tệp.
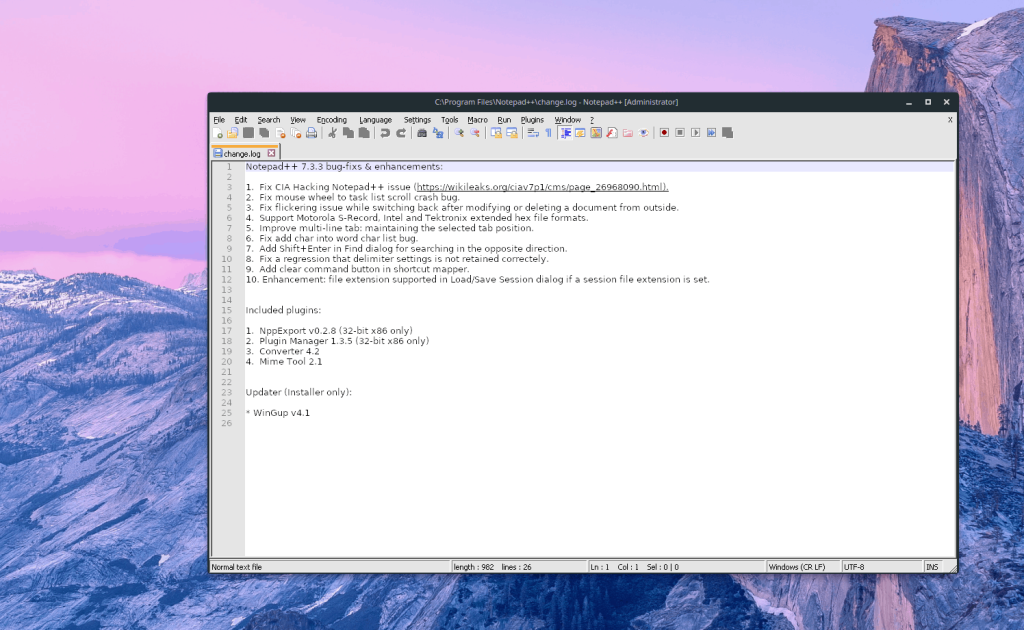
3. Các công cụ phát triển web trực tuyến
Ứng dụng web để phát triển web cho phép bạn mở tệp ASPX trong trình duyệt của mình. Bạn không cần phải chuyển đổi chúng sang PDF. Thay vào đó, ứng dụng web có thể đọc tệp APSX như nó vốn có. Bạn không phải cài đặt các ứng dụng bổ sung miễn là bạn có một trình duyệt hiện đại như Chrome hoặc Firefox được cài đặt trên hệ thống của mình.
Trình xem tệp ASPX chuyên dụng tồn tại nhưng chúng không phải là ứng dụng trực tuyến ấn tượng nhất mà bạn sẽ tìm thấy. Hãy thử sử dụng trình xem ASPX của File Pro Info để mở tệp ASPX trong trình duyệt của bạn.
Sự kết luận
Nếu bạn đã cài đặt Microsoft Visual Studio trên hệ thống của mình, đây là ứng dụng tốt nhất để sử dụng để xem tệp ASPX. Tất nhiên, Visual Studio cũng sẽ cài đặt nhiều thứ khác trên hệ thống của bạn để giúp phát triển, Nếu bạn không phải là nhà phát triển, việc cài đặt Visual Studio để xem tệp ASPX là quá mức cần thiết. Thay vào đó, hãy thử một trong các tùy chọn mà chúng tôi đã liệt kê để có cách tiếp cận đơn giản hơn nhiều.