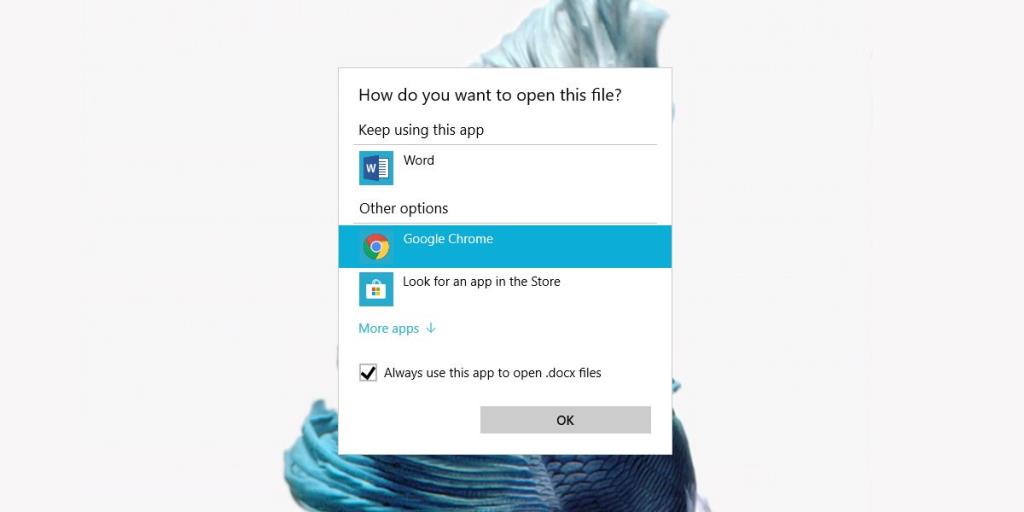MS Office có thể gặp phải sự cạnh tranh từ bộ ứng dụng nguồn mở như LibreOffice hoặc từ bộ ứng dụng iWork của Apple nhưng nó vẫn chiến thắng. Nó vẫn là bộ ứng dụng năng suất phổ biến nhất vì vậy nó sẽ không đi đâu cả. Bạn có thể không sử dụng nó nhưng rất nhiều người khác thì có. Đối với các giải pháp miễn phí, Google Suite khá tốt nhưng nó là một giải pháp hoàn toàn dựa trên trình duyệt. Điều này có nghĩa là nếu bạn có tệp DOCX trên máy tính để bàn, trước tiên bạn phải tải tệp đó lên Google Drive và sau đó mở tệp đó. Nếu bạn muốn một cách nhanh hơn để mở tệp MS Office trong Google Suite, bạn cần cài đặt một tiện ích mở rộng của Chrome có tên là Chỉnh sửa Office cho Tài liệu, Trang tính và Trang trình bày .
Mở tệp MS Office trong Google Suite
Cài đặt tiện ích mở rộng Chỉnh sửa Office cho Tài liệu, Trang tính & Trang trình bày từ cửa hàng Chrome trực tuyến. Đây là một tiện ích mở rộng chính thức của Google để mở các tệp Office trong ứng dụng Google Suite. Đảm bảo rằng bạn cũng đã cài đặt ứng dụng Chrome Google Tài liệu, Trang tính và Trang trình bày. Sau khi bạn đã cài đặt tiện ích mở rộng và các ứng dụng, hãy thay đổi chương trình mặc định để mở tệp MS Office sang Chrome.
Để thay đổi chương trình mặc định, nhấp chuột phải vào tệp DOCX và chọn Mở bằng từ menu ngữ cảnh. Thao tác này sẽ mở ra danh sách các ứng dụng có thể mở tệp. Chọn Chrome nếu nó được liệt kê. Nếu nó không có trong danh sách, hãy cuộn đến cuối và chọn tùy chọn cho phép bạn chọn các ứng dụng đã cài đặt khác trên máy tính của mình. Tìm kiếm và chọn tệp Chrome.exe.
Khi bạn đã chọn ứng dụng, hãy bật tùy chọn 'Luôn sử dụng ứng dụng này để mở loại tệp này'.
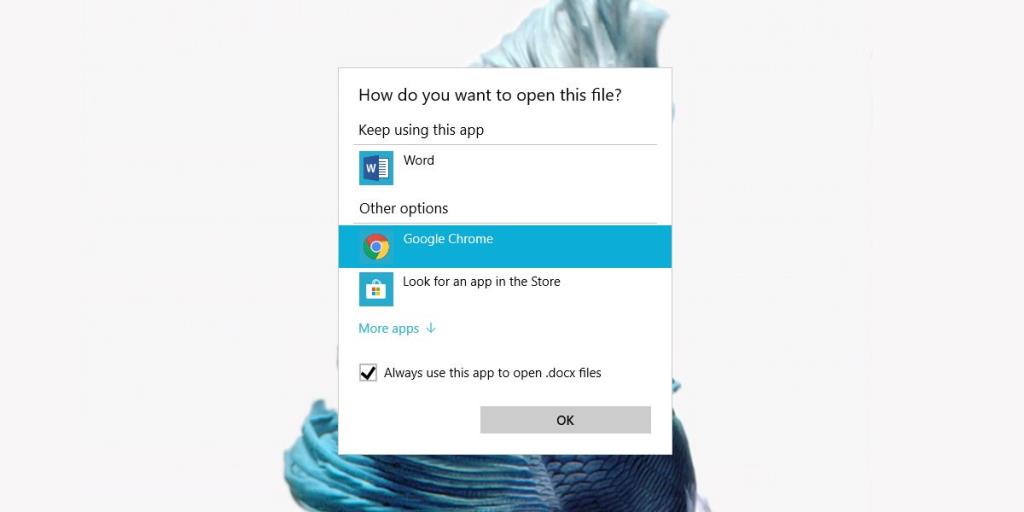
Nhấp đúp vào tệp DOCX và tệp sẽ mở trong Chrome. Tiện ích mở rộng sẽ biết rằng tệp DOCX phải mở trong Google Tài liệu và tệp Excel phải mở trong Google Trang tính.
Bạn sẽ cần thay đổi ứng dụng mặc định cho từng loại tệp ứng dụng MS Office. Nếu bạn phải xử lý cả tệp DOC và DOCX, cũng như các ứng dụng XLS và XLSX, v.v., bạn sẽ cần thay đổi ứng dụng mặc định cho từng loại tệp.
Nếu cảm thấy quá tẻ nhạt khi thay đổi ứng dụng mặc định theo cách này, bạn có thể chuyển qua ứng dụng Cài đặt. Chuyển đến nhóm cài đặt Ứng dụng. Chuyển đến tab Ứng dụng mặc định. Cuộn xuống và nhấp vào Chọn ứng dụng mặc định theo loại tệp. Bạn sẽ nhận được một danh sách dài các phần mở rộng tệp mà bạn có thể thay đổi ứng dụng mặc định.