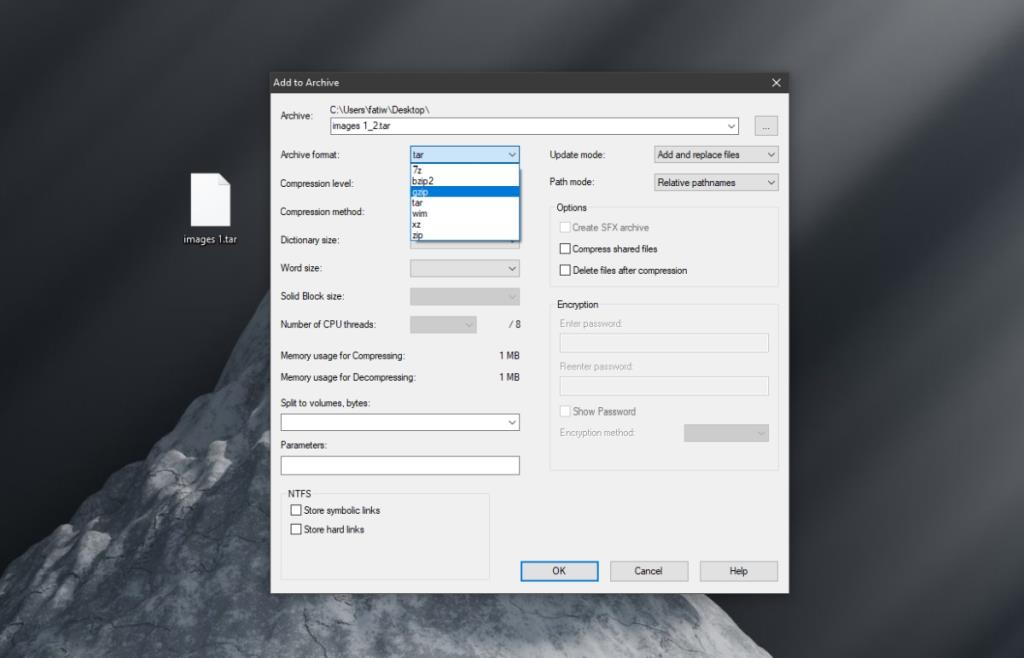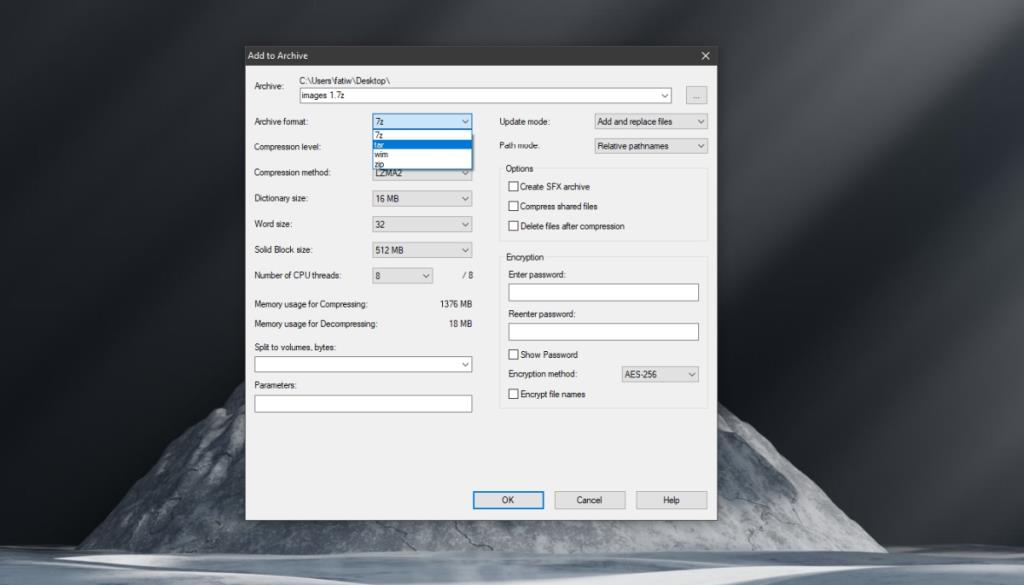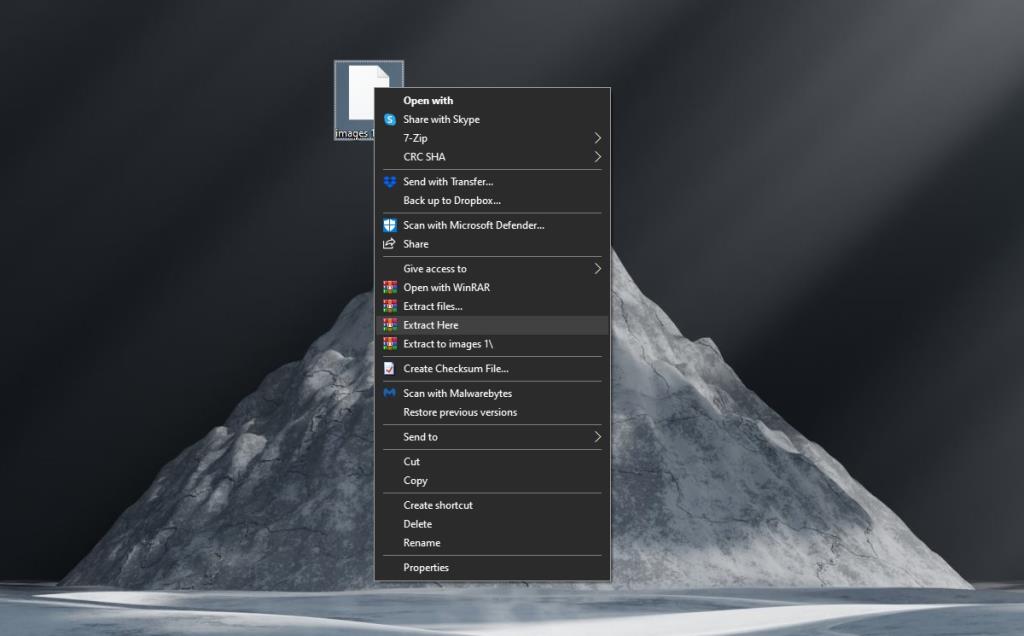Các tập tin có thể được nén thành các định dạng khác nhau. Định dạng ZIP và RAR là những định dạng phổ biến hơn nhưng có rất nhiều định dạng nén khác và thỉnh thoảng bạn có thể gặp một số trong số chúng. Ứng dụng nén tệp hỗ trợ khá nhiều định dạng và rất có thể ứng dụng bạn chọn có thể trích xuất nhiều hoặc nhiều loại tệp nén mà nó hỗ trợ.

Tệp TGZ trên Windows 10
TGZ là một định dạng tệp nén mà bạn sẽ tìm thấy trên các hệ thống Linux. Bạn sẽ không tìm thấy nó quá thường xuyên trên hệ thống Windows 10 nhưng các ứng dụng nén dành cho Windows 10 có thể nén và giải nén các tệp TGZ. Nếu bạn đã cài đặt công cụ nén trên hệ thống của mình, bạn nên kiểm tra xem có hỗ trợ giải nén tệp TGZ hay không. Nếu không, hãy thử các ứng dụng sau.
Nén tệp TGZ
Nếu bạn muốn nén tệp thành định dạng tệp TGZ, bạn có thể làm như vậy với ứng dụng miễn phí có tên 7zip . Đó là một quy trình hai bước, nơi bạn sẽ phải nén tệp hai lần. Đây không phải là giải pháp thanh lịch nhất hoặc nhanh nhất nhưng 7zip có GUI giúp thực hiện việc này nhanh chóng.
- Mở File Explorer.
- Bấm chuột phải vào tệp / thư mục mà bạn muốn nén.
- Chọn 7zip từ menu ngữ cảnh và chọn Thêm vào kho lưu trữ từ menu phụ.
- Mở menu thả xuống Định dạng lưu trữ và chọn TAR.
- Hãy tiếp tục và nén tệp.
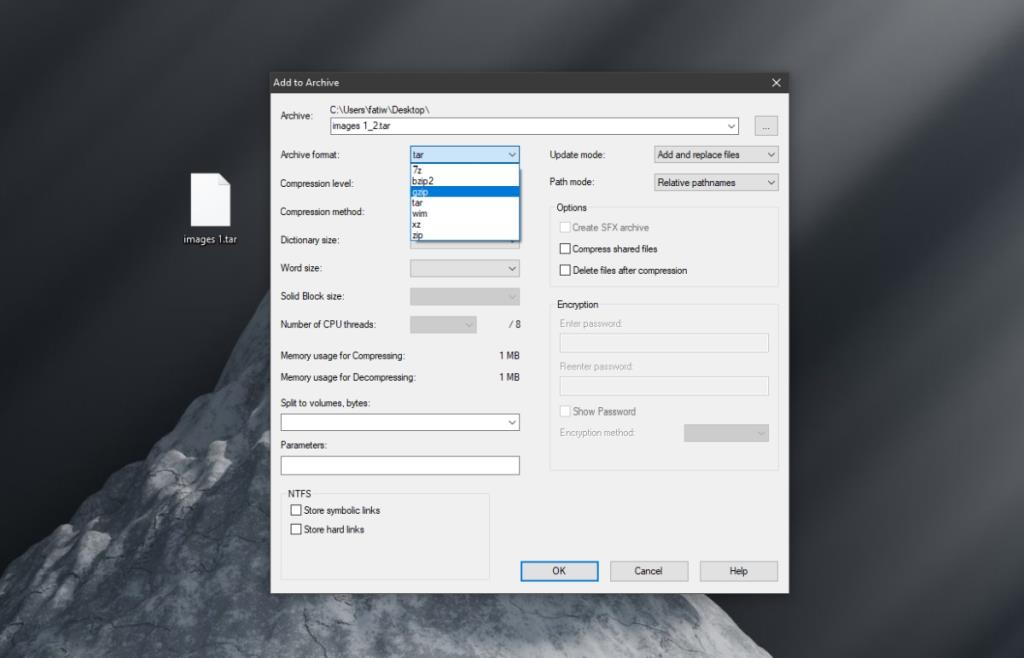
- Sau khi nén, nhấp chuột phải vào tệp TAR mới được tạo.
- Chọn 7zip từ menu ngữ cảnh và chọn A dd để lưu trữ từ menu phụ.
- Mở menu thả xuống Định dạng lưu trữ và chọn gzip.
- Tiến hành nén tệp.
- Tệp đầu ra sẽ ở định dạng tệp Tar.gz.
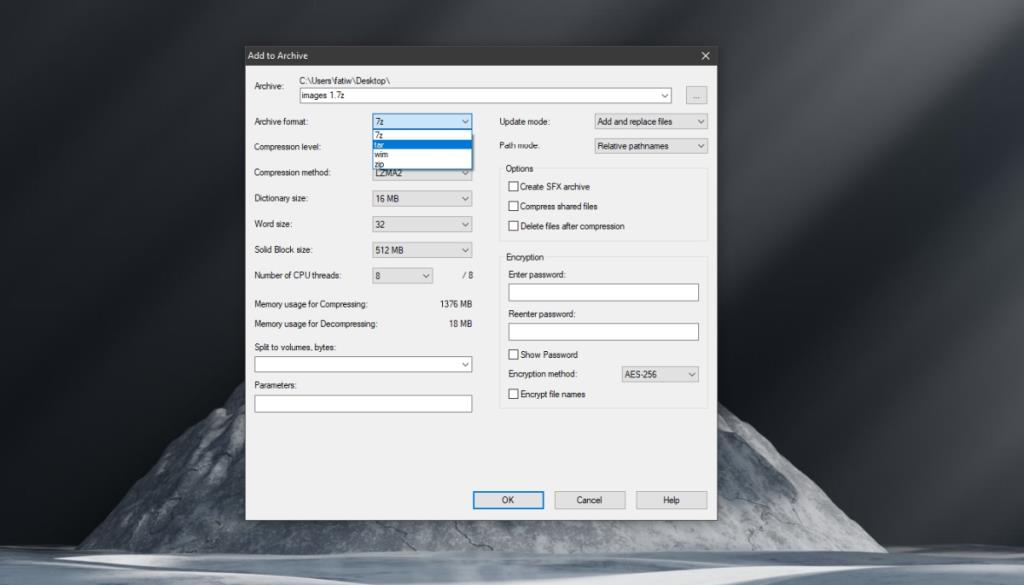
7zip
7zip là một công cụ nén và giải nén tuyệt vời. Nó nhẹ và bạn có thể sử dụng nó để giải nén tệp TGZ.
- Tải xuống và cài đặt 7zip.
- Mở File Explorer và nhấp chuột phải vào tệp TGZ bạn muốn giải nén.
- Chọn 7zip từ menu ngữ cảnh.
- Chọn Giải nén thành “tên thư mục.tar”.
- Tệp sẽ giải nén thành tệp TAR.
- Nhấp chuột phải vào tệp TAR và chọn 7zip.
- Chọn Giải nén thành "tên thư mục".
- Các tập tin / thư mục sẽ được trích xuất.
WinRAR
Nếu bạn không thích giải nén tệp TGZ trong hai bước, bạn có thể sử dụng WinRAR. Nó có thể giải nén chúng trong một bước.
- Tải xuống và cài đặt WinRAR.
- Mở File Explorer và điều hướng đến tệp TGZ bạn muốn giải nén.
- Nhấp chuột phải vào tệp TGZ và chọn Giải nén WinRAR thành “tên thư mục”.
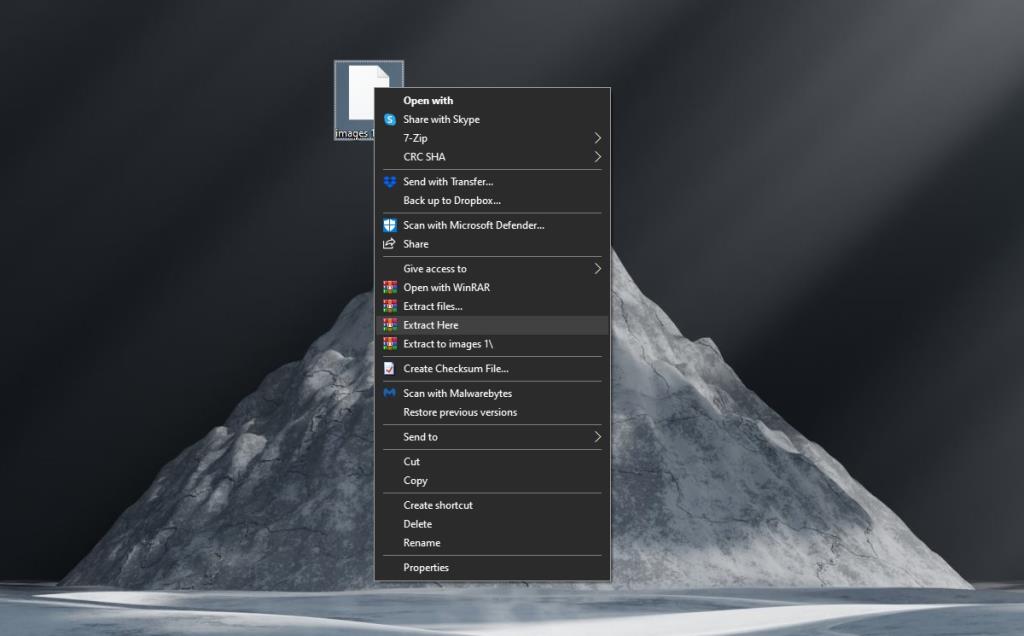
Sự kết luận
Nếu muốn nén tệp sang định dạng TGZ trên Windows 10, bạn sẽ phải nén chúng trong hai bước nhưng với giải nén, bạn có thể lựa chọn giải nén trong một hoặc hai bước. Nó sẽ sôi lên cho bất kỳ ứng dụng nào bạn đã cài đặt. Việc nén và giải nén không khác nhau giữa các ứng dụng.