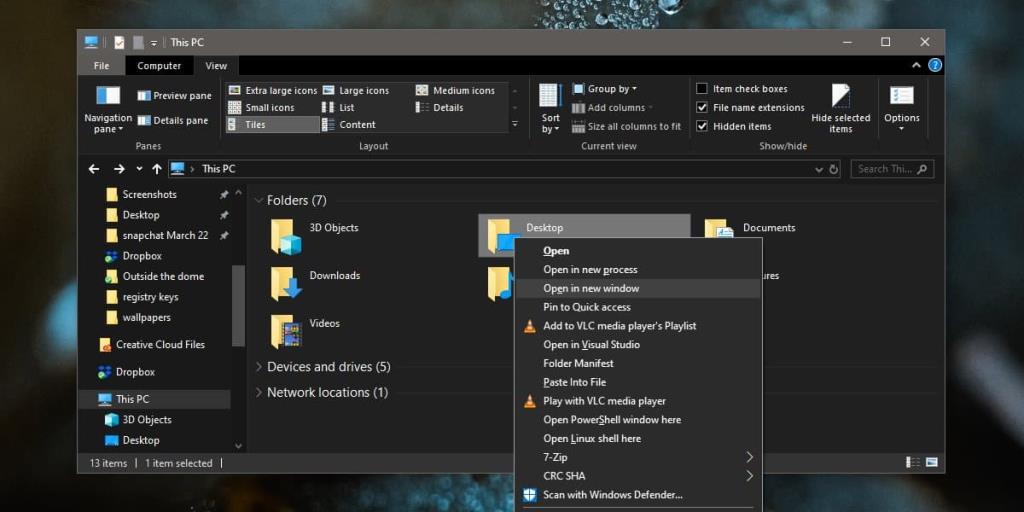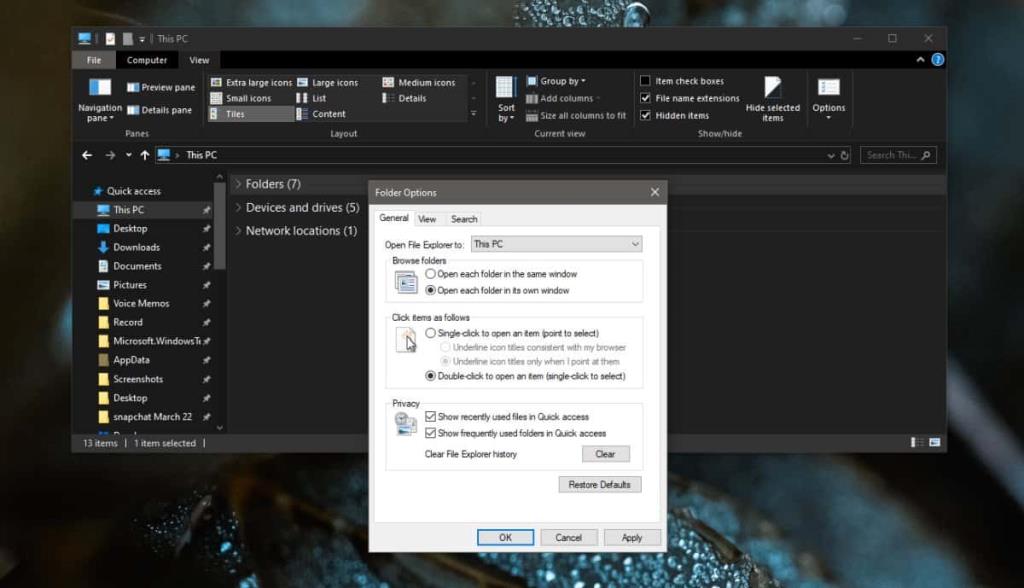File Explorer gần như có giao diện theo thẻ. Gần như. Đó là một tính năng mà rất nhiều người dùng mong đợi nhưng nó chưa bao giờ xuất hiện trong các phiên bản beta của Windows 10. File Explorer có thể chạy nhiều phiên bản nhưng nó làm được như vậy bằng cách mở một cửa sổ mới. Khi bạn bấm đúp vào một thư mục để mở nó, hành vi mặc định của File Explorer là mở nó trong cùng một cửa sổ. Nếu bạn muốn mở các thư mục trong cửa sổ File Explorer mới, có hai điều bạn có thể làm.
Vô tình đóng cửa sổ File Explorer khi bạn cần giữ nó mở? Có một cách để ngăn chặn nó .
Mở thư mục trong cửa sổ File Explorer mới
Phương pháp này hoạt động nhanh. Bạn có thể chọn và chọn thư mục nào sẽ mở trong cửa sổ mới. Tất cả những gì bạn phải làm là giữ phím Shift khi bạn nhấp đúp vào một thư mục. Làm như vậy sẽ mở nó trong một cửa sổ File Explorer mới, giống như một liên kết sẽ mở trong một cửa sổ trình duyệt mới trong hầu hết các trình duyệt web hiện đại. Đó là một chìa khóa đủ dễ nhớ nếu bạn tương quan nó với hành vi của trình duyệt. Bạn cũng có thể truy cập tùy chọn này bằng cách giữ phím Shift và nhấp chuột phải vào một thư mục.
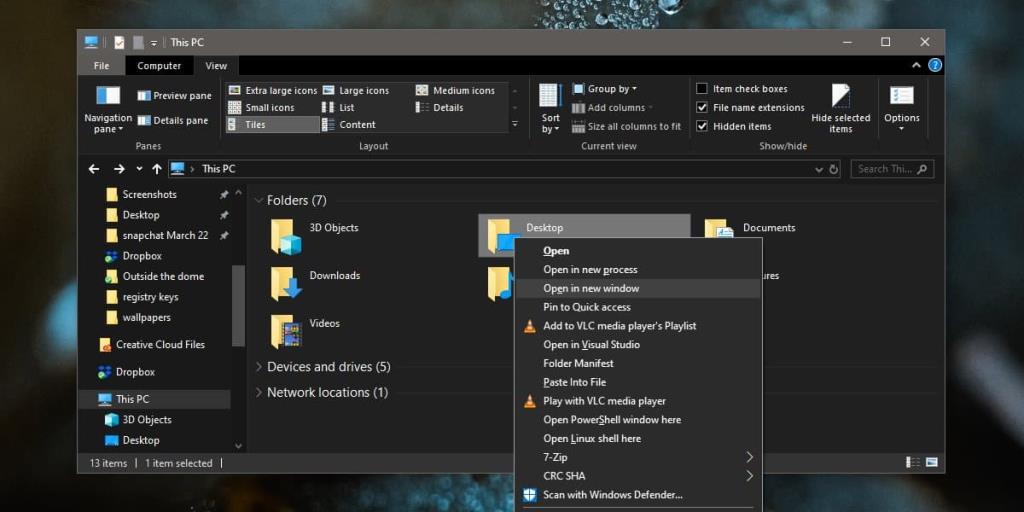
Thay đổi hành vi File Explorer mặc định
Nếu bạn muốn bất kỳ và tất cả các thư mục mà bạn mở luôn mở trong cửa sổ File Explorer mới, bạn có thể sửa đổi hành vi mặc định của nó. Mở File Explorer và chuyển đến tab View. Nhấp vào nút Tùy chọn ở bên phải. Nhấp vào tùy chọn 'Thay đổi thư mục và tùy chọn tìm kiếm'. Trong cửa sổ Tùy chọn Thư mục mở ra, hãy chuyển đến tab Chung. Trong phần Duyệt thư mục, chọn tùy chọn 'Mở từng thư mục trong cửa sổ riêng'. Điều đó sẽ làm các thủ thuật. Bây giờ, bạn không cần phải giữ nút Shift nữa. Thay vào đó, bạn có thể nhấp đúp vào bất kỳ thư mục nào và nó sẽ mở trong cửa sổ File Explorer mới.
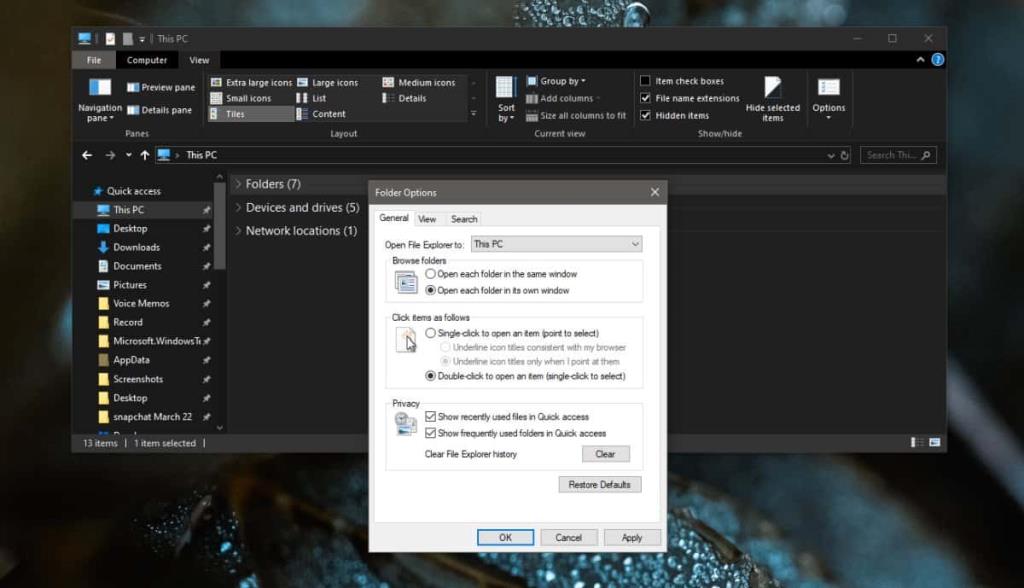
Nếu bạn quyết định thay đổi hành vi mặc định, bạn nên làm như vậy với một chút thận trọng. Bạn có thể mở quá nhiều cửa sổ File Explorer và cuối cùng nó sẽ kéo hệ thống của bạn xuống.
Phím Shift là một cách để sử dụng vì nó mang lại sự linh hoạt. Bạn có thể mở một thư mục trong một cửa sổ mới khi cần hoặc mở nó trong cùng một cửa sổ. Tùy chọn sẽ luôn ở đó. Nếu bạn thay đổi hành vi mặc định, một trong các tùy chọn này sẽ biến mất.
Các tab như một tính năng của File Explorer đã bị tạm dừng vô thời hạn. Không có gì cho biết liệu Microsoft có bao giờ tiếp tục ý tưởng này hay không.