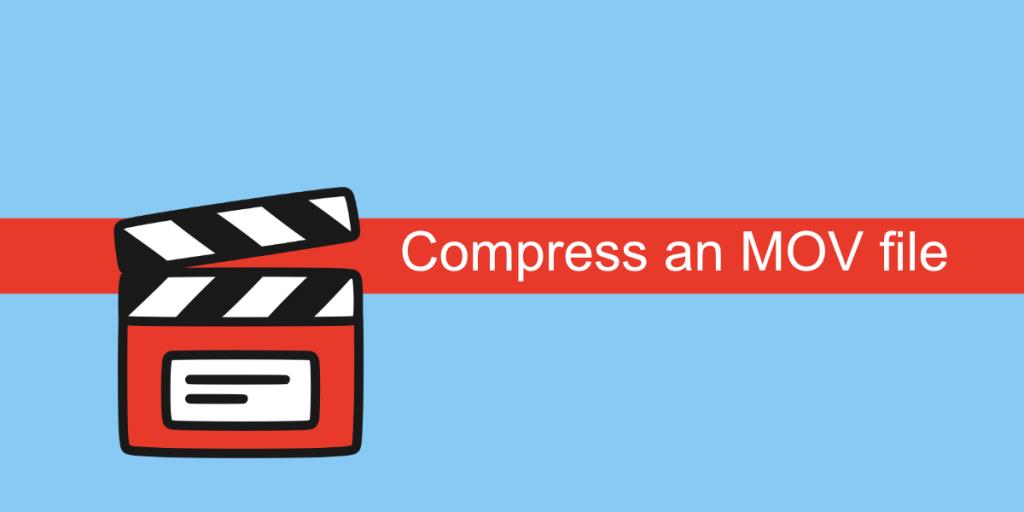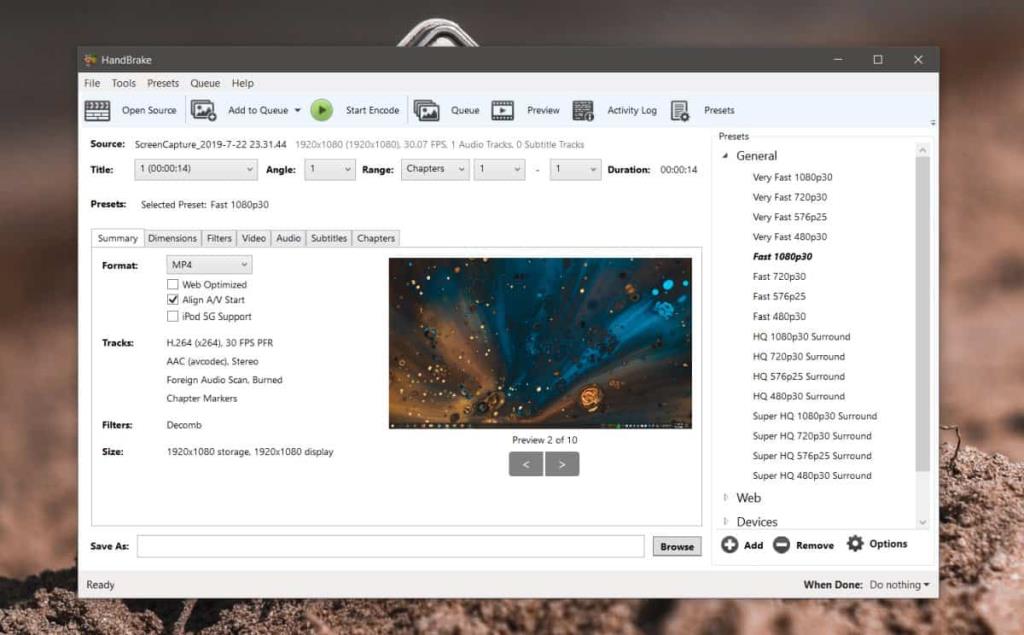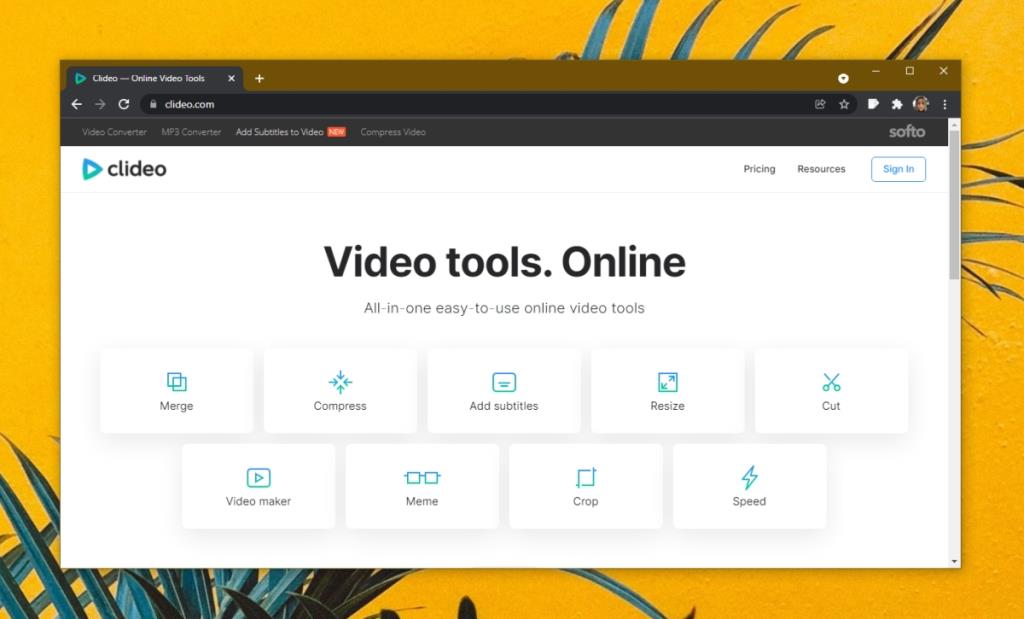Các tệp MOV thường được tìm thấy trên macOS. Nếu bạn quay video màn hình trên macOS, video đó sẽ được lưu dưới dạng tệp MOV. Định dạng này không dành riêng cho macOS và bạn cũng có thể quay hoặc tạo video MOV trên Windows 10. Bất kể, những tệp này có xu hướng lớn, đặc biệt là so với tệp MP4. Để giảm kích thước của tệp MOV, bạn cần nén nó.
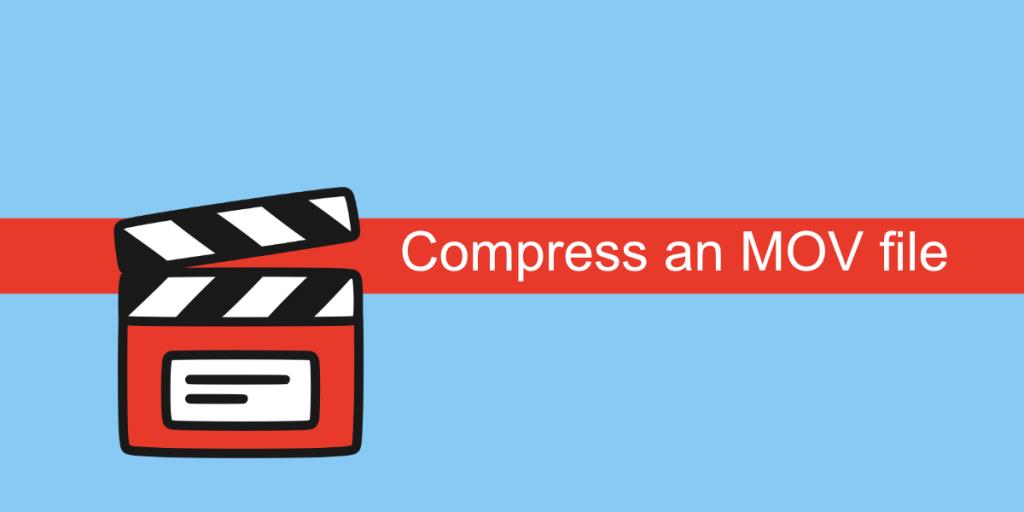
Nén tệp MOV
Bạn có thể nén tệp MOV bằng cách giảm tốc độ khung hình, giảm độ phân giải hoặc bằng cách chuyển đổi tệp đó sang một định dạng khác, ví dụ như MP4.
Trên macOS, bạn có thể giảm độ phân giải của tệp MOV bằng trình phát QuickTime. Bạn không thể thay đổi tốc độ khung hình hoặc chuyển đổi nó thành MP4 với Quicktime. Để làm được điều đó, bạn cần một ứng dụng khác.
Bạn cũng có thể sử dụng iMovie nhưng quá trình này cực kỳ tẻ nhạt.
1. Nén tệp MOV với Handbrake
Handbrake là một công cụ chuyển đổi video phổ biến và mạnh mẽ. Nó có sẵn cho Mac và Windows và là một giải pháp tốt bất kể bạn sử dụng nền tảng nào.
- Tải xuống và cài đặt Phanh tay.
- Mở phanh tay.
- Nhấp vào Nguồn mở ở trên cùng bên trái.
- Chọn tệp MOV mà bạn muốn nén.
- Trong trường Lưu dưới dạng, bấm Duyệt và chọn nơi bạn muốn lưu tệp đầu ra.
- Chuyển đến tab Video.
- Chọn tốc độ khung hình.
- Chọn độ phân giải.
- Chọn một bộ mã hóa video.
- Nhấp vào Bắt đầu.
- Khi quá trình chuyển đổi hoàn tất, bạn sẽ có một tệp MP4.
-
Lưu ý: Phanh tay không thể xuất tệp MOV.
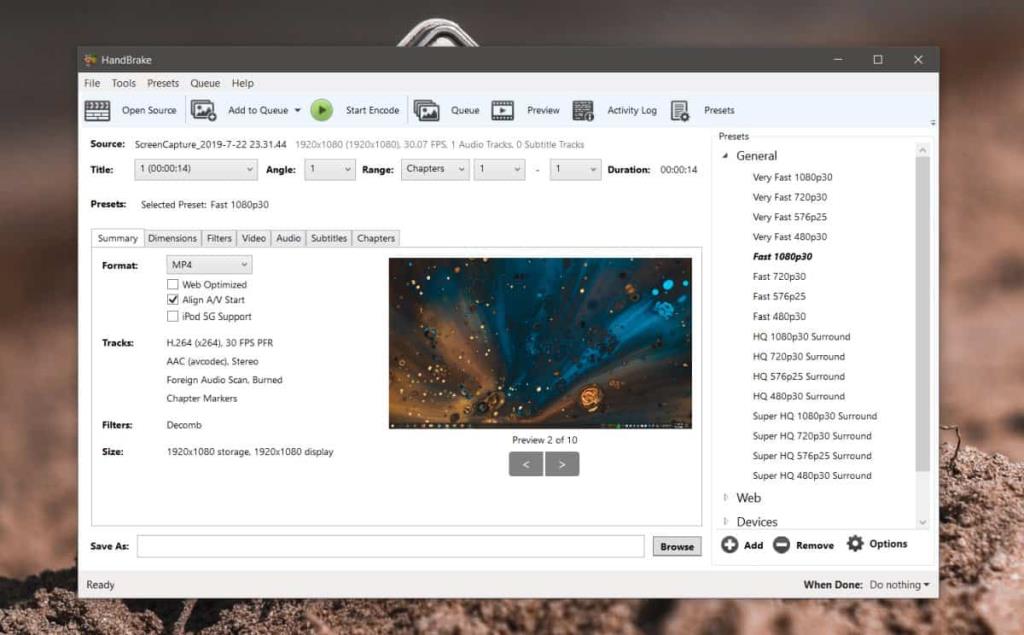
2.Sử dụng một ứng dụng web
Có rất nhiều công cụ trực tuyến để nén tệp và chúng có thể giữ lại định dạng MOV. Bạn không nhất thiết phải chuyển đổi tệp MOV sang MP4 để nén nó.
- Truy cập Clideo .
- Chọn công cụ Nén.
- Nhấp vào Chọn tệp.
- Chọn tệp MOV bạn muốn nén và cho phép nó tải lên.
- Sau khi tải lên, hãy đợi ứng dụng nén tệp (quá trình này có thể mất một chút thời gian).
- Sau khi hoàn tất, hãy nhấp vào nút Tải xuống và lưu tệp.
Lưu ý: Clideo là một công cụ trực tuyến trả phí. Tập tin nén sẽ có hình mờ trên đó và bạn phải trả tiền để xóa nó. Nó hoạt động theo mô hình đăng ký, vì vậy trừ khi bạn có kế hoạch sử dụng nó hàng ngày, nó không đáng tiền.
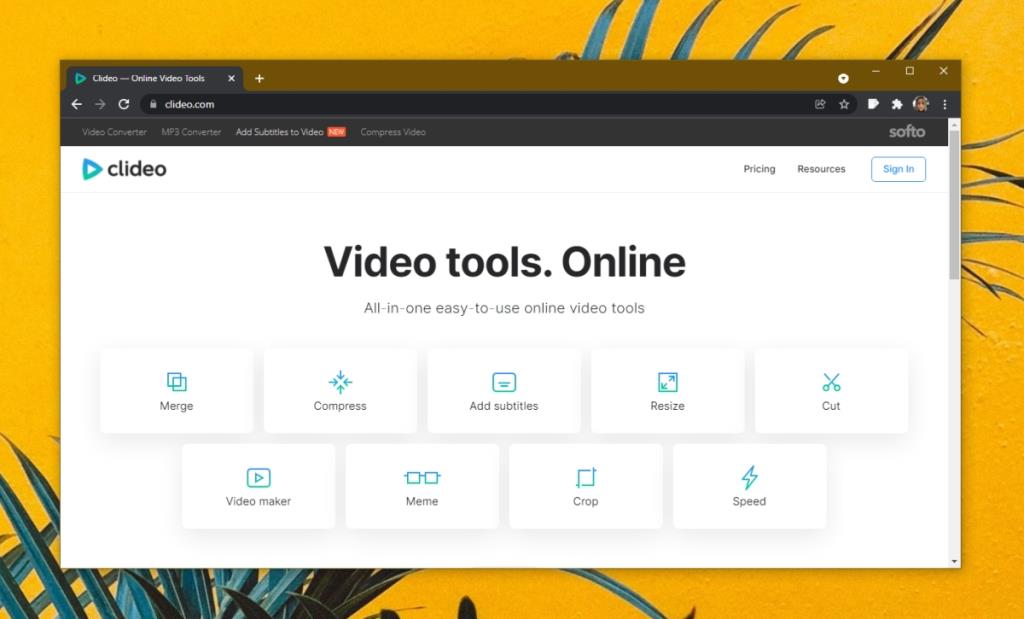
Sự kết luận
Rất khó tìm thấy các công cụ nén tốt với GUI đơn giản. Tốt nhất bạn nên mua một ứng dụng cho công việc nếu bạn nghĩ rằng Handbrake không phù hợp với mình. Cũng có FFMPEG nhưng nó là một công cụ dòng lệnh. Không có ứng dụng GUI tốt nào được duy trì tích cực. Nếu bạn cảm thấy thoải mái khi sử dụng dòng lệnh, bạn có thể sử dụng FFMPEG trên cả macOS và Windows 10 để nén tệp MOV.