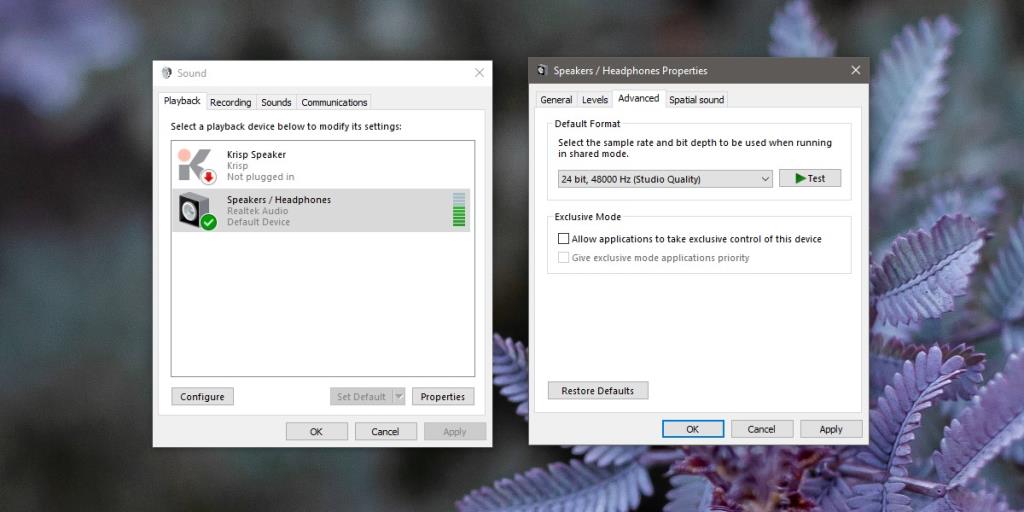Thông báo trên Windows 10 được hiển thị qua thông báo biểu ngữ / bánh mì nướng và chúng đi kèm với cảnh báo âm thanh / âm thanh. Windows 10 cho phép người dùng chọn thông báo nào, từ một ứng dụng, có thể xuất hiện trên màn hình nền và có thể phát cảnh báo bằng âm thanh. Đối với hầu hết các phần, người dùng có toàn quyền kiểm soát nó.
Trong một số trường hợp, thông báo xuất hiện trên màn hình cũng có thể tắt tiếng bất kỳ và tất cả âm thanh khác trên hệ thống của bạn trong vài giây. Khá nhiều người dùng cảm thấy phiền phức, đặc biệt nếu họ đang chơi nhạc hoặc xem video. Đây không phải là một lỗi nhưng hành vi này rất dễ bị tắt.

Sửa lỗi tắt âm thanh thông báo trên Windows 10
Các thông báo tắt âm thanh trên hệ thống của bạn thuộc một loại cụ thể; ứng dụng giao tiếp. Các ứng dụng như Skype, Discord, Slack, Microsoft Teams, v.v. đều thuộc danh mục này. Để khắc phục sự cố, bạn không phải thay đổi cách các ứng dụng hoạt động hoặc gửi thông báo. Thay vào đó, bạn cần thay đổi cách Windows 10 xử lý âm thanh trên hệ thống của mình.
- Mở Bảng điều khiển .
- Chuyển đến Phần cứng và Âm thanh.
- Chọn Âm thanh.
- Chuyển đến tab Phát lại.
- Bấm đúp vào thiết bị phát lại âm thanh mặc định của bạn để xem các thuộc tính của nó. Ngoài ra, bạn có thể chọn thiết bị và nhấp vào nút Thuộc tính.
- Trên cửa sổ Thuộc tính, chuyển đến tab Nâng cao.
- Tại đây, bỏ chọn tùy chọn 'Cho phép ứng dụng kiểm soát độc quyền thiết bị này'.
- Nhấp vào Áp dụng.
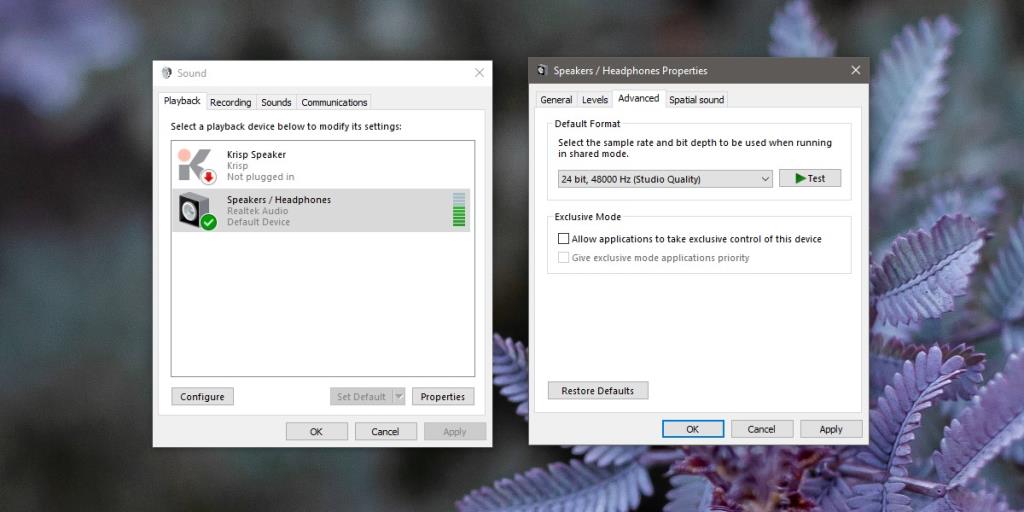
Thay đổi cài đặt này sẽ có một tác dụng phụ; vào lần tiếp theo bạn nhận được cuộc gọi, ví dụ như trên Skype, âm thanh trong tất cả các ứng dụng khác cũng sẽ không bị tắt tiếng. Tính năng này có nghĩa là tự động tắt tiếng âm thanh để bạn có thể dễ dàng trả lời cuộc gọi mà không cần phải tắt tiếng các ứng dụng khác. Thật không may, nó dường như áp dụng cho các thông báo cho các tin nhắn mới không thực sự cần được đọc trong im lặng tuyệt đối. Đó cũng là lý do tại sao chỉ có thông báo từ các ứng dụng giao tiếp mới kích hoạt loại hành vi này. Ứng dụng duy nhất khác có thể gửi thông báo sẽ tắt tiếng mọi thứ khác trên hệ thống là ứng dụng Báo thức và Đồng hồ, một lần nữa, điều này rất hợp lý.
Sự kết luận
Nếu bạn đang gặp phải sự cố tương tự với các ứng dụng khác, tức là các ứng dụng không phải là ứng dụng giao tiếp hoàn toàn, thì bạn nên thử cách khắc phục này. Windows 10 cho phép người dùng bật / tắt tính năng này theo ý muốn nhưng không có bất kỳ điều khiển chi tiết nào cho phép họ chọn ứng dụng giao tiếp nào có thể tận dụng lợi thế của nó và ứng dụng nào không thể. Cũng không có tính năng danh sách trắng nơi bạn có thể chọn cung cấp âm thanh từ tùy chọn ứng dụng không liên lạc hơn những ứng dụng khác.