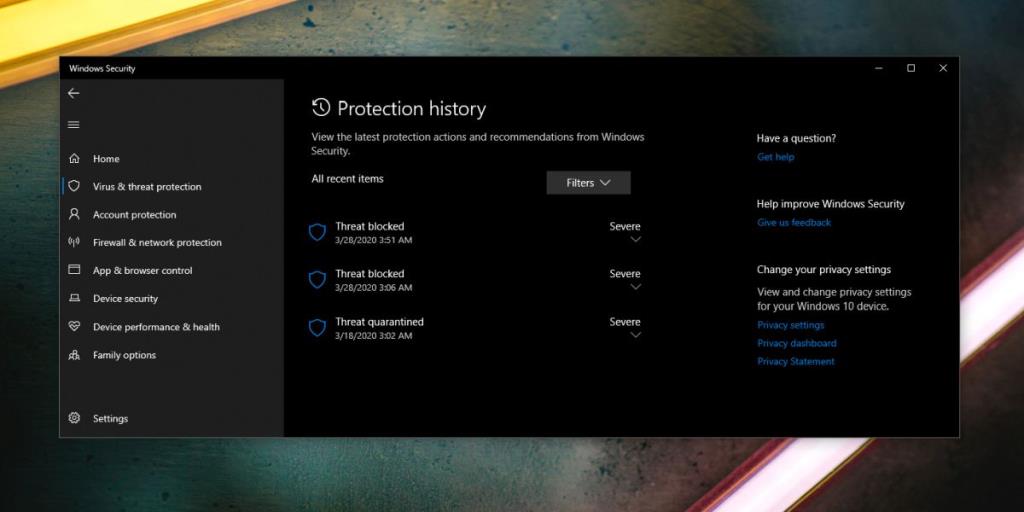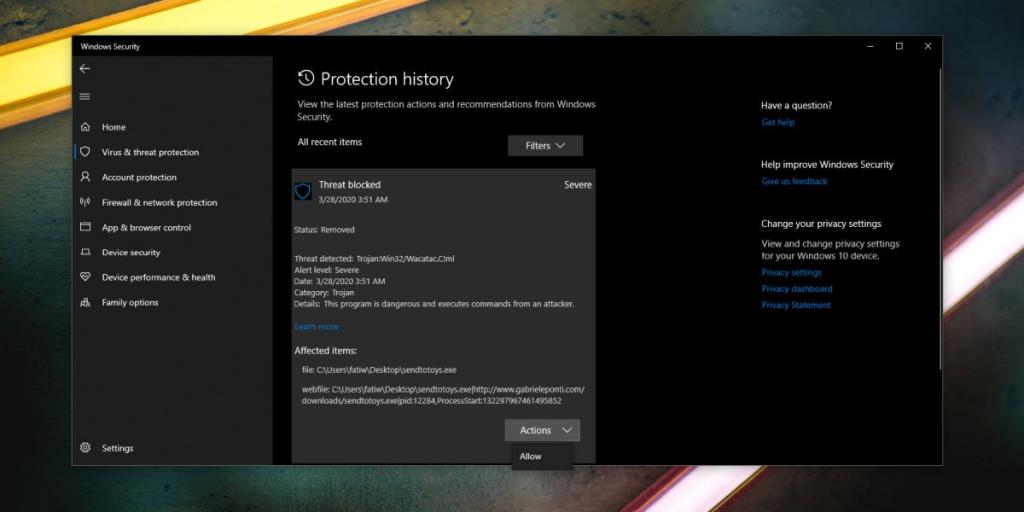Windows Defender luôn chạy và nó quét hệ thống của bạn bất cứ khi nào nó không hoạt động. Trung bình, phần mềm chống vi-rút sẽ quét hệ thống của bạn hai lần một tuần để đảm bảo rằng không có gì độc hại đang chạy trên đó. Điều đó không có nghĩa là nó 'tắt' hoặc 'bị vô hiệu hóa' ngoài những khoảng thời gian quét đó. Nó không chỉ quét các tệp mới trên hệ thống của bạn mà còn chủ động xóa bất kỳ thứ gì mà nó cho là độc hại. Điều này có nghĩa là, nếu bạn tải xuống tệp thực thi mà Windows Defender cho là độc hại, nó sẽ xóa tệp đó trước khi bạn thậm chí có thể mở File Explorer đến vị trí tải xuống của tệp. Dưới đây là cách ngăn Windows Defender xóa tệp thực thi.
Một lời cảnh báo
Bộ bảo vệ Windows gắn cờ các tệp mà nó cho là nguy hiểm và không được phép chạy trên hệ thống của bạn. Rất hiếm trường hợp dương tính giả nhưng nó có thể xảy ra. Vì vậy, bạn nên biết rằng bạn đang phải chịu rủi ro rất lớn khi chạy một ứng dụng mà Bộ bảo vệ Windows đã gắn cờ. Thực hiện từng chút kỹ lưỡng trước khi bạn thực sự chạy ứng dụng. Nếu nó độc hại, nó có thể không rõ ràng ngay lập tức và vào thời điểm bạn nhận ra ứng dụng đã chiếm quyền điều khiển thứ gì đó, bạn có thể không thể loại bỏ nó.
Cho phép thực thi trong Windows Defender
Tất cả các tệp thi hành được Windows Defender gắn cờ đều được cách ly và xóa khỏi hệ thống của bạn. Để cho phép tệp đã cách ly chạy trên hệ thống của bạn, trước tiên bạn phải mở Bộ bảo vệ Windows.
Đi tới Bảo vệ chống vi-rút và mối đe dọa và nhấp vào Lịch sử Bảo vệ trong 'Các mối đe dọa hiện tại'. Bạn sẽ thấy danh sách tất cả các mối đe dọa mà Bộ bảo vệ Windows đã chặn. Danh sách không cung cấp nhiều thông tin ngoại trừ ngày và giờ mối đe dọa được phát hiện và chặn cũng như mức độ nghiêm trọng của nó. Để biết thêm thông tin, bạn cần nhấp vào menu thả xuống 'Nghiêm trọng'. Tại thời điểm này, bạn sẽ cần phải xác thực với người dùng quản trị để tiếp tục.
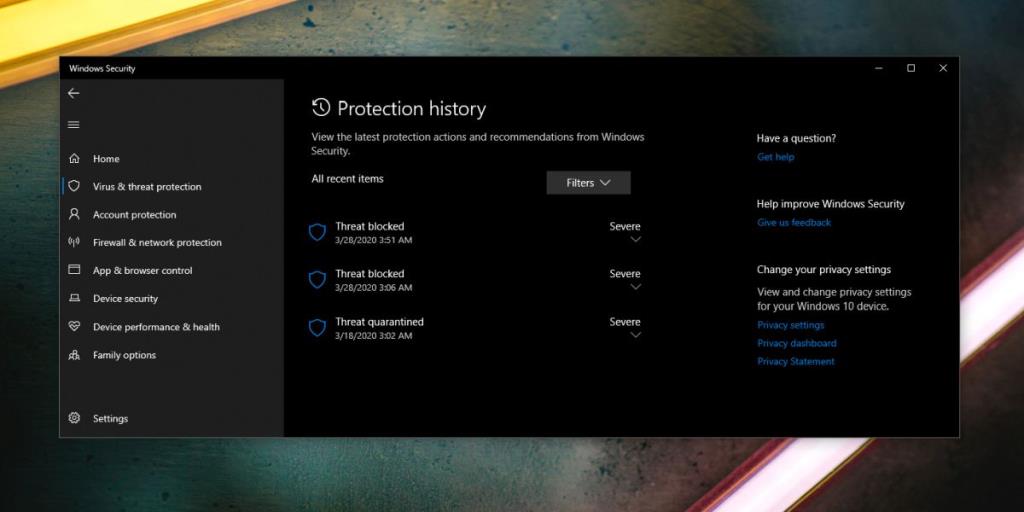
Sau khi xác thực với người dùng quản trị, bạn sẽ thấy thêm chi tiết về mối đe dọa đã bị chặn. Bạn sẽ thấy những gì Windows Defender đã làm với nó, tức là đã cách ly nó hoặc loại bỏ nó. Bạn cũng sẽ thấy lý do tại sao nó được gắn cờ, tức là mối đe dọa nào đã được phát hiện và tệp nào chứa mối đe dọa. Để cho phép tệp chạy, hãy mở menu thả xuống Tác vụ và chọn tùy chọn 'Cho phép'.
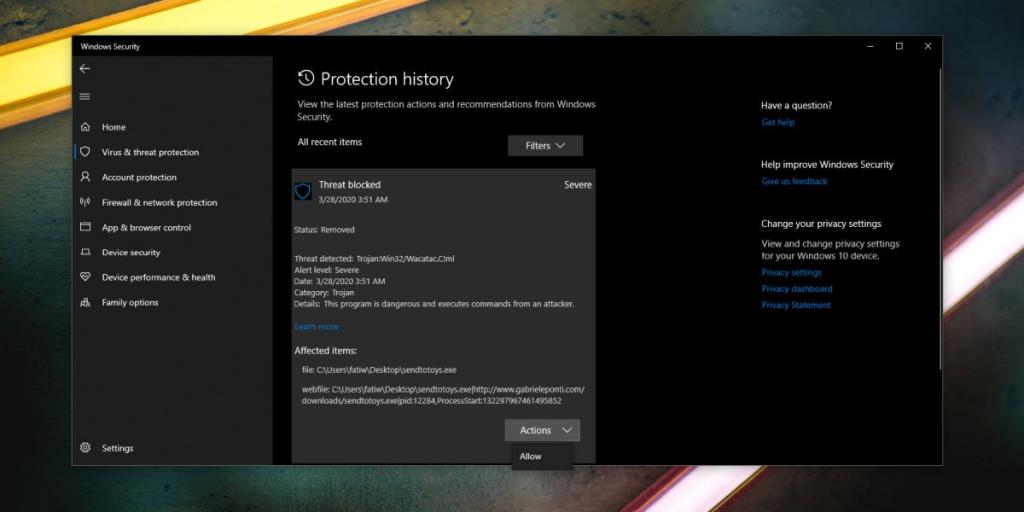
Bạn có thể phải tải lại tệp xuống và lần này, Bộ bảo vệ Windows sẽ không tự động chặn hoặc xóa tệp đó. Một lần nữa, hãy nhớ hết sức cẩn thận khi bạn quyết định bỏ qua các cảnh báo từ Windows Defender.