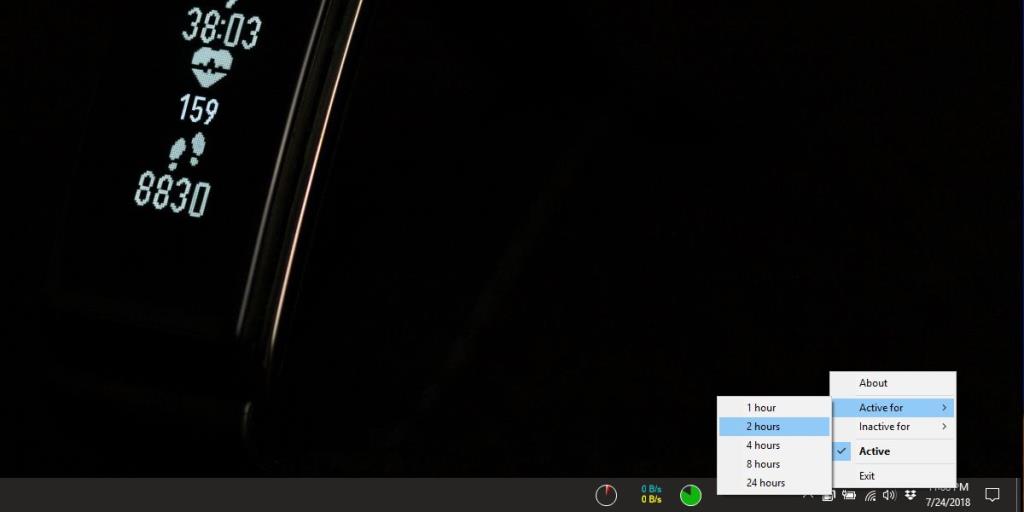Ngủ là trạng thái hoạt động thấp mà hệ thống của bạn có thể vào khi bạn không sử dụng. Bạn có thể đặt hệ thống của mình ở chế độ ngủ từ menu nguồn hoặc bạn có thể đặt thời điểm nó chuyển sang chế độ ngủ nếu bạn không hoạt động trong một thời gian từ gói nguồn . Nếu hệ thống của bạn bắt buộc phải ngủ, cho dù đó là lỗi hay thứ gì khác và bạn cần buộc nó phải thức, bạn có thể sử dụng một ứng dụng miễn phí có tên Caffeine để ngăn chặn giấc ngủ trên Windows 10.
Ngăn chặn chế độ ngủ trên Windows 10
Tải xuống Caffeine và chạy nó. Nó không cần cài đặt và không cần quyền quản trị để chạy. Ứng dụng sẽ thêm biểu tượng bình cà phê vào khay hệ thống để cho biết nó đang chạy.

Theo mặc định, Caffeine chạy vô thời hạn và nó sẽ chặn bộ hẹn giờ ngủ mà bạn đã đặt để không hoạt động cho gói điện hiện tại. Nếu bạn cần ngăn hệ thống của mình ở chế độ ngủ nhưng không muốn chỉnh sửa gói điện trong khoảng thời gian ngắn đó, thì ứng dụng này là lựa chọn phù hợp.
Nếu bạn cần ngăn hệ thống của bạn ngủ trong một thời gian ngắn, ví dụ một hoặc hai giờ, bạn có thể tùy chỉnh thời gian Caffeine sẽ giữ cho nó tỉnh táo.
Nhấp chuột phải vào biểu tượng bình cà phê trên khay hệ thống và chọn Awake for từ menu ngữ cảnh. Chọn khoảng thời gian bạn muốn giữ cho hệ thống của mình ở chế độ thức trước khi chuyển sang chế độ ngủ theo cài đặt hệ thống. Bạn cũng có thể hủy kích hoạt Caffeine trong vài giờ bằng cách chuyển đến tùy chọn Không hoạt động cho trong menu ngữ cảnh.
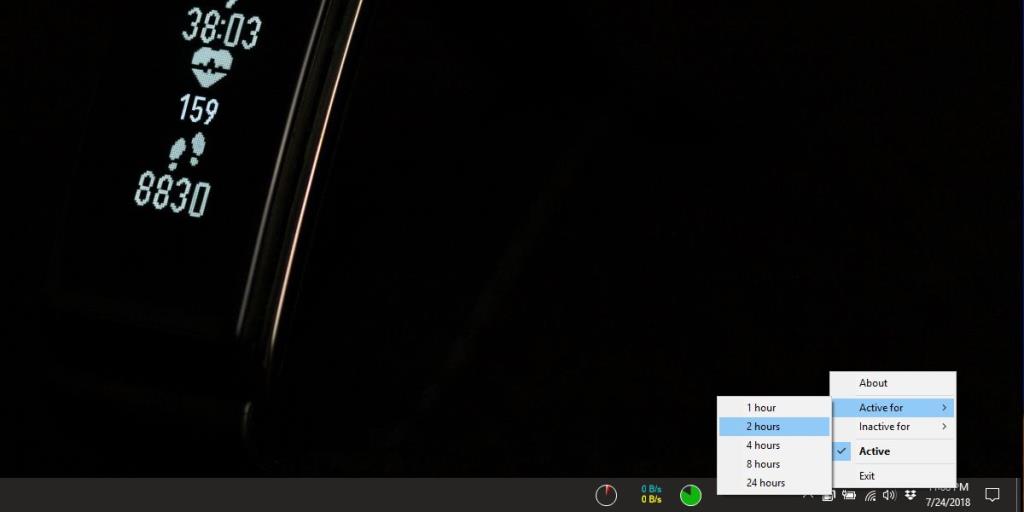
Caffeine có trọng lượng nhẹ và hữu ích khi bạn đang chạy một ứng dụng / quy trình mất nhiều thời gian để hoàn thành nhưng không thể ngăn hệ thống ngủ trong khi nó vẫn hoạt động.
Ví dụ: nếu bạn sử dụng ứng dụng trình quản lý tải xuống hoặc trình duyệt của bạn để tải xuống nội dung nào đó, các ứng dụng này sẽ ngăn hệ thống của bạn chuyển sang chế độ ngủ. Đây không phải là một tính năng phổ biến trong các ứng dụng vì vậy bất kỳ thứ gì đang chạy quá trình mất nhiều thời gian để hoàn thành có thể bị gián đoạn do hệ thống của bạn chuyển sang chế độ ngủ. Trong trường hợp như vậy, Caffeine là một cách tốt để giữ cho hệ thống của bạn tỉnh táo.
Bạn có thể không chạy ứng dụng này mọi lúc trừ khi bạn gặp lỗi liên tục đặt hệ thống của bạn ở chế độ ngủ nhưng đây là một ứng dụng tốt để có sẵn khi bạn cần ngăn chặn chế độ ngủ hoặc trì hoãn nó trong một thời gian mà không cần thay đổi gói điện năng. Có một ứng dụng tương tự có sẵn cho macOS cũng được gọi là Caffeine có thể ngăn chặn giấc ngủ .