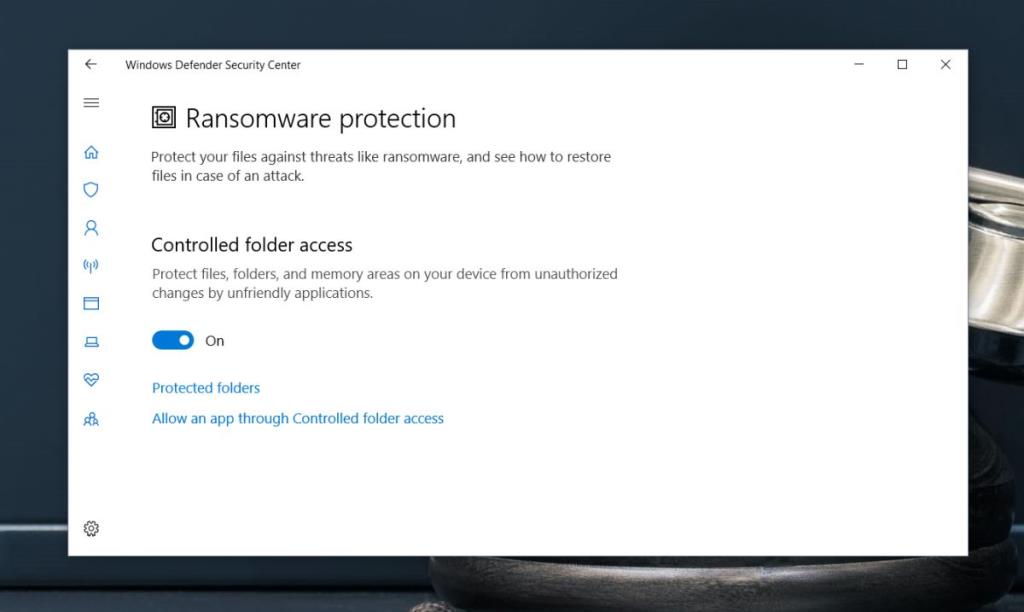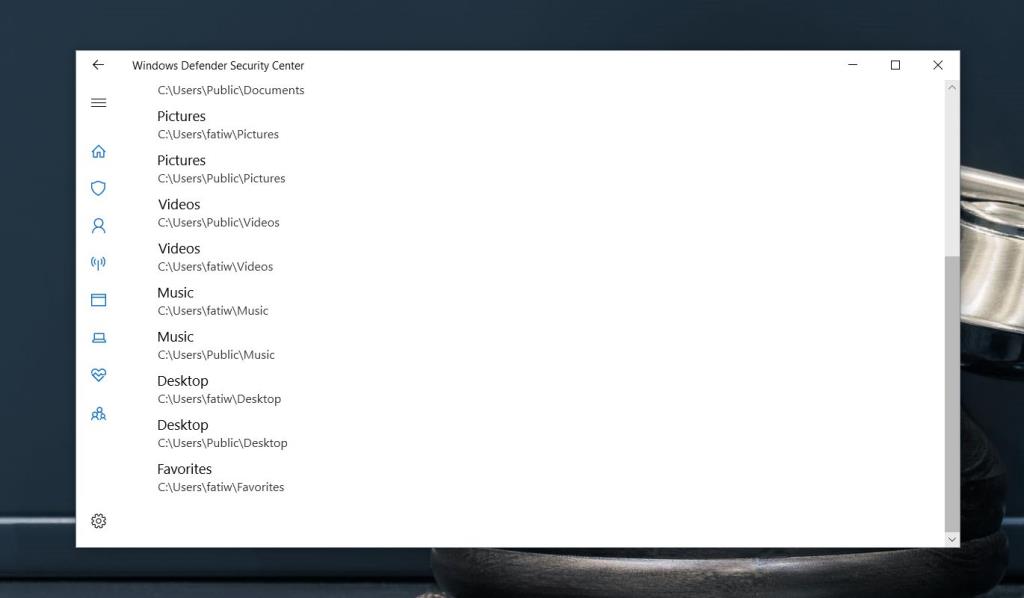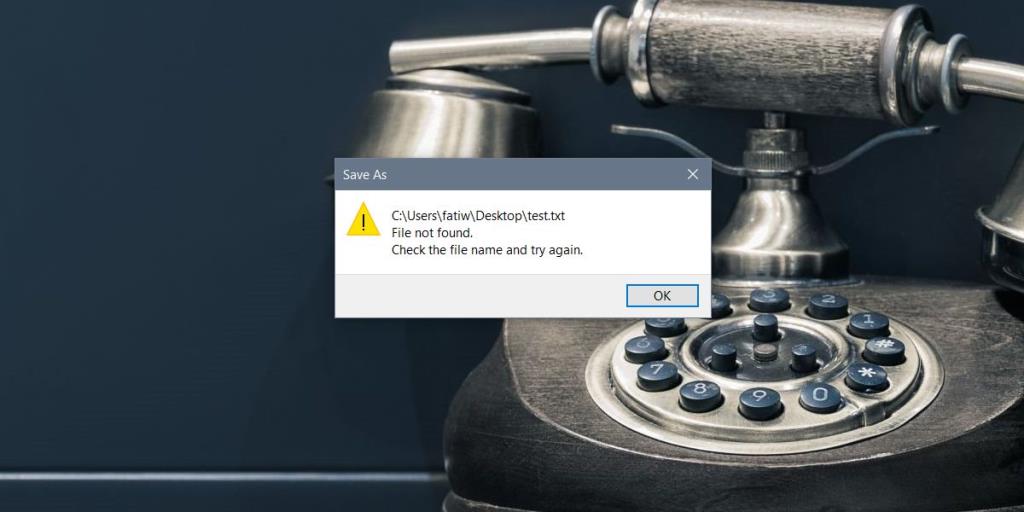Một trong những cách tồi tệ nhất khiến chúng ta thêm lộn xộn vào máy tính của mình là lưu mọi thứ vào màn hình nền. Đây là một vị trí dễ dàng truy cập và các tệp luôn được lưu với giả định rằng đó là tạm thời. Khi bạn đã hoàn tất với tệp, bạn sẽ chuyển tệp vào một thư mục được dán nhãn thích hợp. Điều đó không bao giờ xảy ra. Các tập tin làm lộn xộn màn hình. Nếu muốn, bạn có thể buộc mình phải lưu tệp vào một vị trí thích hợp. Để làm như vậy, bạn có thể ngăn các ứng dụng lưu tệp vào màn hình. Đây là cách thực hiện.
Tắt vị trí lưu trên màn hình
Để ngăn ứng dụng lưu tệp vào màn hình của bạn, bạn có thể sử dụng một tính năng của Windows 10 được gọi là Quyền truy cập có Kiểm soát. Tính năng này đã được thêm vào tháng 4 năm 2018 trong bản dựng 1803. Đảm bảo rằng bạn đang chạy phiên bản này trước khi thử sử dụng.
Giả sử bạn có xu hướng lưu tệp vào màn hình của mình và bạn sử dụng Chrome để tải tệp xuống hoặc bạn muốn lưu tất cả các dự án Photoshop vào màn hình của mình. Bạn muốn mọi ứng dụng không thể lưu tệp ở đó để nó không quá lộn xộn.
Mở Trung tâm bảo mật của Bộ bảo vệ Windows bằng cách nhấp đúp vào biểu tượng của nó trong khay hệ thống. Đi tới Bảo vệ chống vi-rút và mối đe dọa> Bảo vệ phần mềm độc hại . Bật quyền truy cập thư mục được kiểm soát.
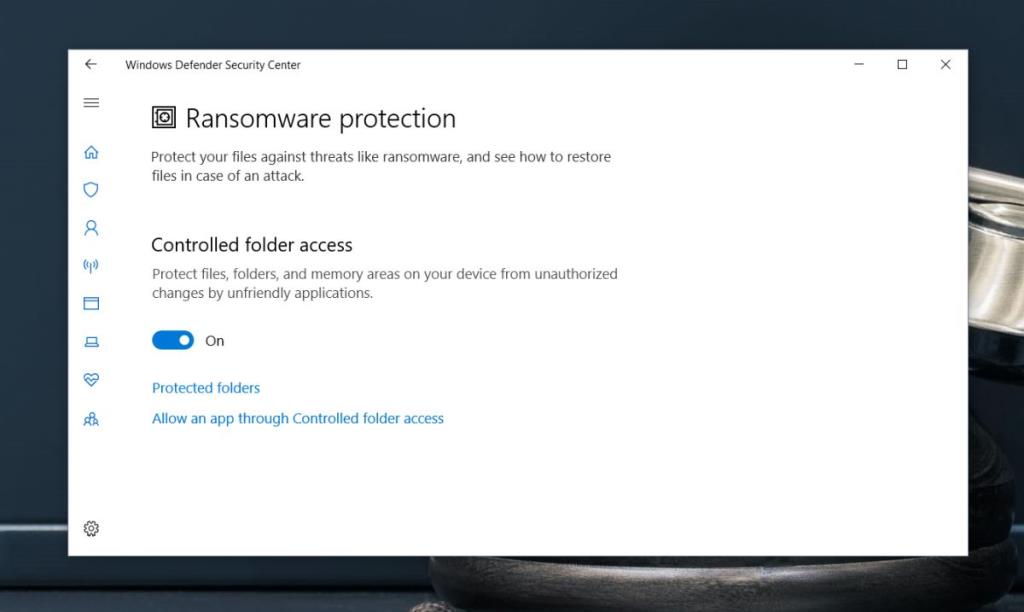
Màn hình của bạn tự động được đưa vào danh sách các thư mục mà ứng dụng không được phép lưu tệp vào.
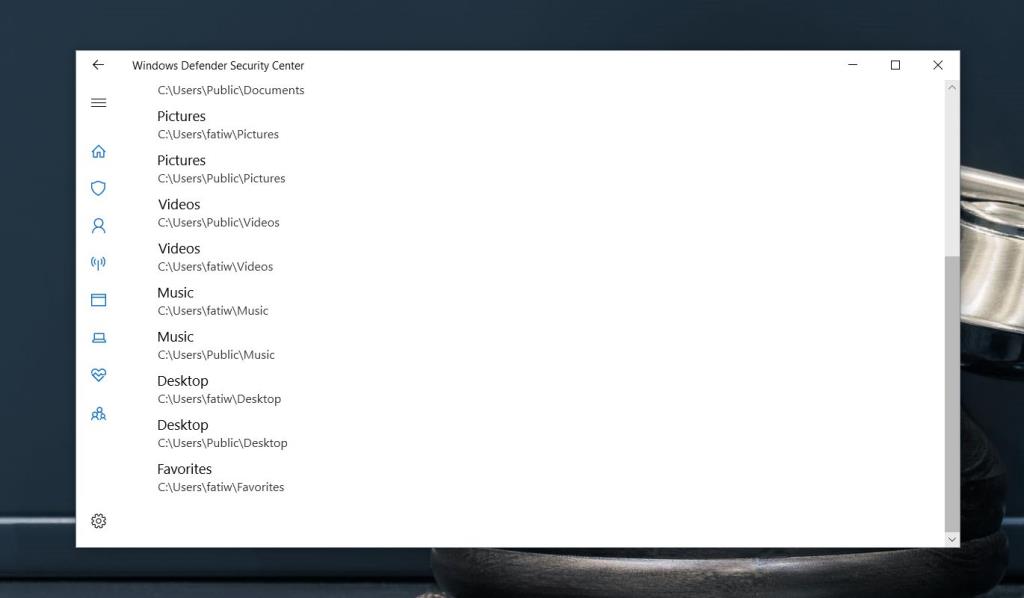
Có một hạn chế cho điều này; bạn sẽ phải đi qua hộp thoại lưu dưới dạng trong một ứng dụng trước khi thực sự được nhắc rằng bạn không thể lưu tệp vào vị trí bạn đã chọn. Không có gì ngăn cản bạn trước đó vì vậy bạn phải trải qua một vài bước bổ sung trước khi phong tỏa xuất hiện.
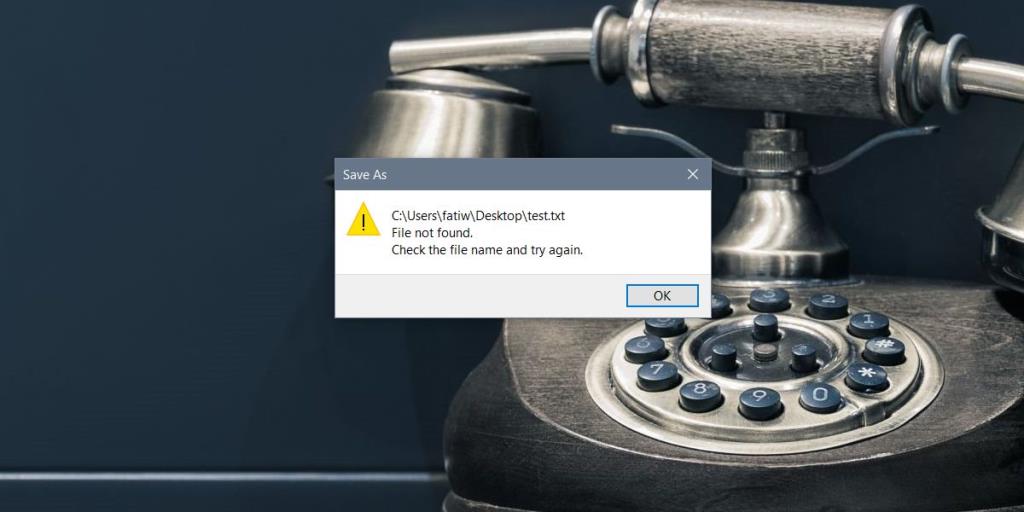
Nếu muốn, bạn có thể thêm các thư mục khác và ngăn ứng dụng lưu tệp vào đó. Bạn cũng có thể thêm các ngoại lệ, tức là cho phép một số ứng dụng được chọn lưu tệp vào màn hình (nếu bạn nhất thiết phải làm như vậy) và ngăn tất cả những ứng dụng khác làm như vậy.
Có một tùy chọn để thêm ngoại lệ ứng dụng trên cùng một màn hình nơi bạn bật / tắt quyền truy cập thư mục được kiểm soát. Chúng tôi nên đề cập rằng nếu bạn bật tính năng này, bạn phải đảm bảo rằng bạn không quên rằng bạn đã bật tính năng này. Thông báo lỗi mà bạn nhận được khi tệp không lưu được không cho bạn biết rằng Quyền truy cập thư mục được kiểm soát đang ngăn nó lưu tệp. Có vẻ như đã xảy ra sự cố. Bạn cần có quyền quản trị để bật / tắt tính năng này, để thêm các thư mục vào nó và thêm các ngoại lệ ứng dụng cho nó.