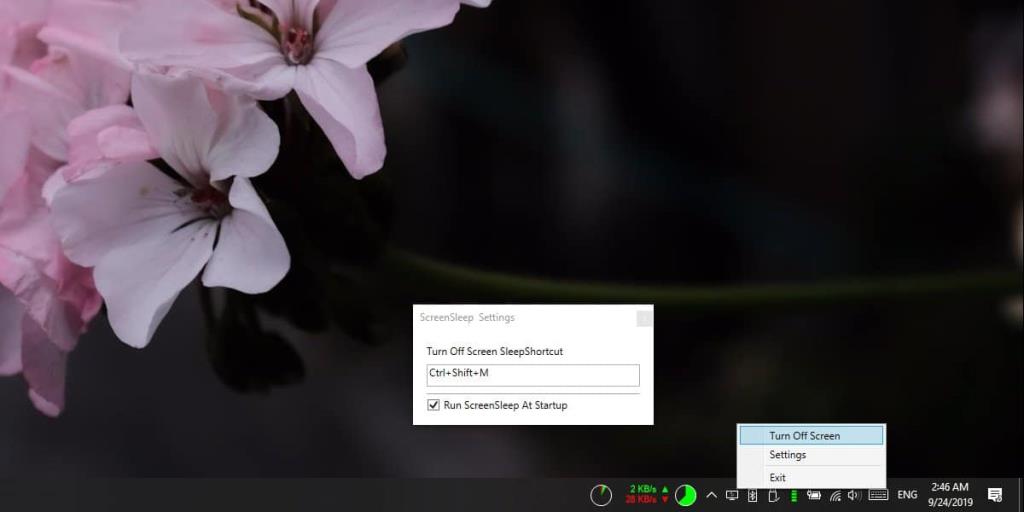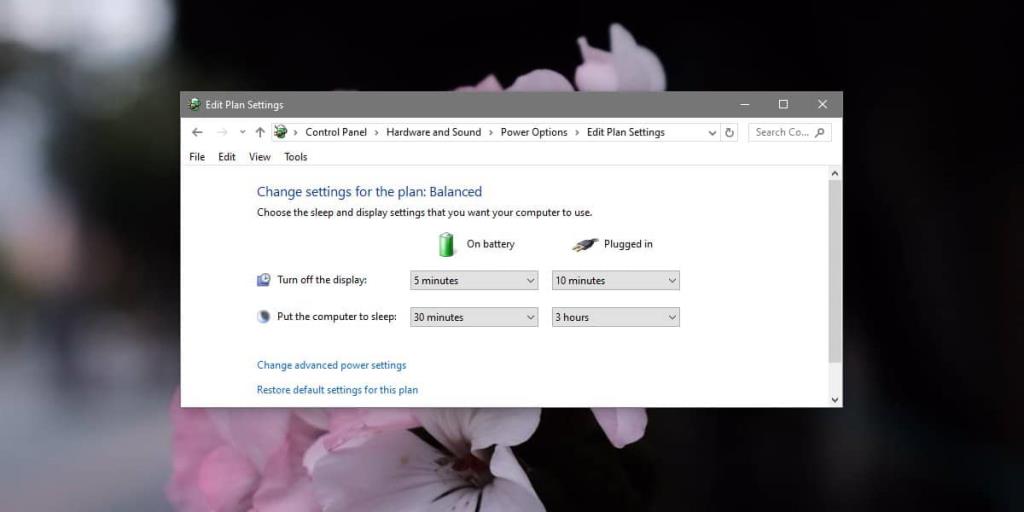Nếu bạn không giám sát hệ thống của mình, màn hình của bạn cuối cùng sẽ chuyển sang chế độ ngủ. Nếu bạn không quay lại, hệ thống sẽ tự khóa sau khi hết khoảng thời gian đã đặt. Nếu muốn tắt mở màn hình theo ý muốn, bạn có thể thiết lập nút nguồn để thực hiện . Nút nguồn có thể không phải là cách thuận tiện nhất để sử dụng, đặc biệt nếu nó khó tiếp cận. Thay vì nút cứng, bạn có thể thêm một nút mềm và phím tắt đơn giản sẽ giúp màn hình ngủ. Đây là cách bạn có thể lấy nó.
Màn hình ngủ trên Windows 10
Để tắt màn hình bằng nút mềm hoặc phím tắt, bạn phải cài đặt một ứng dụng mã nguồn mở miễn phí có tên ScreenSleep . Tải xuống từ Github và chạy nó.
Ứng dụng chạy trong khay hệ thống và thêm biểu tượng màn hình / màn hình vào đó. Nếu bạn nhấp vào nó, một menu sẽ mở ra với tùy chọn để màn hình ngủ. Vì quá trình này mất hai lần nhấp chuột nên cách nhanh hơn để sử dụng ứng dụng là sử dụng phím tắt.
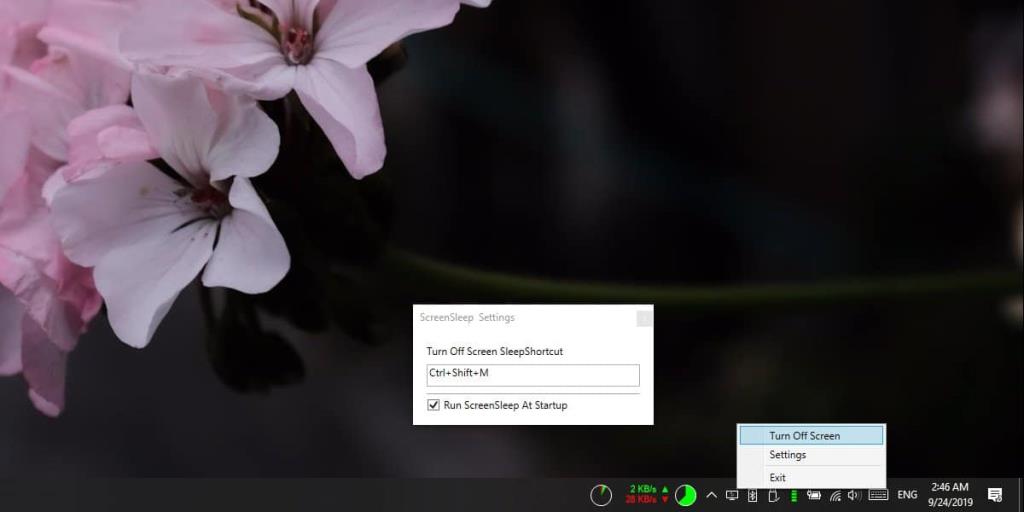
Phím tắt mặc định là Ctrl + Shift + M nhưng bạn có thể thay đổi nó. Nhấp vào biểu tượng của ứng dụng trong khay hệ thống và chọn Cài đặt từ menu. Cửa sổ cài đặt chỉ có một mục mà bạn có thể thay đổi, tức là phím tắt. Bấm vào bên trong hộp có lối tắt và nhập lối tắt mới bạn muốn sử dụng.
ScreenSleep có thể được đặt để chạy khi khởi động từ cài đặt tích hợp riêng của ứng dụng.
Ứng dụng hoạt động hiệu quả với một màn hình và với nhiều màn hình. Nó có thể ngủ cả màn hình bên ngoài và bên trong mà không gặp bất kỳ sự cố nào. Chế độ ngủ chỉ áp dụng cho màn hình. Nó không liên quan gì đến tùy chọn Sleep dành cho Windows 10. Đó là một tính năng hoàn toàn khác.
Các tùy chọn nguồn của Windows 10 cho phép bạn đặt khi màn hình chuyển sang chế độ ngủ. Bạn có thể thay đổi thời điểm hệ thống chuyển màn hình sang chế độ ngủ và nó hoạt động hoàn hảo nhưng bị ràng buộc về thời gian. Bạn phải đợi một khoảng thời gian nhất định, dù chỉ là một phút, hết hạn để màn hình chuyển sang chế độ ngủ. Ứng dụng này cung cấp cho bạn một phương pháp để ngủ nó theo ý muốn.
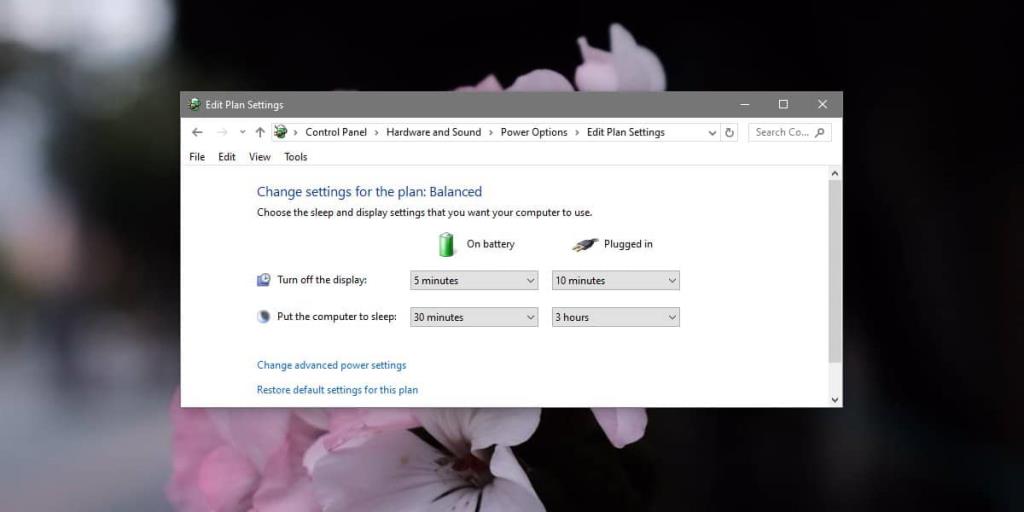
Vì đây chỉ là đặt màn hình ở chế độ ngủ, nó không phải là một lớp bảo mật của bất kỳ loại nào. Ứng dụng này không quá cũ và có vẻ như đang được phát triển tích cực. Có thể cuối cùng nó sẽ cho phép người dùng ngủ một cách có chọn lọc màn hình.