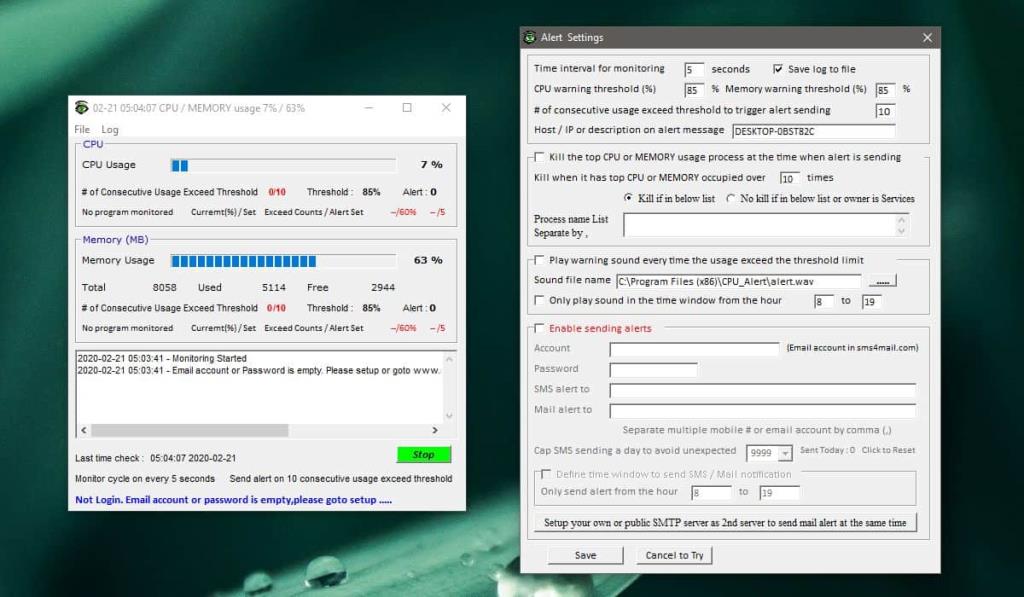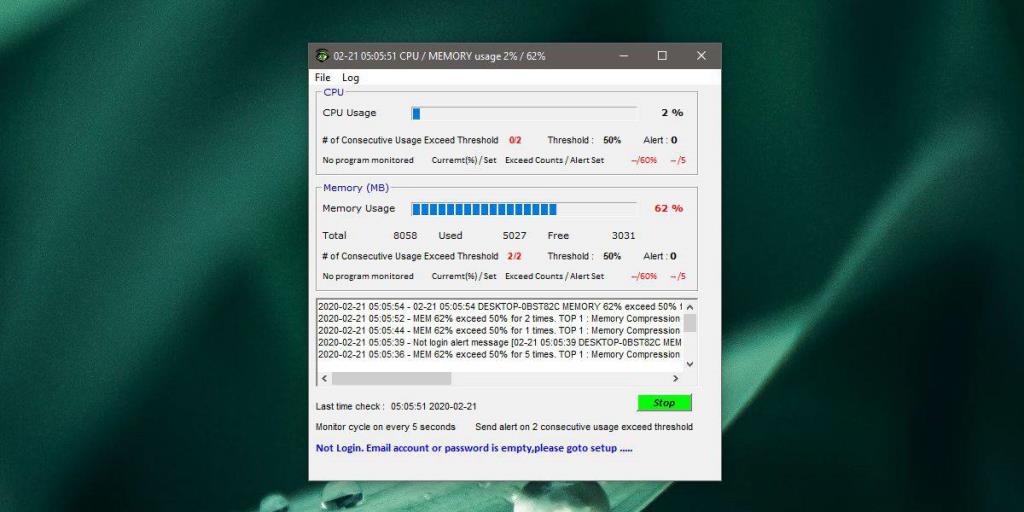Theo dõi các chỉ số quan trọng của hệ thống là điều cần thiết. Bạn không phải lo lắng về việc sử dụng CPU hoặc RAM nếu bạn đang chạy các ứng dụng nhẹ như trình xử lý văn bản hoặc trình duyệt web nhưng đối với các ứng dụng nặng hơn như công cụ hoạt ảnh, trò chơi, trình chỉnh sửa video hoặc các chương trình cơ sở dữ liệu lớn, bạn cần biết chỉ số lượng CPU và RAM đang được tiêu thụ. Chúng tôi đã đề cập đến khá nhiều công cụ để theo dõi hai thành phần này. XMeters là một ứng dụng tuyệt vời cho phép bạn theo dõi việc sử dụng cả CPU và RAM từ thanh tác vụ . Tuy nhiên, nó bị động vì vậy nếu bạn cần nhận cảnh báo khi mức sử dụng CPU hoặc RAM vượt quá một ngưỡng nhất định, bạn sẽ cần một ứng dụng khác. Hãy thử Màn hình và Cảnh báo CPU . Tên chỉ đề cập đến CPU nhưng ứng dụng cũng có thể theo dõi việc sử dụng RAM và gửi cảnh báo cho nó.
Ứng dụng này cũng có sẵn cho Linux.
Cảnh báo CPU và RAM cao
Tải xuống Cảnh báo và Giám sát CPU . Cài đặt ứng dụng và chạy nó. Đi tới Tệp> Cài đặt. Theo mặc định, ứng dụng sẽ cảnh báo bạn khi mức sử dụng CPU và RAM vượt quá 85%. Bạn có thể thay đổi điều này bằng cách thay đổi giá trị trong các trường 'Ngưỡng cảnh báo CPU (%)' và 'Ngưỡng cảnh báo bộ nhớ (%)' tương ứng. Ngưỡng CPU và RAM được đặt độc lập với nhau.
Theo mặc định, nếu ứng dụng phát hiện ngưỡng đã bị vượt quá khi kiểm tra mười lần liên tục, ứng dụng sẽ đưa ra cảnh báo bằng âm thanh. Bạn có thể tăng hoặc giảm ngưỡng này bằng cách thay đổi giá trị trong trường '# mức sử dụng liên tiếp vượt quá ngưỡng để kích hoạt gửi cảnh báo'. Màn hình và Cảnh báo CPU kiểm tra việc sử dụng cứ sau 5 giây nhưng bạn có thể thay đổi điều đó từ 'Khoảng thời gian để theo dõi'.
Cuối cùng, bạn phải bật tùy chọn 'Phát âm thanh cảnh báo mỗi khi sử dụng vượt quá ngưỡng giới hạn', lưu thay đổi và cho phép ứng dụng chạy trong nền (thu nhỏ xuống khay hệ thống).
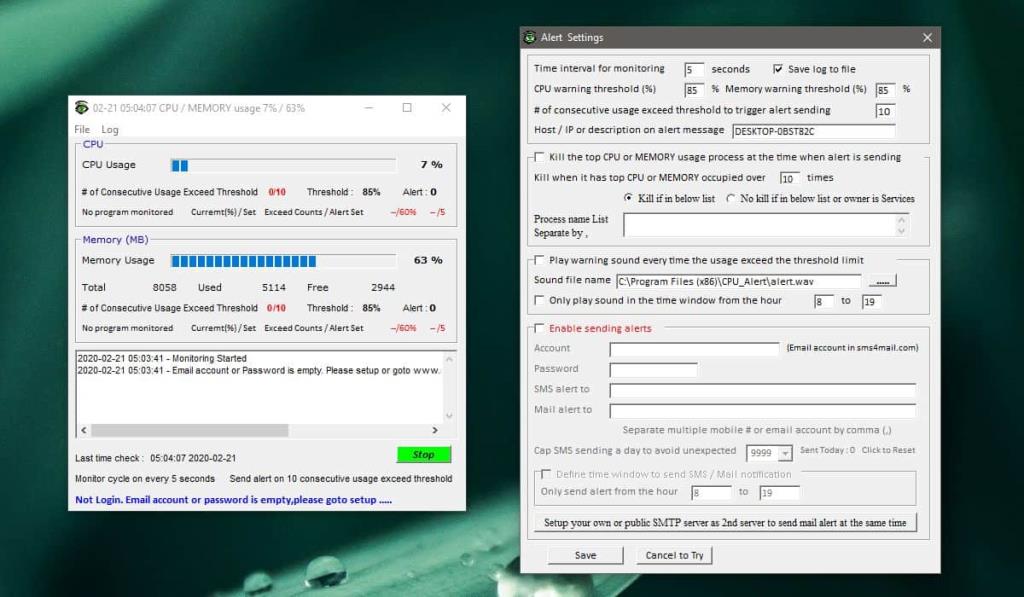
Khi mức sử dụng CPU hoặc mức sử dụng RAM vượt quá ngưỡng đã đặt, bạn sẽ nghe thấy âm thanh còi báo động và nếu bạn mở ứng dụng, nó sẽ hiển thị cho bạn thành phần nào đã vượt quá ngưỡng của nó.
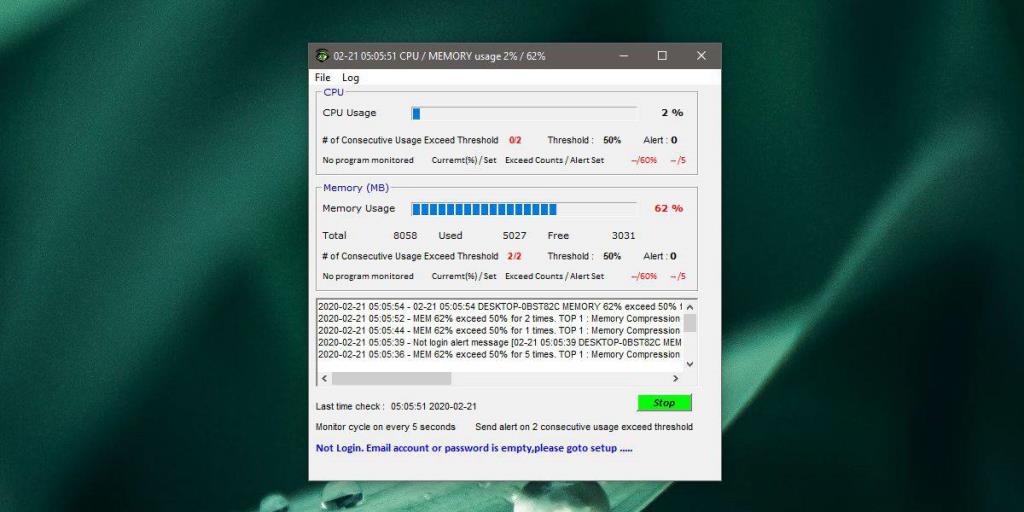
CPU Monitor and Alert liên tục theo dõi việc sử dụng CPU và RAM nhưng bạn có thể dừng nó từ giao diện của ứng dụng hoặc từ menu ngữ cảnh xuất hiện khi bạn nhấp chuột phải vào biểu tượng khay hệ thống của nó. Ứng dụng không hiển thị cho bạn thông báo trên màn hình và chỉ dựa vào cảnh báo âm thanh. Bạn có thể chọn bất kỳ âm thanh nào khác nếu bạn không thích âm thanh Còi báo động mặc định.